ワードとエクセルで用紙サイズに「A3」がない場合の対処法
Word 2016, 2013, 2010
Excel 2016, 2013, 2010
スポンサーリンク
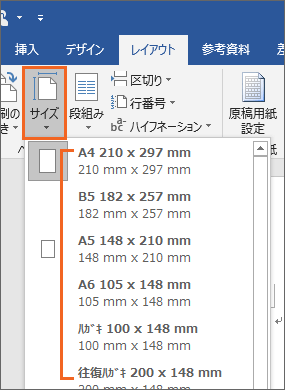
ワードやエクセルで、用紙サイズを設定する際、A3サイズやB4サイズが選択肢に無い場合があります。
これは、お使いのパソコンに接続されているプリンターで、そもそもA3サイズやB4サイズが印刷できないことが理由です。
プリンターで印刷できないサイズなので、用紙サイズを選択するときから選べないようになっているわけです。
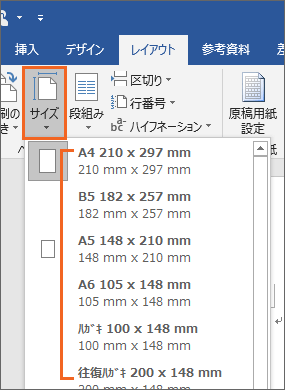
一部、A3サイズやB4サイズが印刷できないプリンターでも、それらのサイズが選べるようになっていて、そのプリンターで印刷するときには自動縮小で印刷されるものもあるようですが、今回は用紙サイズを設定する際、A3サイズやB4サイズが選択肢に出ないプリンターをお使いの場合のお話しです。
でも、会社でなら印刷できるので、自宅で文書を作って、それを会社で印刷したい、なんてこともあるはず。
そんなときは、ワードやエクセルで、一時的に「仮想プリンター」を使うことで、A3やB4の用紙サイズが選択できるようになります。
スポンサーリンク
仮想プリンターの選択
![[ファイル]タブ](img/a3-02.png)
画面左上の[ファイル]タブをクリックします。
![[印刷]−[プリンター]](img/a3-03.png)
切り替わった画面の左側で[印刷]を選択し、[プリンター]の[▼]をクリック、
![[Microsoft XPS Document Writer]を選択](img/a3-04.png)
一覧から、[Microsoft XPS Document Writer]をクリックします。
もし、Windows 10(OfficeじゃなくてWindowsの10)をお使いなら、[Microsoft Print to PDF]という選択肢もあるので、それを選んでもOKです。
この「Microsoft XPS Document Writer」や、「Microsoft Print to PDF」というものが「仮想プリンター」というもの。
「仮想」なだけに、手で触れるような「物」ではないけれど、実物が存在しない世界のプリンターですよ、みたいな。
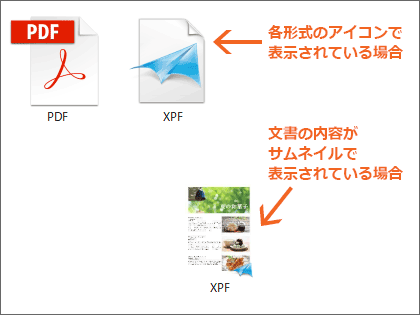
ちなみに、普通のプリンターは、印刷すると手で触れる「紙」に印刷されて出てきますが、仮想プリンターで印刷すると、こういうものができます。
「保存」と同じじゃねぇか、と思った方、その通りです。
要は「Microsoft XPS Document Writer」や、「Microsoft Print to PDF」という「仮想プリンター」で印刷を行うと、紙が出てくるわけじゃなくて、こういう文書ファイルが出てきますよ、ということです。
(今回は、設定に仮想プリンターを使うだけなので、実際の印刷は行いません。)
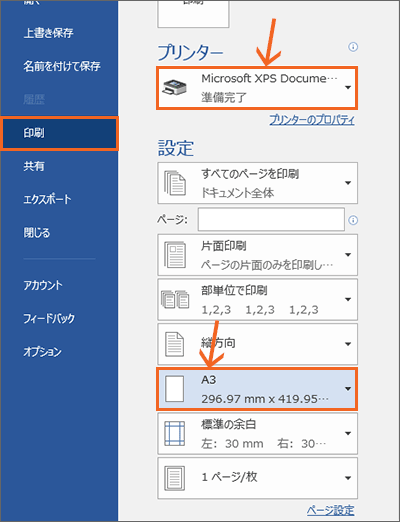
[Microsoft XPS Document Writer](または、Windows 10をお使いの方なら[Microsoft Print to PDF]でも可)を選択したら、あとはもうA3やB4の用紙サイズが選択できるようになっていますので、この印刷画面で用紙サイズを設定しても構いませんし、
![画面左上の[←]](img/a3-07.png)
Word 2016・2013
Excel 2016・2013
画面左上の[←]をクリックすると、通常の文書の編集画面に戻りますので、そこで用紙サイズを設定しても、もちろんOKです。
![[ファイル]タブ以外のタブ](img/a3-09.png)
Word 2010 Excel 2010
[ファイル]タブ以外のタブをクリックすると、通常の文書の編集画面に戻りますので、そこで用紙サイズを設定しても、もちろんOKです。
仮想プリンターが通常使うプリンターに設定されてしまったら
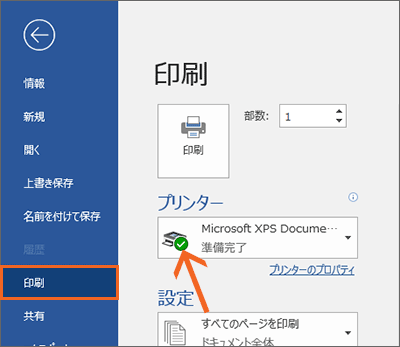
ちなみに、Windows 10(OfficeじゃなくてWindowsの10)では、今回のようないつも使わないプリンターが、なぜか通常使うプリンターとして自動で設定し直されることがあります。
これは、「最後に使ったプリンターを通常使うプリンターにする設定」というものが有効になっているときに起き、今回のように仮想プリンターを選ぶだけじゃなくて、ついでに仮想プリンターで印刷もしてみました、といったときに、その仮想プリンターが通常使うプリンターとして設定し直されます。
通常使うプリンターが何になっているかの確認・変更、そして「最後に使ったプリンターを通常使うプリンターにする設定」が有効になっているかどうかの確認・変更については、「どのプリンターから印刷するかを選ぶ」でご確認ください。
スポンサーリンク
かつて、こんな後悔のご経験はありませんか?
もっと早くからパソコンを触っておけば...
今まさしく、あの時とは比べものにならない大きな進化が、今まで経験したことのない驚異的なスピードで私たちを巻き込んでいます。
そうです、AIです。
あの時の何倍も何十倍も大きな後悔をしないために、本当に必要な情報とテクニックが手に入る場所、それがBe Cool UsersのAI特化メンバーシップです!
Be Cool Users管理人の略歴・得意なことをまとめました!
お仕事のご依頼も「自己紹介・お仕事のご依頼につきまして」からご連絡くださいませ。
「こんなことできる?」もお気軽にご相談ください。




