青い二重線はあなたの味方!表記ゆれチェックは設定が鍵
Word 2021, 2019, 2016 Microsoft 365
解説記事内の画像はWord for Microsoft 365のものです。
スポンサーリンク
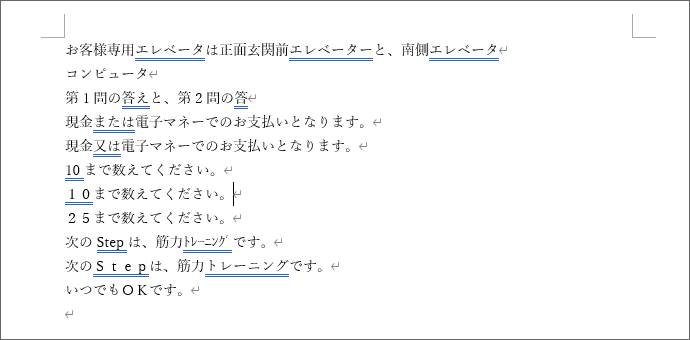
「エレベーター」や「エレベータ」、「または」と「又は」など、文書内のバラついた書き方を自動で見つけ出し、一括で直せるのが表記ゆれチェック。
その鍵となる設定方法も驚くほど簡単です!
スポンサーリンク
まずは簡単設定で表記ゆれチェックのコントロール
既定では、カタカナの表記ゆれしか見つけてくれない設定になっているので、まずは表記ゆれチェックで見つけ出してほしいものを設定しておきます。
![[ファイル]タブ](img/consistency-checker01.png)
[ファイル]タブ、
![[その他]から[オプション]](img/consistency-checker02.png)
[その他]から[オプション]。
![[その他]に入らず[オプション]が表示されている](img/consistency-checker03.png)
画面サイズによっては、[その他]に入らず、直接[オプション]が表示されている場合もあります。
![[文章校正]](img/consistency-checker04.png)
ダイアログボックス左側で[文章校正]を選択。
![[Wordのスペルチェックと文章校正]の[設定]ボタン](img/consistency-checker05.png)
[Wordのスペルチェックと文章校正]のところにある[設定]ボタンをクリック。
![[表記の揺れ]](img/consistency-checker11.png)
[表記の揺れ]で、必要な項目にチェックを付けます。
各項目のチェック内容は下記のようになります。
揺らぎ(カタカナ)
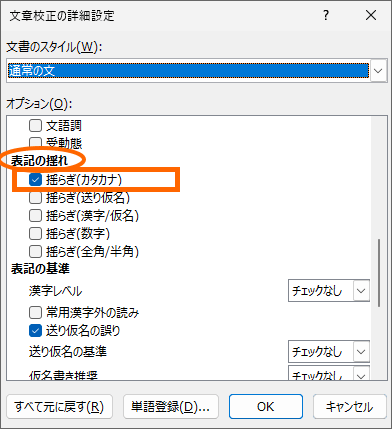
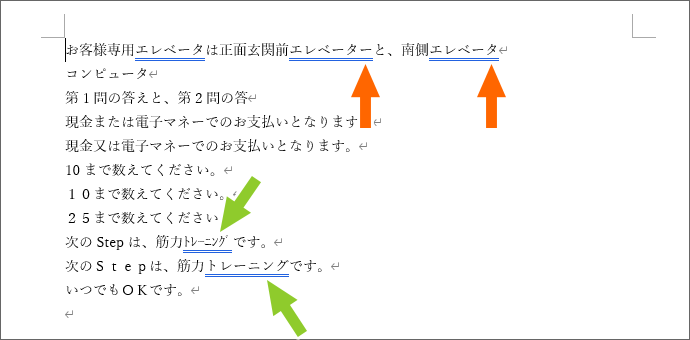
「エレベータ」と「エレベーター」のような末尾の長音記号(ー)を付けたり付けなかったりのバラツキ、半角と全角の混在をチェックします。
カタカナのみのチェック項目です。
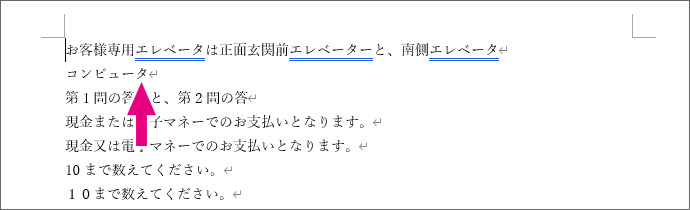
ただし、同じ言葉でのバラツキや混在に反応するので、「文書内の長音記号のつくカタカナ語すべての末尾を長音記号で終わらせる」や、「文書内のすべての半角カタカナを全角に統一する」といったことはできません。
図の例では「コンピュータ」は単独で存在していて、「コンピューター」と混在しているわけではないので、チェックには引っかかっていません。
揺らぎ(送り仮名)
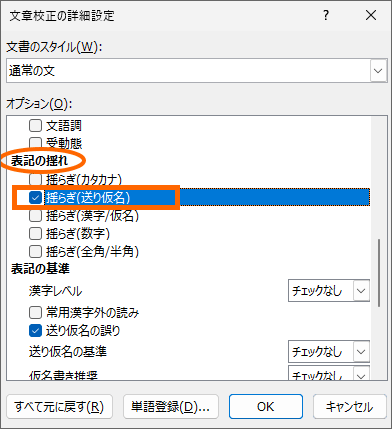
![[その他]から[オプション]](img/consistency-checker14.png)
同じ言葉なのに、「答え」と「答」のように、送り仮名のある/無しが統一されていないものをチェックします。
揺らぎ(漢字/仮名)
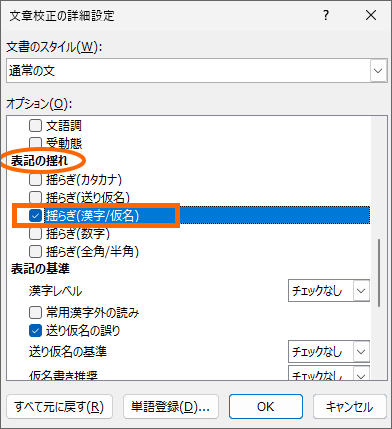
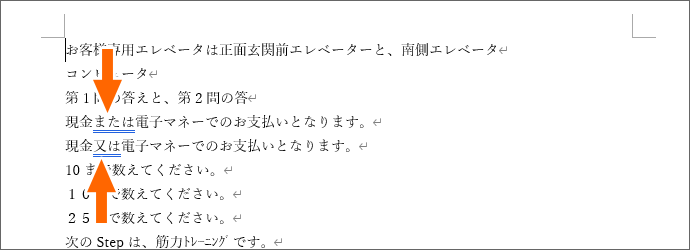
「または」と「又は」のように、同じ言葉なのに、ひらがなだったり漢字だったりと、書き方が統一されていないものをチェックします。
揺らぎ(数字)
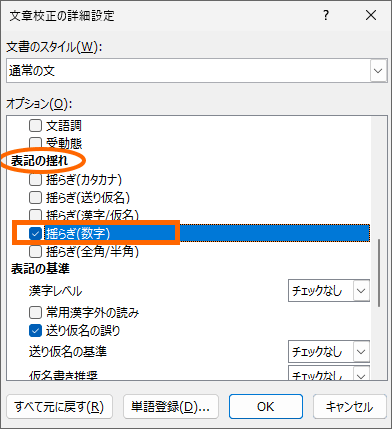
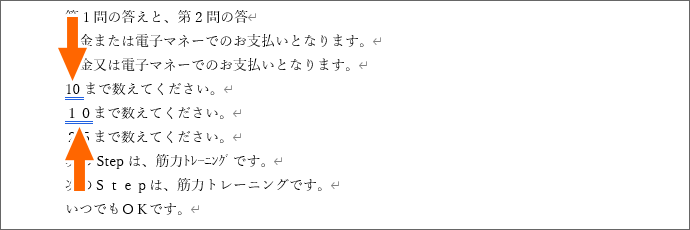
数字の全角と半角が統一されていないものをチェックします。
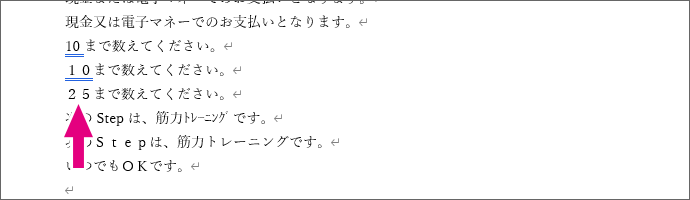
ただし、同じ数字での混在に反応するので、「文書内のすべての全角数字を半角に統一する」といったことは、この機能ではできません。
図の例では、「25」は単独で存在していて、半角の「25」と混在しているわけではないので、チェックには引っかかっていません。
揺らぎ(全角/半角)
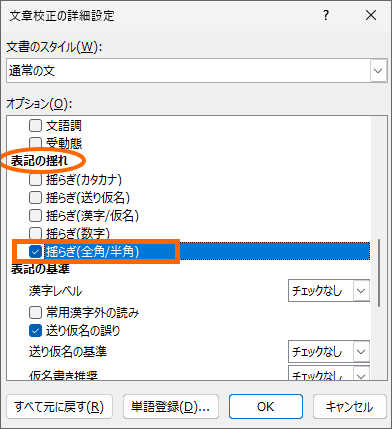
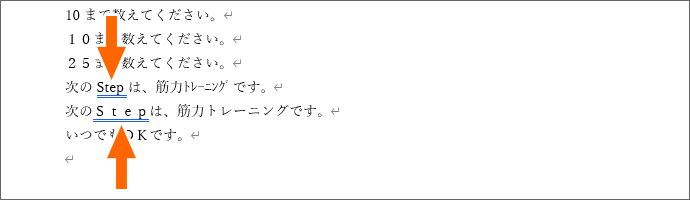
アルファベットの全角と半角が統一されていないものをチェックします。
対象はアルファベットのみです。
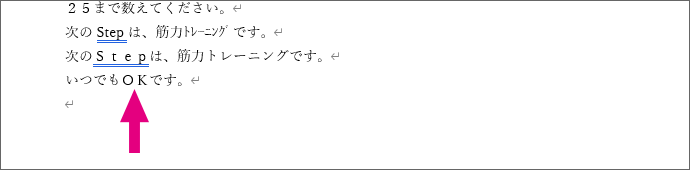
ただし、同じアルファベット言葉のバラツキや混在に反応するので、「文書内のすべての全角アルファベットを半角に統一する」といったことは、この機能ではできません。
図の例では、「OK」は単独で存在していて、半角の「OK」と混在しているわけではないので、チェックには引っかかっていません。
設定はWord全体に効く
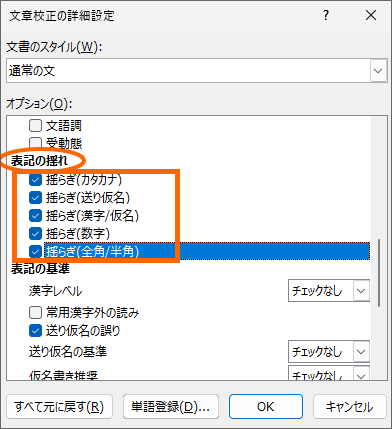
ここまでご紹介した各項目のチェック内容のうち、必要な項目にチェックを付けたら[OK]ボタン。
![さらに[OK]ボタンをクリック](img/consistency-checker21.png)
最初のダイアログボックスに戻ってくるので、さらに[OK]ボタンをクリックします。
この設定は、Word全体に効く設定ですので、次に設定を変えるまでずっと同じ設定内容です。
各文書ごとだったり、Wordを起動するたびに設定する必要はありません。
スポンサーリンク
表記ゆれチェックでまとめて統一作業
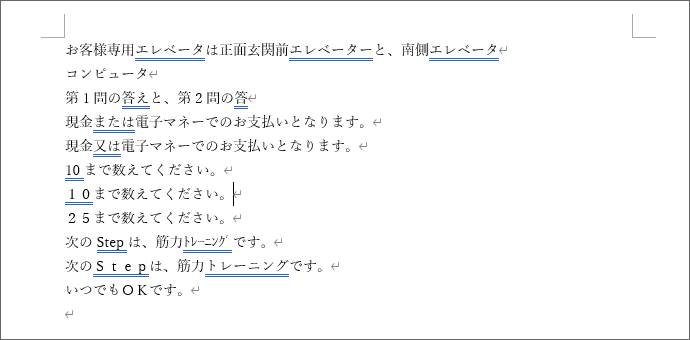
特に何もしなくとも、設定した項目に引っかかったものには青い二重線が付きます。
(Word 2016では青い波線が表示されます。)
表記ゆれの統一作業は、これからご説明する一括での作業と、1つ1つどの表記に統一するかを個別対応する、2つの方法があります。
![[表記ゆれチェック]ボタン](img/consistency-checker23.png)
それでは、まとめて一気に表記ゆれを統一していきましょう!
[校閲]タブ、[言語]グループの[表記ゆれチェック]ボタンをクリック。
特に文章を範囲選択しておく必要はありません。
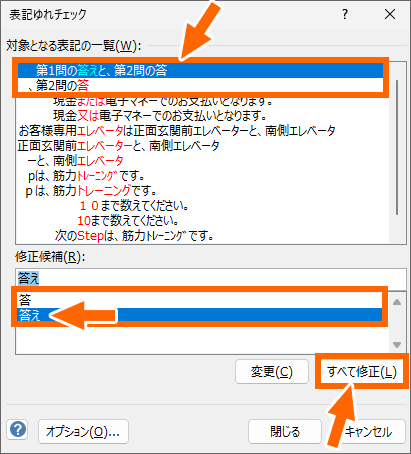
ダイアログボックスの上部は、ゆれが起きている部分をグループごとに表示しているところ。
この例だと、「答え」と「答」にバラついてますよという意味。
ダイアログボックス下部で、どちらで統一するかを選択し、[すべて修正]ボタンをクリックします。

続いて、次の表記ゆれのグループ「または」と「又は」になっている部分、どちらでもいいのでクリックで選択します。
ダイアログボックス上部でクリックしたことで、ダイアログボックス下部にどの言葉で統一するのか候補が表示されるので、好みのものをクリックで選択、[すべて修正]ボタンをクリックします。
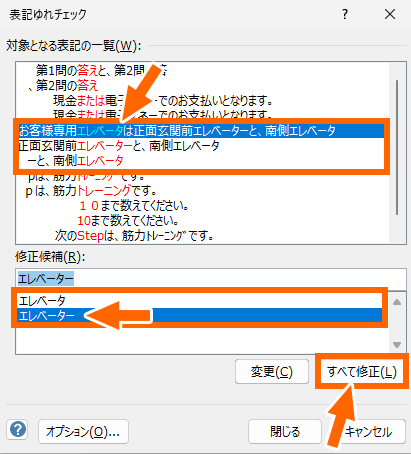
続いて、次の表記ゆれのグループ「エレベータ」と「エレベーター」になっている部分、どれでもいいのでクリックで選択します。
ダイアログボックス上部でクリックしたことで、ダイアログボックス下部にどの言葉で統一するのか候補が表示されるので、好みのものをクリックで選択、[すべて修正]ボタンをクリックします。
この繰り返しで、すべてのグループに統一作業を行います。
![[閉じる]ボタン](img/consistency-checker27.png)
終わったら[閉じる]ボタンをクリックすると、

完了のメッセージが表示されるので、[OK]ボタンをクリックします。
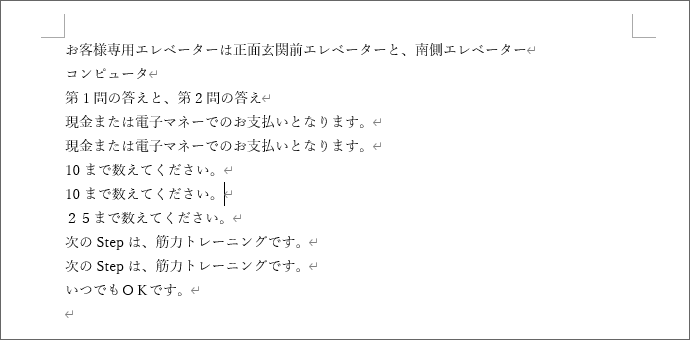
表記が統一されてバラツキがなくなったので、青い二重線(Word 2016は青い波線)が消えました!
スポンサーリンク
動画で覚える表記ゆれチェック
この動画では、書き方にバラツキがあっても、文書全体であっという間に統一作業を終えてしまう様子を解説しています!
YouTubeに移動してご覧になりたい方はこちらから。
1つずつ個別対応する場合
挙動が不安定なのが、これからご紹介する1つずつ候補から選ぶ個別対応の方法。
操作後は、青い線が消えたり、表示されたままだったりと、そのときによって挙動が異なり、法則性が見つけられません。
ですので、統一作業は「表記ゆれチェックでまとめて統一作業」の方法がオススメです。
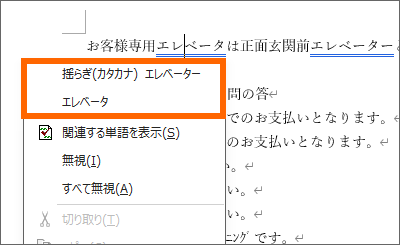
Word 2021, 2019, 2016
個別対応したい言葉のところで右クリックすると候補が表示されるので、好みのものをクリックで選択します。
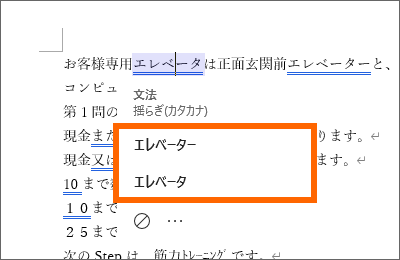
Microsoft 365
個別対応したい言葉のところでクリック(左クリック)すると候補が表示されるので、好みのものをクリックで選択します。
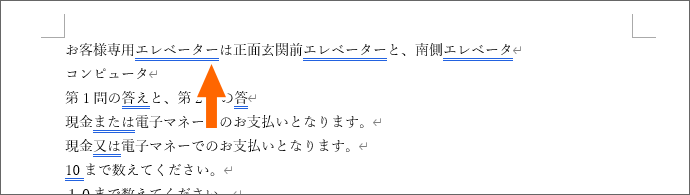
【操作後の挙動不安定パターン1】
個別対応したところだけ、選択したものに表記が変わりました(この例ではエレベータをエレベーターにした)が、他の箇所にも同じ内容のゆれがある場合は、青い線は消えません。
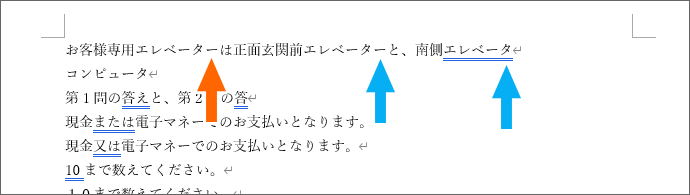
【操作後の挙動不安定パターン2】
個別対応(1箇所だけエレベータをエレベーターにした)すると、選択したものと同じ表記の言葉(この例ではエレベーター)から青い線が消えるが、選択されなかった候補と同じ表記(この例ではエレベータ)からは青い線は消えません。
ゆれを無視
表記ゆれがあっても「そのままでいい。だけど青い線が邪魔!」という場合は、無視することもできます。
[無視]を選択する方法は、挙動は一定していますので、先ほどの個別に候補から選ぶときのような挙動が不安定なことはありません。
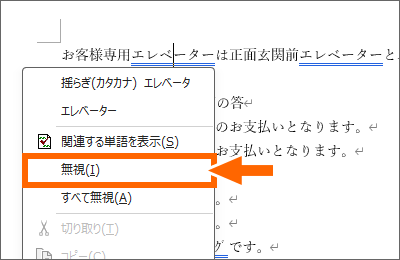
Word 2021, 2019, 2016
無視したい言葉のところで右クリック、[無視]。
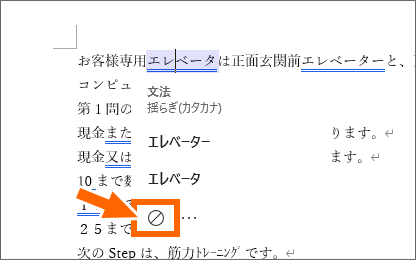
Microsoft 365
無視したい言葉のところでクリック(左クリック)で、[無視]ボタン。
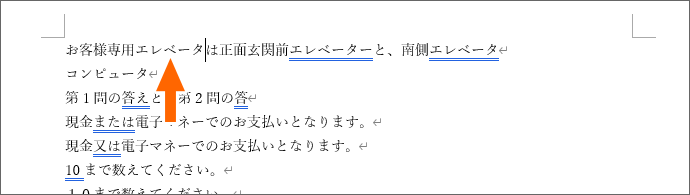
無視したところは青い二重線(Word 2016は青い波線)が消えます。
ゆれをすべて無視
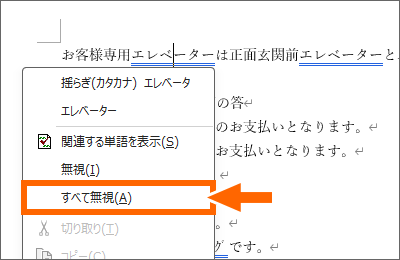
表記ゆれのグループごとにすべて無視することもできます。
Word 2021, 2019, 2016
無視したい言葉のところで右クリック、[すべて無視]。

この例で[すべて無視]をしたのは「エレベータ」と「エレベーター」のゆれグループなので、そのグループの青い二重線(Word 2016は青い波線)がすべて消えました。
Microsoft 365
Microsoft 365では「すべて無視」が見当たりませんでした。
そもそも無視するのではなく統一する方がいいよ、みたいなことなのかもしれません。
スポンサーリンク
かつて、こんな後悔のご経験はありませんか?
もっと早くからパソコンを触っておけば...
今まさしく、あの時とは比べものにならない大きな進化が、今まで経験したことのない驚異的なスピードで私たちを巻き込んでいます。
そうです、AIです。
あの時の何倍も何十倍も大きな後悔をしないために、本当に必要な情報とテクニックが手に入る場所、それがBe Cool UsersのAI特化メンバーシップです!
Be Cool Users管理人の略歴・得意なことをまとめました!
お仕事のご依頼も「自己紹介・お仕事のご依頼につきまして」からご連絡くださいませ。
「こんなことできる?」もお気軽にご相談ください。




