全角を半角に一括変換!英数字を半角に統一
Word 2024, 2021, 2019, 2016 Microsoft 365
解説記事内の画像はWord for Microsoft 365のものです。
スポンサーリンク
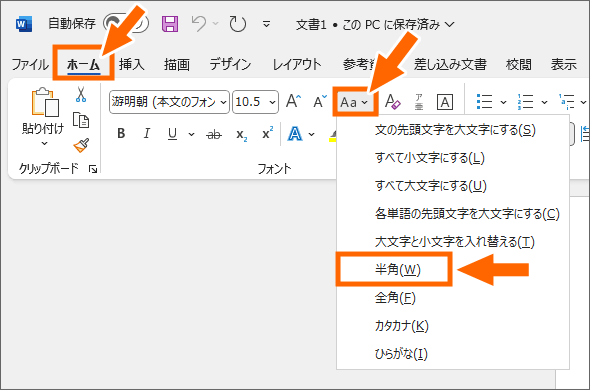
Wordには選択した文字を半角に変換するボタンが準備されているのですが、これを使うときに、
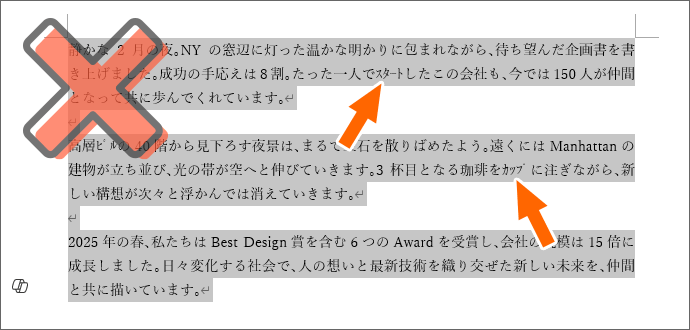
文書内のすべての文字を選択して半角にするのはおすすめできません。
なぜなら、そこにカタカナが含まれていた場合、それまでも半角に変換されてしまうから。
そこで、文書内の数字のみ、英字のみを検索する機能があるので、それを組み合わせて半角に変換します!
英数字の両方を半角に統一したい方は、下記の数字のみ変換、英字のみ変換の両方を操作します(どちらから操作してもOKです)。
スポンサーリンク
数字を全角から半角に一括変換
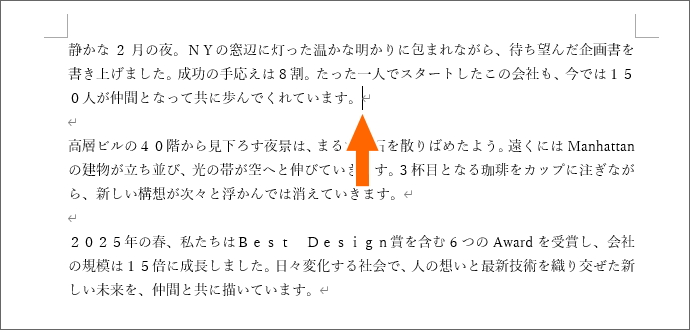
文書内ならどこでもいいので、文字カーソルを置いた状態(範囲選択していない状態)で、
![[ホーム]タブ](img/half-width04.png)
[ホーム]タブ、
![[検索]の[▼]ボタン](img/half-width05.png)
[検索]の[▼]から、
![[高度な検索]ボタン](img/half-width06.png)
[高度な検索]をクリックします。
![[オプション]ボタン](img/half-width07.png)
[オプション]ボタンをクリックし、
![[あいまい検索(日)]のチェックを外し[特殊文字]ボタンを押す](img/half-width08.png)
[あいまい検索(日)]のチェックを外すと、[特殊文字]ボタンが押せるようになります。
この[特殊文字]ボタンの、
![[任意の数字]を選択](img/half-width09.png)
[任意の数字]を選択すると、
![[任意の数字]を表す特殊記号](img/half-width11.png)
[検索する文字列]にこのような記号が入力されます。
これは「文書内の数字を探してね」という指令。
![[検索する場所]ボタン](img/half-width13.png)
続いて[検索する場所]をクリックして「メイン文書」を選択します。
![[検索する場所]ボタン](img/half-width18.png)
この時、ヘッダーやフッターが設定してある文書や、テキストボックスのある文書で、本文からではなくヘッダーやフッター、テキストボックス内の数字を検索したい場合は、該当のものを選択します。
![[検索する場所]で指定した箇所にあるすべての数字が選択された](img/half-width14.png)
[検索する場所]で指定した箇所にあるすべての数字が選択された状態になります。
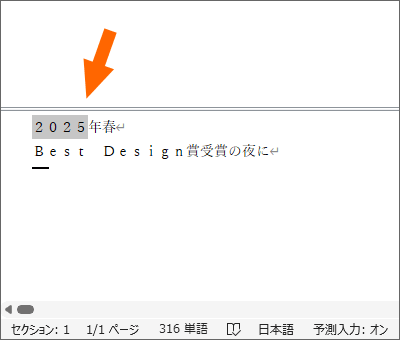
[検索する場所]で「ヘッダーとフッター」を指定した場合は、画面下部で数字が選択された状態になります。
この領域にすべての数字が表示されるわけではありませんが、ちゃんと選択されているので心配しなくて大丈夫。
そして、この画面下部では特別なことはせず、他と同様、この後の操作を続けていきます。
![[閉じる]ボタン](img/half-width15.png)
ダイアログボックスの[閉じる]ボタンをクリックします。
![[検索する場所]で指定した箇所にあるすべての数字が選択された](img/half-width16.png)
この時、全角数字だけでなく、半角数字も選択されていますが、半角数字を半角数字にするという、結果が同じになるだけなので、半角数字が含まれた選択のままでOK。
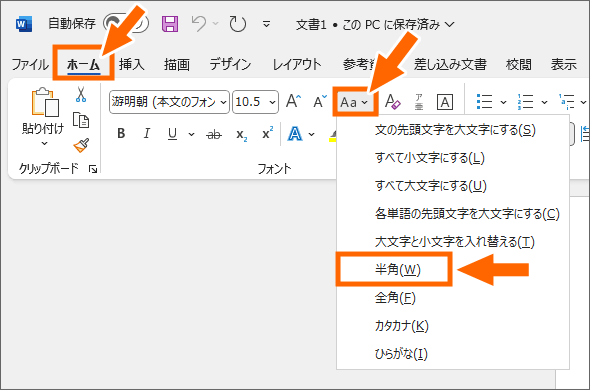
[ホーム]タブ、[文字種の変換]をクリックし、[半角]をクリックすると、
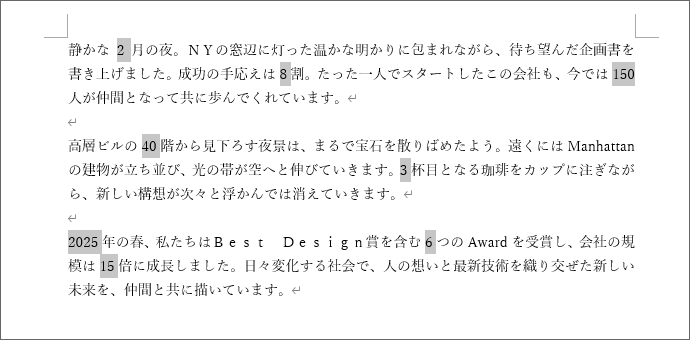
選択されている箇所すべてが半角に統一されました!

[検索する場所]で「ヘッダーとフッター」を指定していた場合は、画面下部で半角に統一されたことが分かります。
この領域ですべての変換結果を確認できるわけではありませんが、ちゃんと変換されているので大丈夫。
![画面下部の[閉じる]ボタン](img/half-width21.png)
[検索する場所]で「ヘッダーとフッター」を指定していた場合の画面下部に出てきた領域は、右端に小さく[閉じる]ボタンがあるのでクリックすると領域が閉じます。
アルファベットを全角から半角に一括変換
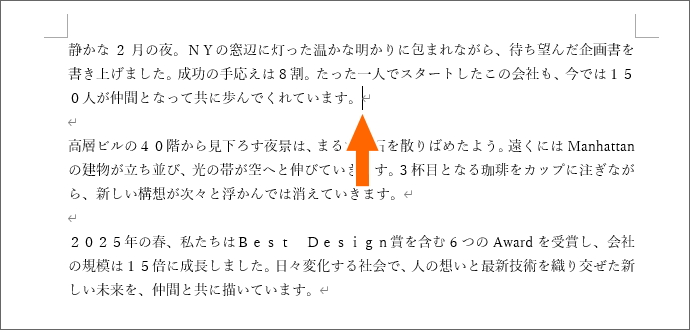
文書内ならどこでもいいので、文字カーソルを置いた状態(範囲選択していない状態)で、
![[ホーム]タブ](img/half-width04.png)
[ホーム]タブ、
![[検索]の[▼]ボタン](img/half-width05.png)
[検索]の[▼]から、
![[高度な検索]ボタン](img/half-width06.png)
[高度な検索]をクリックします。
![[オプション]ボタン](img/half-width07.png)
[オプション]ボタンをクリックし、
![[あいまい検索(日)]のチェックを外し[特殊文字]ボタンを押す](img/half-width08.png)
[あいまい検索(日)]のチェックを外すと、[特殊文字]ボタンが押せるようになります。
この[特殊文字]ボタンの、
![[任意の数字]を選択](img/half-width10.png)
[任意の英字]を選択すると、
![[任意の英字]を表す特殊記号](img/half-width12.png)
[検索する文字列]にこのような記号が入力されます。
これは「文書内のアルファベットを探してね」という指令。
![[検索する場所]ボタン](img/half-width13.png)
続いて[検索する場所]をクリックして「メイン文書」を選択します。
![[検索する場所]ボタン](img/half-width18.png)
この時、ヘッダーやフッターが設定してある文書や、テキストボックスのある文書で、本文からではなくヘッダーやフッター、テキストボックス内の英字を検索したい場合は、該当のものを選択します。
![[検索する場所]で指定した箇所にあるすべての数字が選択された](img/half-width22.png)
[検索する場所]で指定した箇所にあるすべてのアルファベットが選択された状態になります。
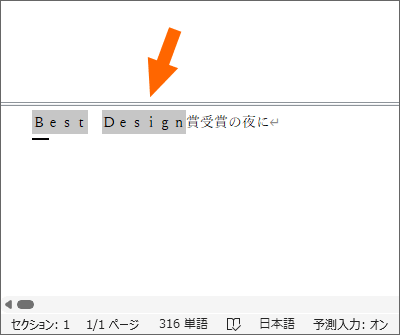
[検索する場所]で「ヘッダーとフッター」を指定した場合は、画面下部で英字が選択された状態になります。
この領域にすべての英字が表示されるわけではありませんが、ちゃんと選択されているので心配しなくて大丈夫。
そして、この画面下部では特別なことはせず、他と同様、この後の操作を続けていきます。
![[閉じる]ボタン](img/half-width15.png)
ダイアログボックスの[閉じる]ボタンをクリックします。
![[検索する場所]で指定した箇所にあるすべての英字が選択された](img/half-width23.png)
この時、全角アルファベットだけでなく、半角アルファベットも選択されていますが、半角英字を半角英字に変換するという、結果同じになるだけなので、半角英字が含まれた選択のままでOK。
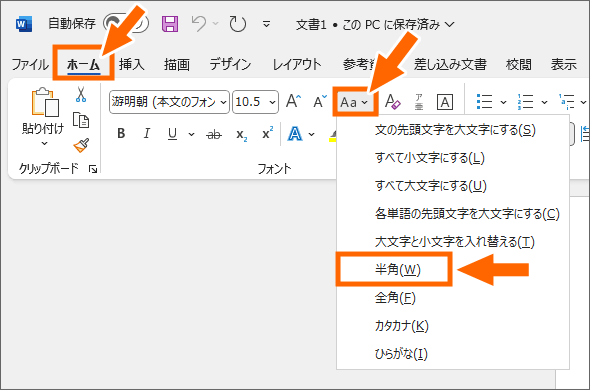
[ホーム]タブ、[文字種の変換]をクリックし、[半角]をクリックすると、

選択されている箇所すべてが半角に統一されました!
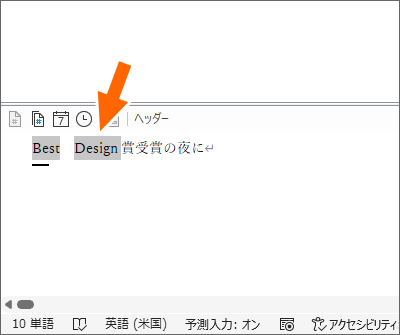
[検索する場所]で「ヘッダーとフッター」を指定していた場合は、画面下部で半角に統一されたことが分かります。
この領域ですべての変換結果を確認できるわけではありませんが、ちゃんと変換されているので大丈夫。
![画面下部の[閉じる]ボタン](img/half-width21.png)
[検索する場所]で「ヘッダーとフッター」を指定していた場合の画面下部に出てきた領域は、右端に小さく[閉じる]ボタンがあるのでクリックすると、この領域が閉じます。
スポンサーリンク
かつて、こんな後悔のご経験はありませんか?
もっと早くからパソコンを触っておけば...
今まさしく、あの時とは比べものにならない大きな進化が、今まで経験したことのない驚異的なスピードで私たちを巻き込んでいます。
そうです、AIです。
あの時の何倍も何十倍も大きな後悔をしないために、本当に必要な情報とテクニックが手に入る場所、それがBe Cool UsersのAI特化メンバーシップです!
Be Cool Users管理人の略歴・得意なことをまとめました!
お仕事のご依頼も「自己紹介・お仕事のご依頼につきまして」からご連絡くださいませ。
「こんなことできる?」もお気軽にご相談ください。




