「拝啓」と「敬具」、「記」と「以上」では、改行マークに注目!
Word 2016, 2013, 2010
スポンサーリンク
今回の内容は、
をすでにお読みくださっていることを前提としています。
まだの方は、まずは焦らず上記ページからご覧ください。
スポンサーリンク
「拝啓」と「敬具」

「拝啓」と入力し、キーボードのEnterキーで改行すると、

その結びである「敬具」が自動的に入力されます!
しかも右揃えで!
いやぁ、Wordさんカワイイなぁと思ってしまう瞬間なわけですが、私としては、自動的に入力される「敬具」よりも、もっと注目していただきたいことがあるんです!

それがコレ、改行マーク。
「敬具」が自動的に入力されると同時に、「拝啓」の行と「敬具」の行の間に改行マーク1つ、「敬具」の行の下に改行マーク1つという体裁が組まれます。
「Word初心者がついやってしまう3つのNG操作と正しい使い方」でご紹介しているとおり、文字が入力されていない箇所では、改行マークがあるところにしか文字を入力することができないので、

「拝啓」と「敬具」の行の間に、すぐに文字が入力できるよう改行マークを、

そして、「敬具」の次の行にもすぐに文字が入力できるように改行マークを、という体裁にしてくれるわけです!

「敬具」と改行マークが自動的に配された時点で、文字カーソルは「拝啓」の行と「敬具」の行の間にある、改行マークのところにあるので、

そのまま挨拶文などを入力します。
そして、その入力が終わり、今度は「敬具」の次の行に文字を入力したいと思った時点で、
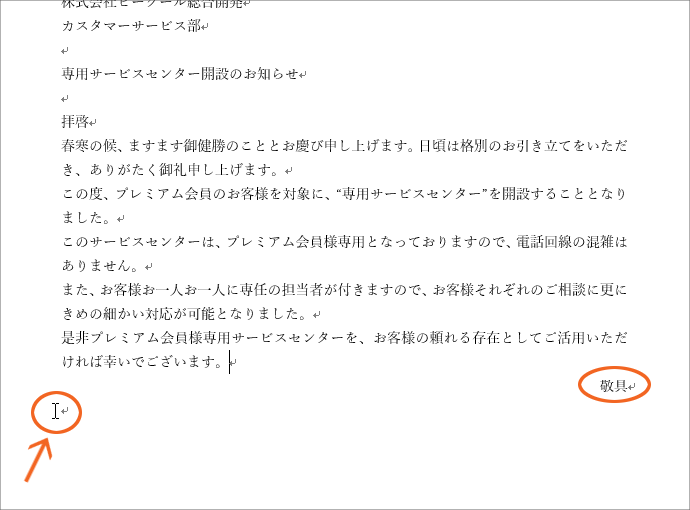
このWordさんのかいがいしいお世話を無駄にしないよう、自動的に配された「敬具」の次の行にある改行マークのところに文字カーソルを移せばいいわけです。
ちなみに、文字カーソルを移したい場合には、マウスポインタの形が「I」の状態でクリックすると移せます。
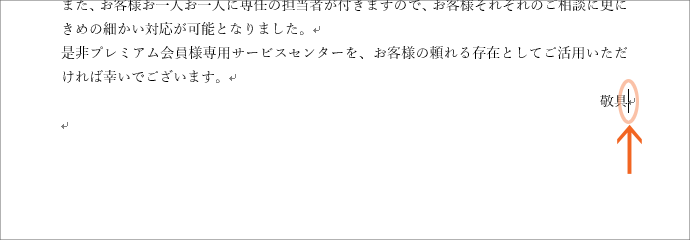
ところが!
せっかくのWordさんのかいがいしさを無駄にしてしまう方がいらっしゃるのも事実です!
「敬具」の次の行に入力したい時、すでに改行マークがあるにも関わらず、なぜか「敬具」の文字の後ろに文字カーソルを置き、わざわざ自分でEnterキーを押して改行マークを増やす方が。
でも、実はこれ、あえて自らを苦しめる結果になってしまうんです!
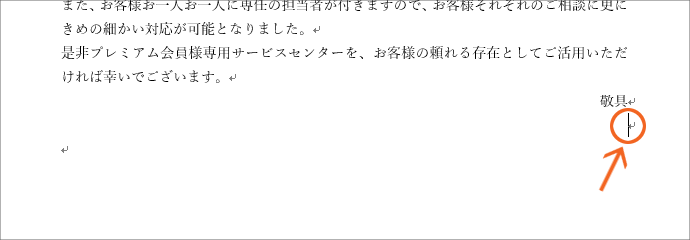
「行の入れ方・削除の仕方」でご紹介しているとおり、Wordには「もとの書式を引っ張る」という特性があるため、右揃えになっている「敬具」のところで改行すれば、その改行でできた行にも、同じように右揃えが最初から設定されてしまいます。
最初から右揃えにしたい場合にはありがたいですが、ほとんどの場合は右揃えが不要であることが多いので、この右揃えを解除する手間が増えてしまうことになります。
というわけで、自動的に入力された「敬具」だけでなく、改行マークにもぜひ注目してください!
「記」と「以上」
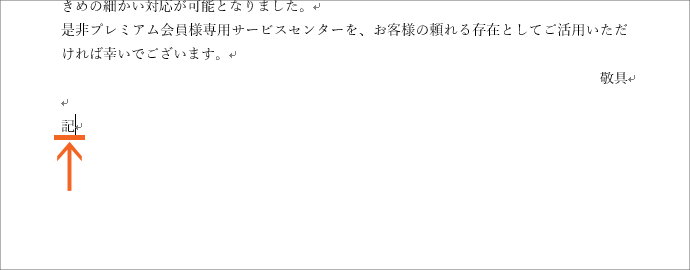
このWordさんのかいがいしいお世話は、「拝啓」以外でも発揮されます!
「記」と入力してEnterキーで改行すると、
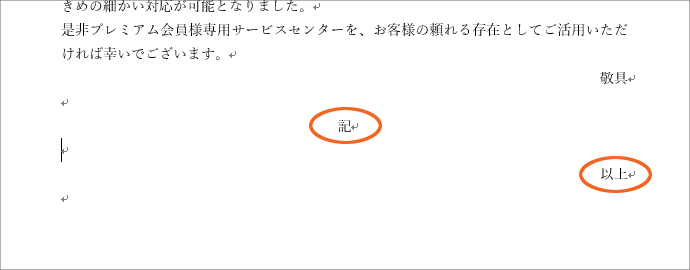
「記」は自動的に中央揃えになり、その結びである「以上」が自動的に右揃えで入ります!
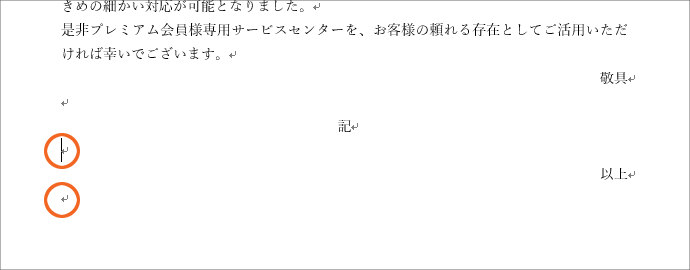
もちろん、ここでも注目してほしいのは、やっぱり改行マークです!
スポンサーリンク
かつて、こんな後悔のご経験はありませんか?
もっと早くからパソコンを触っておけば...
今まさしく、あの時とは比べものにならない大きな進化が、今まで経験したことのない驚異的なスピードで私たちを巻き込んでいます。
そうです、AIです。
あの時の何倍も何十倍も大きな後悔をしないために、本当に必要な情報とテクニックが手に入る場所、それがBe Cool UsersのAI特化メンバーシップです!
Be Cool Users管理人の略歴・得意なことをまとめました!
お仕事のご依頼も「自己紹介・お仕事のご依頼につきまして」からご連絡くださいませ。
「こんなことできる?」もお気軽にご相談ください。




