このページは、
を既にお読み頂いていることを前提としています。
上記2つのページは、とても重要なページなので、まだご覧いただいていない方は、まずは焦らず、上記ページからご覧ください。
 文章を入力した後、「この行とこの行との間に1行入れたいな」ということはよくあること。
文章を入力した後、「この行とこの行との間に1行入れたいな」ということはよくあること。
例えば、このような文章があった場合、
 図のように1行を入れるにはどうしたらいいでしょうか?
図のように1行を入れるにはどうしたらいいでしょうか?
 「行を入れたい」ということは、図のような改行マークを1つ増やすと言い換えることができます。
「行を入れたい」ということは、図のような改行マークを1つ増やすと言い換えることができます。
この改行マークを増やすには、
 キーボードの[Enter]キーを押せばそれでOK。
キーボードの[Enter]キーを押せばそれでOK。
ただし、その[Enter]キーを押す前に、文字カーソルをどこに置くかがポイントになります!
後ろに置いて、後ろに入れる
 まずは1つ目の方法。
まずは1つ目の方法。
この文章の1行目の後ろには、「ここで行を変えますよ」という改行マークが入力されています。
 ということは、1行目の最後でクリックして、
ということは、1行目の最後でクリックして、
 1行目の最後に文字カーソルを置き、
1行目の最後に文字カーソルを置き、
(文字カーソルは改行マークの後ろには置けないので、「1行目の最後に文字カーソルを置く」ということは、「1行目の最後にある文字の、後ろに文字カーソルを置く」ということになります。)
 キーボードの[Enter]キーを、ポンッと押せば、元々あった改行マークの他に、カーソルを置いた位置にもう1つ改行マークが増えるので、そのうちの1つが次の行に押しやられ、1行入れることができました!
キーボードの[Enter]キーを、ポンッと押せば、元々あった改行マークの他に、カーソルを置いた位置にもう1つ改行マークが増えるので、そのうちの1つが次の行に押しやられ、1行入れることができました!
 行の最後に文字カーソルを置いて改行することで、
行の最後に文字カーソルを置いて改行することで、
 最初に文字カーソルを置いた位置の後ろに1行が入るので、この方法を、Be Cool Users流のセリフで覚えると、
最初に文字カーソルを置いた位置の後ろに1行が入るので、この方法を、Be Cool Users流のセリフで覚えると、
(文字カーソルを)後ろに置いて、後ろに入れる
となります。
スポンサーリンク
前に置いて、前に入れる
 このような文章があって、
このような文章があって、
 図のように1行入れたい場合、
図のように1行入れたい場合、
 先ほどの「後ろに置いて、後ろに入れる」方式を使うなら、この位置に文字カーソルを置けばいいわけですが、実はもう1つ、別の方法があるんです!
先ほどの「後ろに置いて、後ろに入れる」方式を使うなら、この位置に文字カーソルを置けばいいわけですが、実はもう1つ、別の方法があるんです!
 まずはその前に、大切なことを思い出しておきましょう。
まずはその前に、大切なことを思い出しておきましょう。
入力した文字は「文字カーソルの位置に入る」というのがお約束。
 ですが、これを更によ〜く見ると、入力した文字は「文字カーソルの前に入る」ということを、「すべての根本「前に入る」という考え方」でご紹介しています。
ですが、これを更によ〜く見ると、入力した文字は「文字カーソルの前に入る」ということを、「すべての根本「前に入る」という考え方」でご紹介しています。
 ということは、5行目の先頭で、マウスポインタが図のような形でクリックして、
ということは、5行目の先頭で、マウスポインタが図のような形でクリックして、
 5行目の先頭に文字カーソルを置き、
5行目の先頭に文字カーソルを置き、
 キーボードの[Enter]キーを、ポンッと押せば、文字カーソルの前に改行マークが入るので、1行入れることができました!
キーボードの[Enter]キーを、ポンッと押せば、文字カーソルの前に改行マークが入るので、1行入れることができました!
 行の先頭に文字カーソルを置いて改行することで、
行の先頭に文字カーソルを置いて改行することで、
 最初に文字カーソルを置いた行の前に1行入るので、この方法を、Be Cool Users流のセリフで覚えると、
最初に文字カーソルを置いた行の前に1行入るので、この方法を、Be Cool Users流のセリフで覚えると、
(文字カーソルを)前に置いて、前に入れる
となります。
スポンサーリンク
前の行を消す
 ここまでで見ていただいた通り、「行を入れる」ということは「改行マークを入れる」ということなので、逆に「行を消したい」時には「改行マークを消す」ということになります。
ここまでで見ていただいた通り、「行を入れる」ということは「改行マークを入れる」ということなので、逆に「行を消したい」時には「改行マークを消す」ということになります。
そして、この改行マークも、
 普通の文字と同じように消すことができるので、文字カーソルよりも前を消すのか、文字カーソルよりも後ろを消すのかで、キーを使い分けます。
普通の文字と同じように消すことができるので、文字カーソルよりも前を消すのか、文字カーソルよりも後ろを消すのかで、キーを使い分けます。
 それでは、図の改行マークを消してみることにしましょう。
それでは、図の改行マークを消してみることにしましょう。
 6行目の先頭で、マウスポインタが図のような形でクリックすると、
6行目の先頭で、マウスポインタが図のような形でクリックすると、
 6行目の先頭に文字カーソルを置くことができます。
6行目の先頭に文字カーソルを置くことができます。
 行の先頭に文字カーソルを置いたので、文字カーソルよりも前の文字というのは、前の行の改行マークのことになります。
行の先頭に文字カーソルを置いたので、文字カーソルよりも前の文字というのは、前の行の改行マークのことになります。
文字カーソルよりも前の文字を消すときには[BackSpace]キーを使うので、[BackSpace]キーをポンッと押せば、
 文字カーソルの前にあった改行マークを消したので、行を消すことができました!
文字カーソルの前にあった改行マークを消したので、行を消すことができました!
この行を消す
 今度は、図の改行マークを消してみることにしましょう。
今度は、図の改行マークを消してみることにしましょう。
先ほどの「文字カーソルよりも前の改行マークを消す」という方法でいくなら、
 この位置にカーソルを置けばいいわけですが、もう1つ別の方法があるので、そちらも試してみましょう!
この位置にカーソルを置けばいいわけですが、もう1つ別の方法があるので、そちらも試してみましょう!
 図の位置に文字カーソルを置くと、
図の位置に文字カーソルを置くと、
 文字カーソルよりも後ろの文字というのは、すぐ後ろにある改行マークのことになります。
文字カーソルよりも後ろの文字というのは、すぐ後ろにある改行マークのことになります。
文字カーソルよりも後ろの文字を消すときには[Delete]キーを使うので、[Delete]キーをポンッと押せば、
 文字カーソルの後ろにあった改行マークを消したので、行を消すことができました!
文字カーソルの後ろにあった改行マークを消したので、行を消すことができました!
まとめ
結局、行を入れるにしろ、行を消すにしろ、改行マークのことを「改行マークという文字」と考えるのがポイント。
その「改行マークという文字」を入力することで、行を入れることができるし、「改行マークという文字を消す」ことで、行を消すことができるわけです。
そして、いずれにしろ文字カーソルを置く位置がとても大切で、行を入れる場合には、
前に置いて、前に入れる
後ろに置いて、後ろに入れる
行を消したい場合には、
文字カーソルよりも前の改行マークを消す
文字カーソルよりも後ろの改行マークを消す
と、それぞれに2通りずつ方法があります。
スポンサーリンク
片方だけ覚えるのはダメなの?
さて、このように行の入れ方と削除の仕方で、それぞれ方法が2つずつあると、「それぞれに、片方の方法だけを覚えればそれでいいんじゃない?」という方もいらっしゃるかもですが、これについては強力に反対します!
絶対両方とも覚えてください(願)。
その理由は、別の文書を使ってご説明しましょう。
練習用ファイルを操作しながらご覧いただいている方は、2つ目の練習用ファイルとしてline-insert02.docx(50.1KB)をお使いください。
 それでは、なぜ片方だけを覚えるのはダメなのか?
それでは、なぜ片方だけを覚えるのはダメなのか?
それはこんなことがあるから。
このような文章があって、5行目と6行目の間に1行入れて、
 更に、その新しく入れた行に、
更に、その新しく入れた行に、
 このような文字を追加したかったとします。
このような文字を追加したかったとします。
 「前に置いて、前に入れる」という方法しか覚えていなかった場合、6行目の先頭に文字カーソルを置いて、[Enter]キーで改行すれば、
「前に置いて、前に入れる」という方法しか覚えていなかった場合、6行目の先頭に文字カーソルを置いて、[Enter]キーで改行すれば、
 確かに1行入れることができますが、その新しく入れた行に文字を入力すると、
確かに1行入れることができますが、その新しく入れた行に文字を入力すると、
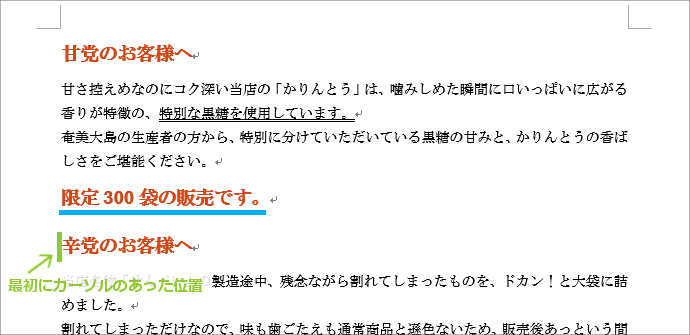 最初にカーソルを置いていた行と同じ飾り付けがついた文字が入力されてしまうため、この飾り付けを解除する手間が増えてしまいます。
最初にカーソルを置いていた行と同じ飾り付けがついた文字が入力されてしまうため、この飾り付けを解除する手間が増えてしまいます。
Wordでは、「もとの書式を引っ張る」という特性があるため、このようなことが起こるわけです。
 でも、「後ろに置いて、後ろに入れる」という方法も知っていれば、5行目には余計な飾り付けが付いていないので、「もとの書式を引っ張る」性質が働いても問題なし。
でも、「後ろに置いて、後ろに入れる」という方法も知っていれば、5行目には余計な飾り付けが付いていないので、「もとの書式を引っ張る」性質が働いても問題なし。
5行目の最後に文字カーソルを置いて、[Enter]キーで改行すれば、
 1行を入れることができ、そこに文字を入力しても、
1行を入れることができ、そこに文字を入力しても、
 余計な飾り付けのない文字を、最初から入力することができます。
余計な飾り付けのない文字を、最初から入力することができます。
「前に置いて、前に入れる」方法だけを覚えるのがダメなら、「後ろに置いて、後ろに入れる」方法だけを覚えればいいんじゃね?、と粘るそこのあなた!
やっぱりそれも強力に反対します。
 今度はこの例で見てみましょう。
今度はこの例で見てみましょう。
3行目と4行目の間に1行入れて、
 更に、その新しく入れた行に、
更に、その新しく入れた行に、
 このような文字を追加したかったとします。
このような文字を追加したかったとします。
 そうです!もう、想像はついていますね?
そうです!もう、想像はついていますね?
「後ろに置いて、後ろに入れる」方法で操作した場合、文字カーソルを置いた3行目の最後の部分には、二重線の飾り付けがついているので、ここで改行すれば、
 確かに1行を入れることができるけれど、その新しく入れた行に文字を入力すると、
確かに1行を入れることができるけれど、その新しく入れた行に文字を入力すると、
 もとの書式を引っ張ってきてしまうため、二重線の付いた文字が入力されてしまいます。
もとの書式を引っ張ってきてしまうため、二重線の付いた文字が入力されてしまいます。
こうなると、二重線を解除する手間が増えてしまうわけです。
 でも、「前に置いて、前に入れる」方法も知っていれば、4行目には余計な飾り付けが付いていないので、「もとの書式を引っ張る」性質が働いても問題なし。
でも、「前に置いて、前に入れる」方法も知っていれば、4行目には余計な飾り付けが付いていないので、「もとの書式を引っ張る」性質が働いても問題なし。
4行目の先頭に文字カーソルを置いて、[Enter]キーで改行すれば、
 1行を入れることができ、そこに文字を入力しても、
1行を入れることができ、そこに文字を入力しても、
 余計な飾り付けのない文字を、最初から入力することができます。
余計な飾り付けのない文字を、最初から入力することができます。
これは一例ですが、このように、片方の方法しか覚えていないと、かえって手間が増えてしまうことが多いので、今回ご紹介した方法は、すべて覚えてしまうことを強く強くおすすめします。

 Officeの使いこなしテクニックをメールでお届け!
Officeの使いこなしテクニックをメールでお届け!