入力・編集
Word Word for Microsoft 365
スポンサーリンク
入力・編集の操作には、Wordの最重要の考え方や機能が詰まっています!
スポンサーリンク
考え方が重要!入力の基本
ついやってしまう3つのNG操作
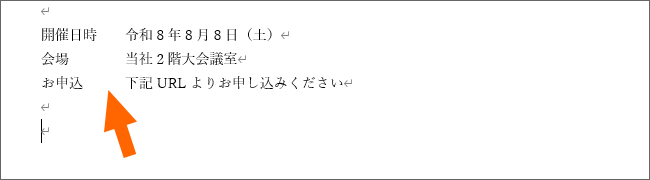
NG操作が染みついてしまうと、Wordの上達はどんどん難しくなります!
NG操作を知って、自ら遠ざけよう!
考え方ごと学ぶ入力の基本

単に「操作方法を覚える」のではなく、「考え方ごと学ぶ」とビックリするほどにWordを使いこなすことができます!
- すべての根本「前に入る」という考え方
- 英語と数字 半角入力のススメ(Office共通)
- 文字を消すには[Backspace]と[Delete]キーを使い分ける
- 行の入れ方・削除の仕方
- 「拝啓」と「敬具」、「記」と「以上」では、改行マークに注目!
「段落とは」を知らずにWordは扱えない
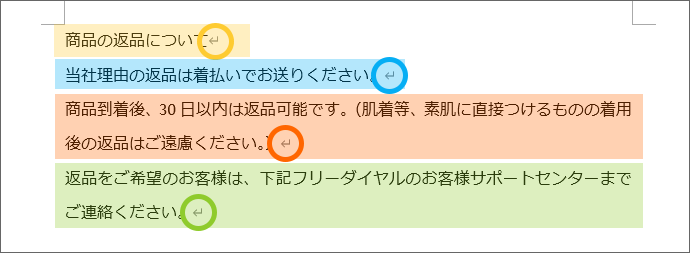
「行」と「段落」は違います!
そして「段落」という考え方は、Wordを操作するための最重要知識です!
入力アシスト機能たち
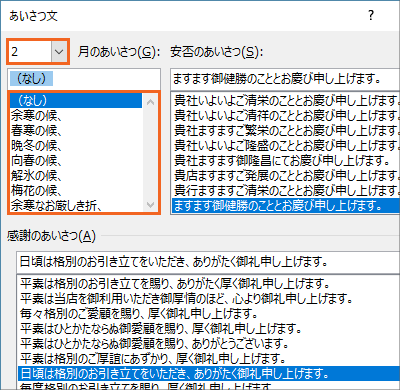
入力そのものが苦手でも、文章を考えるのが苦手でも、Wordにはアシスト機能が満載です!
- 音声入力をWindows 11で(活用術)
- レ点(チェックマーク)を入力するには(Office共通)
- はさみマークを入力するには(Office共通)
- 著作権マークや商標登録マークを入力する(Office共通)
- 日付の挿入
- ダミーテキスト(練習用データ)を瞬間入力!
- 時候の挨拶もおまかせ!Wordであいさつ文の入力
- 文例ウィザード
がっちり押さえる編集の基本
使い分けろ!範囲選択

ドラッグだけじゃない!範囲選択は状況に応じて使い分けるべき大切な操作です!
移動やコピーも使い分け

移動やコピーも状況に応じて使い分けるだけで、効率が全然違います!
印象を左右する編集
ゆれを統一してしっかりした印象に

バラバラな表記は雑な印象。
Wordに備わる機能でスピーディーにゆれを統一。
脚注もクオリティアップ
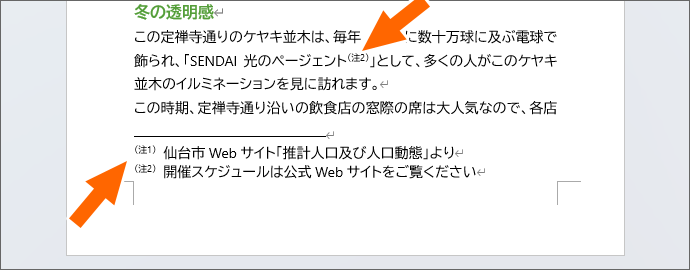
小さすぎる脚注番号も、ちょっと操作を加えて、しっかり見やすく!
長文こそ機能を使い倒す

長文、何ページにも渡るボリューム、そんなWord文書こそボリュームを感じさせずにサクサク編集が進む!
トラブル解決
その他の編集機能
- 瞬間!カーソル移動のショートカットキー
- 元に戻す(Office共通)
- 自動更新する日付を令和元年で表示する
スポンサーリンク
かつて、こんな後悔のご経験はありませんか?
もっと早くからパソコンを触っておけば...
今まさしく、あの時とは比べものにならない大きな進化が、今まで経験したことのない驚異的なスピードで私たちを巻き込んでいます。
そうです、AIです。
あの時の何倍も何十倍も大きな後悔をしないために、本当に必要な情報とテクニックが手に入る場所、それがBe Cool UsersのAI特化メンバーシップです!
Be Cool Users管理人の略歴・得意なことをまとめました!
お仕事のご依頼も「自己紹介・お仕事のご依頼につきまして」からご連絡くださいませ。
「こんなことできる?」もお気軽にご相談ください。




