ワードで必須!範囲選択
- Word 2019, 2016, 2013, 2010
- Office 365
(select-text.docx 42.4KB)
スポンサーリンク
 Wordでは、「この部分を赤くしたい」「この部分を太字にしたい」のような、やりたいことがある場合、
Wordでは、「この部分を赤くしたい」「この部分を太字にしたい」のような、やりたいことがある場合、
 まずは「これからする操作は、この部分に対して行いますよ」ということを、Wordに伝えてあげなければなりません。
まずは「これからする操作は、この部分に対して行いますよ」ということを、Wordに伝えてあげなければなりません。
「この部分に」と、操作の対象箇所をWordに伝えてあげること、それが範囲選択です!
【 目次 】
スポンサーリンク
文字の範囲選択
 図の「名前を覚えていただける」という文字を範囲選択したければ、
図の「名前を覚えていただける」という文字を範囲選択したければ、
 選択したい文字の左端にマウスポインターを持って行き、マウスポインターが図のような形で、選択したい文字をドラッグでなぞります。
選択したい文字の左端にマウスポインターを持って行き、マウスポインターが図のような形で、選択したい文字をドラッグでなぞります。
 【マウスポインターの形】
【マウスポインターの形】
 文字を範囲選択することができました!
文字を範囲選択することができました!
範囲選択している箇所は「今、ここを選択しています」という合図で、グレーで強調表示されます。
【Word 2010】
Word 2010では、範囲選択すると、薄い水色で強調表示されます。
この範囲選択した状態で、[フォントの色]というボタンを押せば、この文字の色が変わりますし、[太字]というボタンを押せば、この文字が太くなります。
(練習用ファイルを操作しながらご覧いただいている方は、これは説明だけなので、[フォントの色]や[太字]ボタンは押さなくてOKです。)
操作の対象となる箇所をWordに伝えてあげることが、この範囲選択というわけです。
範囲選択の解除
 範囲選択を解除するには、現在範囲選択している箇所以外の、文字があるところだったらどこでもいいので、やはりマウスポインターが図のような形でクリックすると、選択を解除することができます。
範囲選択を解除するには、現在範囲選択している箇所以外の、文字があるところだったらどこでもいいので、やはりマウスポインターが図のような形でクリックすると、選択を解除することができます。
 【マウスポインターの形】
【マウスポインターの形】
 範囲選択を解除することができました!
範囲選択を解除することができました!
範囲選択の解除は、「文字のところでマウスポインターが「I」の形でクリックする」わけですが、これはそもそも「クリックしたところに文字カーソルを置く」操作なので、範囲選択を解除することで、クリックしたところに文字カーソルが入っていることが分かります。
 ここで範囲選択を解除するときの注意を1つ!
ここで範囲選択を解除するときの注意を1つ!
左余白にマウスポインターを持って行ってしまうと、マウスポインターの形が変わってしまい、後で出てくる行単位の範囲選択という動作になってしまうので注意です。
 範囲選択を解除するときのマウスポインターは、あくまでも「I」の形。
範囲選択を解除するときのマウスポインターは、あくまでも「I」の形。
このマウスポインターの形でクリックするために、現在範囲選択している箇所以外の「文字のところ」でクリック、という風に覚えると、悩まなくて済みます。
初心者さんのつまずきポイント
さて、ここで、Word初心者の方が押さえておきたい範囲選択時のポイントがあるんです!
それは・・・
「しまった!」と思っても、ドラッグの手を意地でも止めないこと。
 例えば、先程と同じ「名前を覚えていただける」という文字を範囲選択している時に、思わず大きく手が動いて、ドラッグが行き過ぎてしまったとしても、意地でもドラッグの手を止めずに、そのまま逆方向に(左に)マウスを動かせば、行き過ぎた範囲選択を戻すことができます。
例えば、先程と同じ「名前を覚えていただける」という文字を範囲選択している時に、思わず大きく手が動いて、ドラッグが行き過ぎてしまったとしても、意地でもドラッグの手を止めずに、そのまま逆方向に(左に)マウスを動かせば、行き過ぎた範囲選択を戻すことができます。
 ところが、やり直そうと焦る気持ちから、失敗した範囲選択を解除しないまま、しかもマウスポインターが範囲選択時の「I」の形になっていないことに気付かずドラッグしてしまい、「あれ?範囲選択できない!」とますます焦ってしまったり。
ところが、やり直そうと焦る気持ちから、失敗した範囲選択を解除しないまま、しかもマウスポインターが範囲選択時の「I」の形になっていないことに気付かずドラッグしてしまい、「あれ?範囲選択できない!」とますます焦ってしまったり。
このマウスポインターの形は、文字の移動のときのものなので、範囲選択をやり直そうとしてもうまくいかないんです。
 でも、そもそも、行き過ぎたら戻すドラッグに慣れていれば、焦ることさえもありません。
でも、そもそも、行き過ぎたら戻すドラッグに慣れていれば、焦ることさえもありません。
次の操作のために範囲選択を解除しておきましょう。
文字があるところだったらどこでもいいので、マウスポインターが「I」の形でクリックすると、範囲選択を解除できます。
 【マウスポインターの形】
【マウスポインターの形】
スポンサーリンク
複数行にまたがる文字の範囲選択
 そして、前の章の「行き過ぎちゃったら逆方向に戻す」ということに慣れると、図のような複数行にまたがる文字の範囲選択をしたいときも楽々!
そして、前の章の「行き過ぎちゃったら逆方向に戻す」ということに慣れると、図のような複数行にまたがる文字の範囲選択をしたいときも楽々!
 普通の文字の範囲選択と同様、選択したい文字の左端からドラッグを開始し、
普通の文字の範囲選択と同様、選択したい文字の左端からドラッグを開始し、
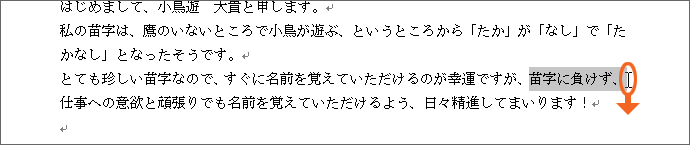 右端まで行ったら、ドラッグを続けたままマウスを下に動かします。
右端まで行ったら、ドラッグを続けたままマウスを下に動かします。
 そして、ドラッグを続けたまま、範囲を戻すように、左にマウスを動かしていけばいいわけです!
そして、ドラッグを続けたまま、範囲を戻すように、左にマウスを動かしていけばいいわけです!
 複数行にまたがる文字を、範囲選択できました!
複数行にまたがる文字を、範囲選択できました!
 次の操作のために範囲選択を解除しておきましょう。
次の操作のために範囲選択を解除しておきましょう。
文字があるところだったらどこでもいいので、マウスポインターが「I」の形でクリックすると、範囲選択を解除できます。
 【マウスポインターの形】
【マウスポインターの形】
文字単位で離れた複数箇所を範囲選択
 1箇所の文字を範囲選択するだけでなく、離れた複数箇所の文字を範囲選択したいときには、
1箇所の文字を範囲選択するだけでなく、離れた複数箇所の文字を範囲選択したいときには、
 1箇所目は、先ほどまでの要領と同じ。
1箇所目は、先ほどまでの要領と同じ。
マウスポインターが「I」の形でドラッグし、範囲選択します。
 【マウスポインターの形】
【マウスポインターの形】
 1箇所目の範囲選択が終わったら、
1箇所目の範囲選択が終わったら、
 2箇所目を[Ctrl]キーを押したままドラッグします。
2箇所目を[Ctrl]キーを押したままドラッグします。
この時ももちろん、マウスポインターの形は「I」です。
 【マウスポインターの形】
【マウスポインターの形】
 2箇所目を範囲選択するときに[Ctrl]キーを加えたことで、1箇所目の範囲選択はそのまま、2箇所目も範囲選択することができました!
2箇所目を範囲選択するときに[Ctrl]キーを加えたことで、1箇所目の範囲選択はそのまま、2箇所目も範囲選択することができました!
 3箇所目も、[Ctrl]キーを押したままドラッグします。
3箇所目も、[Ctrl]キーを押したままドラッグします。
 【マウスポインターの形】
【マウスポインターの形】
 離れた箇所の文字を、範囲選択することができました!
離れた箇所の文字を、範囲選択することができました!
ポイントは、
- 1箇所目は普通に範囲選択
- 2箇所目以降から[Ctrl]キーを加える
[Ctrl]キーを加えるのは、あくまでも2箇所目以降。
1箇所目は[Ctrl]キーを使わずに、普通に範囲選択します。
 次の操作のために範囲選択を解除しておきましょう。
次の操作のために範囲選択を解除しておきましょう。
文字があるところだったらどこでもいいので、マウスポインターが「I」の形でクリックすると、範囲選択を解除できます。
 【マウスポインターの形】
【マウスポインターの形】
スポンサーリンク
行単位の範囲選択
 今度は、3行目の行全体を範囲選択してみましょう。
今度は、3行目の行全体を範囲選択してみましょう。
「マウスポインターが「I」の形で、行全体をドラッグすればいいだけじゃない?」となりそうですが、行全体を手早く選択する方法があるんです!
 選択したい行の左余白にマウスポインターを持って行き、マウスポインターが図のような白い矢印の形でクリックします。
選択したい行の左余白にマウスポインターを持って行き、マウスポインターが図のような白い矢印の形でクリックします。
 【マウスポインターの形】
【マウスポインターの形】
 あっという間に3行目の行全体を範囲選択できました!
あっという間に3行目の行全体を範囲選択できました!
この「行単位」の範囲選択をすると、その行の最後に改行マーク(段落記号)がある場合には、改行マークごと範囲選択されます。
Wordの操作の中には、同じ操作をしても、この改行マークを含めて範囲選択した場合と、含めずに範囲選択した場合とで、結果が異なる操作があるので、その行の最後に改行マークがある行を「行単位」で範囲選択すると、改行マークごと範囲選択されることを覚えておきましょう!
 行単位の範囲選択をした場合も、選択の解除は、文字単位で範囲選択したものを解除するときと同じです。
行単位の範囲選択をした場合も、選択の解除は、文字単位で範囲選択したものを解除するときと同じです。
現在範囲選択している箇所以外の「文字のところ」で、クリックすればOKです。
「文字のところ」ですから、マウスポインターの形は「I」になります。
 【マウスポインターの形】
【マウスポインターの形】
複数行の範囲選択
 図のような、複数行を範囲選択したい場合には、
図のような、複数行を範囲選択したい場合には、
 選択したい複数行の、最初の行の左余白にマウスポインターを合わせ、マウスポインターが白い矢印の形で、下に向かってドラッグすれば、
選択したい複数行の、最初の行の左余白にマウスポインターを合わせ、マウスポインターが白い矢印の形で、下に向かってドラッグすれば、
 【マウスポインターの形】
【マウスポインターの形】
 複数行もあっという間に範囲選択できます!
複数行もあっという間に範囲選択できます!
次の操作のために範囲選択を解除しておきましょう。
現在範囲選択している箇所以外の「文字のところ」で、マウスポインターが「I」の形でクリックします。
 【マウスポインターの形】
【マウスポインターの形】
行単位で離れた複数箇所を範囲選択
 最後に、「行単位」で、離れた複数箇所を範囲選択してみます。
最後に、「行単位」で、離れた複数箇所を範囲選択してみます。
 まずは操作前に、「文字単位」で離れた複数箇所を範囲選択したときのポイントを振り返ってみましょう。
まずは操作前に、「文字単位」で離れた複数箇所を範囲選択したときのポイントを振り返ってみましょう。
- 1箇所目は普通に範囲選択
- 2箇所目以降から[Ctrl]キーを加える
これは、行単位のときも同じです。
 というわけで、1箇所目の行は普通に範囲選択ですから、選択したい行の左余白で、マウスポインターが白い矢印の形でクリックします。
というわけで、1箇所目の行は普通に範囲選択ですから、選択したい行の左余白で、マウスポインターが白い矢印の形でクリックします。
 【マウスポインターの形】
【マウスポインターの形】
 1箇所目を範囲選択できました!
1箇所目を範囲選択できました!
 2箇所目以降からは選択時に[Ctrl]キーを加えるので、マウスポインターが白い矢印の形で、[Ctrl]キーを押したままクリックします。
2箇所目以降からは選択時に[Ctrl]キーを加えるので、マウスポインターが白い矢印の形で、[Ctrl]キーを押したままクリックします。
 【マウスポインターの形】
【マウスポインターの形】
 2箇所目を範囲選択するときに[Ctrl]キーを使ったことで、1箇所目の範囲選択はそのまま、2箇所目も範囲選択することができました!
2箇所目を範囲選択するときに[Ctrl]キーを使ったことで、1箇所目の範囲選択はそのまま、2箇所目も範囲選択することができました!
 3箇所目として選択したいのは複数行です。
3箇所目として選択したいのは複数行です。
複数行を選択したときの操作に[Ctrl]キーを加えるだけですから、マウスポインターが白い矢印の形で、[Ctrl]キーを押したまま、下に向かってドラッグすると、
 3箇所目も範囲選択できました!
3箇所目も範囲選択できました!
範囲選択の重要ポイントまとめ
今回ご紹介したのは、Wordを扱う上で必須の範囲選択。
そしてここにWord上達の秘訣が隠されているんです!
それは・・・マウスポインターの形。
今回ご紹介した範囲選択だけでも2種類のマウスポインターの形が出てきました。
| 文字単位の範囲選択 |  |
|---|---|
| 行単位の範囲選択 |  |
Wordでは各操作に合わせて、マウスポインターの形が変わるようになっているので、操作方法を覚えるときに、マウスポインターの形をセットにして覚える機能がたくさんあるんです!
そのため、マウスポインターの形を意識しながら操作することは、実はWord上達の近道なんです!
そして、離れた箇所を範囲選択するときは、
- 1箇所目は普通に範囲選択
- 2箇所目以降から[Ctrl]キーを加える
[Ctrl]キーを加えるのは、あくまでも2箇所目以降。
1箇所目は[Ctrl]キーを使わずに、普通に範囲選択します。
スポンサーリンク

 Officeの使いこなしテクニックをメールでお届け!
Officeの使いこなしテクニックをメールでお届け!