ダミーテキスト(練習用データ)を瞬間入力!
Word 2021, 2019, 2016, 2013 Microsoft 365
解説記事内の画像はWord 2016のものです。
スポンサーリンク
Wordでダミーテキスト(練習用データ)を入力するには、これからご紹介する言葉を半角で入力するので、日本語入力をOFFにしておくのがオススメです。
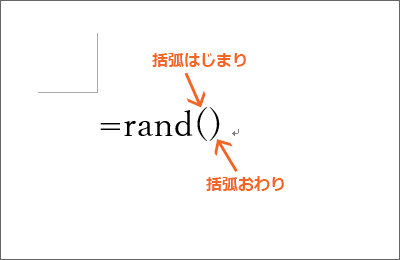
=rand()
と入力し、キーボードのEnterキーで改行すると、

一瞬にしてダミーテキスト(練習用データ)を入力することができました!
スポンサーリンク
長文のダミーテキスト(練習用データ)がほしい時には
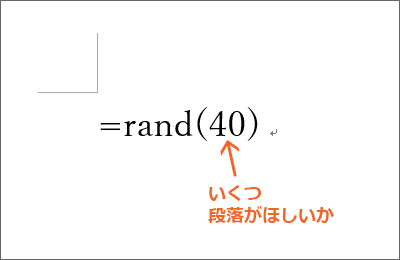
複数ページに渡るような、長文のダミーテキスト(練習用データ)がほしいときには、
=rand(段落数)
のように、何段落の文章がほしいのか、括弧内にその段落の数を入力し、キーボードのEnterキーで改行します。
もちろん、これも半角で入力するので、日本語入力をOFFにして入力するのがオススメです。
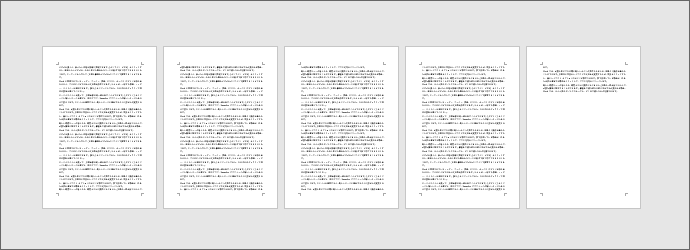
40段落もの文章をあっという間に入力することができました!
40段落もあると、A4サイズの用紙でもさすがに1ページには収まりきらないので、複数ページに渡っていることが分かります。
英文字のダミーテキスト(練習用データ)がほしい時には
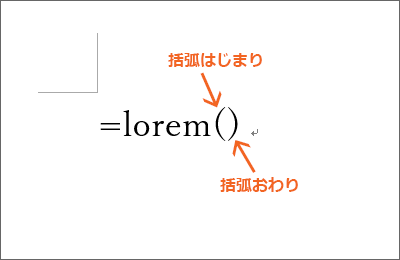
英文字のダミーテキスト(練習用データ)がほしい場合には、
=lorem()
と半角で入力し、Enterキーで改行します。

英文字のダミーテキストを一瞬で入力できました!
この文章、出版業界やWebデザインの業界などで使用されている、有名なダミーテキストなんだそう。
どうやら、英語ではなくラテン語がもとになっていて、わざと意味不明の文章にしてあるそうです。
どうりでGoogle翻訳で調べてみても意味が分からないはず。
- Lorem ipsum (ウィキペディア)
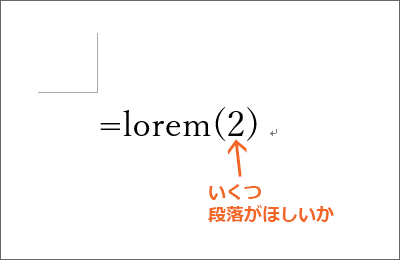
また、
=rand()
と同様に、括弧内に必要な段落数を指定することができるので、
=lorem(2)
とすれば、

2段落のダミーテキストが生成されます!
動画で覚える「練習用データの入力」
【再生すると音が出ます】
縦長動画なので、スマホで見ると見やすいです。
スポンサーリンク
かつて、こんな後悔のご経験はありませんか?
もっと早くからパソコンを触っておけば...
今まさしく、あの時とは比べものにならない大きな進化が、今まで経験したことのない驚異的なスピードで私たちを巻き込んでいます。
そうです、AIです。
あの時の何倍も何十倍も大きな後悔をしないために、本当に必要な情報とテクニックが手に入る場所、それがBe Cool UsersのAI特化メンバーシップです!
Be Cool Users管理人の略歴・得意なことをまとめました!
お仕事のご依頼も「自己紹介・お仕事のご依頼につきまして」からご連絡くださいませ。
「こんなことできる?」もお気軽にご相談ください。




