数字を考えるのが面倒なときに!RANDBETWEEN関数でデータ生成
Excel 2021, 2019, 2016 Microsoft 365
解説記事内の画像はExcel for Microsoft 365のものです。
スポンサーリンク
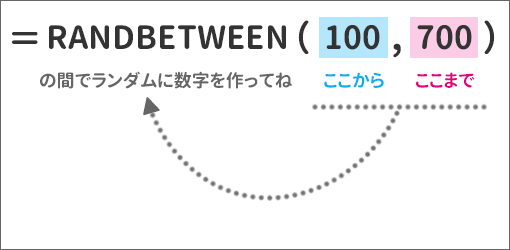
「ここから ここまで の間で ランダムに数字を作ってね」
というのがRANDBETWEEN関数。
この数式だと、100から700までの間で適当に数字を生成してくれます。
スポンサーリンク
RANDBETWEEN関数は数式入力後がポイント
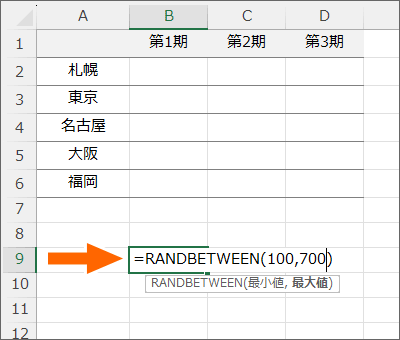
数式は、セルに手入力でもいいですし、
(今回はこの後の操作のため、あえて数式を表外に入力しています。)
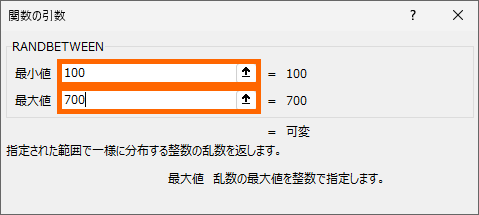
ダイアログボックスを使って設定でも、もちろんどちらでもOK。
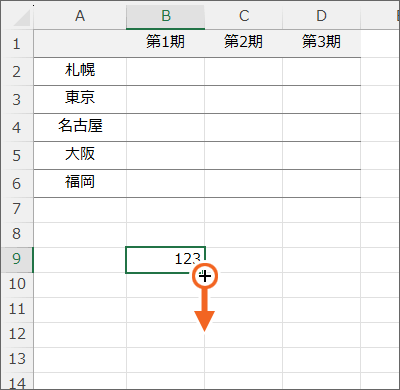
数式設定後は、オートフィルすれば、
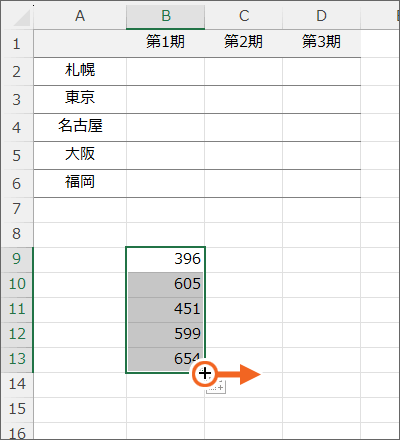
好きなだけ数字を生成できます。
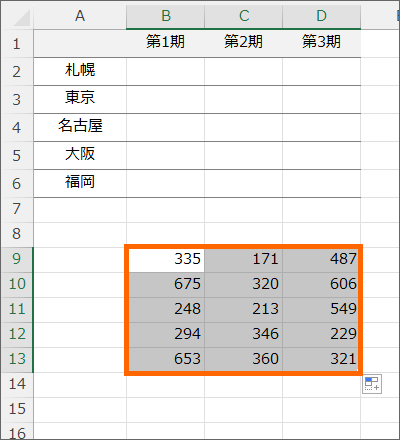
今のオートフィルの時にも見ていただいたように、様々なタイミングで再計算が行われ、数字がコロコロ変わるので、この数字を練習用データとして使いたい方には不向き。
そこで、RANDBETWEEN関数が入っているセルを範囲選択したら、Ctrlキーを押したままCキーを押してコピー。
![右クリックで[コピー]](img/randbetween07.png)
または範囲選択したところで右クリック、[コピー]。
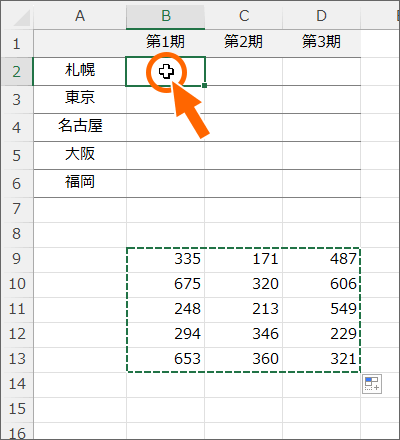
貼り付けたい箇所の先頭のセルを選択し、ショートカットキー派の方はCtrlとAltキーを押したままVキーで、
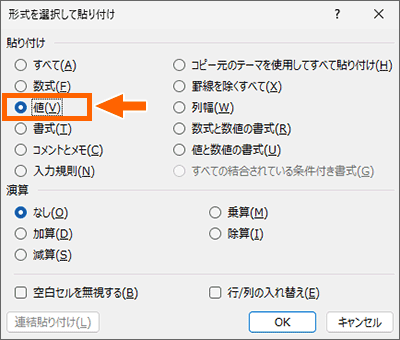
コピーしたデータのどの情報だけを貼り付けるのか選択します。
今回は「値」を選択して[OK]ボタン。
![[貼り付けのオプション]で[値]を選びます](img/randbetween10.png)
マウス派の方は、貼り付けたい箇所の先頭のセルを選択したら右クリック、[貼り付けのオプション]で[値]を選びます。
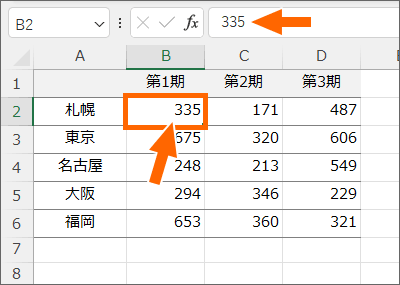
数式としてではなく「ただの数字」として貼り付けたので、普通の数字データに変身させることができました。
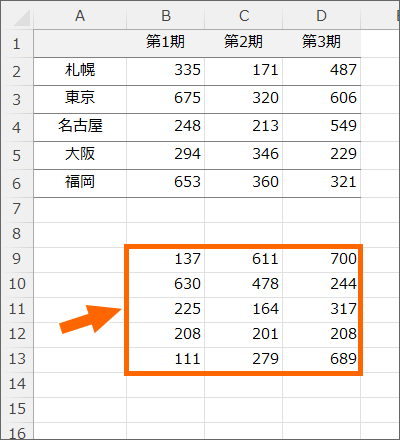
もともとのRANDBETWEEN関数が入ったセルは、不要なら消します。
動画で簡単に覚えるRANDBETWEEN関数
目で見て、解説を耳で聞いて、さらに印象づけてRANDBETWEEN関数をマスターできます!
YouTubeに移動してご覧になりたい方はこちらから。
スポンサーリンク
かつて、こんな後悔のご経験はありませんか?
もっと早くからパソコンを触っておけば...
今まさしく、あの時とは比べものにならない大きな進化が、今まで経験したことのない驚異的なスピードで私たちを巻き込んでいます。
そうです、AIです。
あの時の何倍も何十倍も大きな後悔をしないために、本当に必要な情報とテクニックが手に入る場所、それがBe Cool UsersのAI特化メンバーシップです!
Be Cool Users管理人の略歴・得意なことをまとめました!
お仕事のご依頼も「自己紹介・お仕事のご依頼につきまして」からご連絡くださいませ。
「こんなことできる?」もお気軽にご相談ください。




