 Wordでの入力中、そして編集作業中に、文字や行を足したり減らしたりする時に非常に便利で、私自身がやたらと使っているのが、これからご紹介する、キーボードの[Home]キーや[End]キーを使った技。
Wordでの入力中、そして編集作業中に、文字や行を足したり減らしたりする時に非常に便利で、私自身がやたらと使っているのが、これからご紹介する、キーボードの[Home]キーや[End]キーを使った技。
ただ、この[Home]キーや[End]キーは、キーボードによって配置が違っていたり、[Fn]キーと一緒じゃないと使えない場合もあったりするので、[Home]キーや[End]キーがどこにあるのか分からない、[Fn]キーと一緒に使うって何?という方は、まずは「[Home]キー・[End]キーはどこ?・あるのに使えない!」をご覧ください。
 また、今回の操作は、「サンプル文の入力」でご紹介している、一瞬で入力できる例文を使って、[Home]キーや[End]キーに関する技をご紹介したいと思いますので、実際に操作してみたい方は、まずは「サンプル文の入力」の方法で、例文を用意しておいてください。
また、今回の操作は、「サンプル文の入力」でご紹介している、一瞬で入力できる例文を使って、[Home]キーや[End]キーに関する技をご紹介したいと思いますので、実際に操作してみたい方は、まずは「サンプル文の入力」の方法で、例文を用意しておいてください。
行頭・行末にカーソルを移動させるショートカット
それでは早速始めていきましょう!
まず、文章内ならどこでもいいので、文字カーソルを置きます。
そして、[Home]キー([Fn]キーが必要なキーボードの場合は、[Fn]キーを押したまま[Home]キー)をポンッ!と押すと、
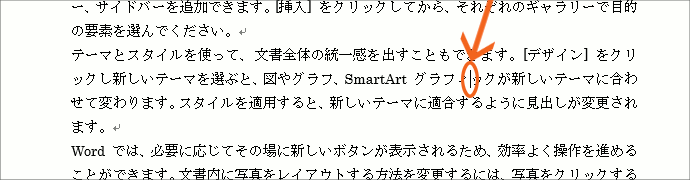
最初に文字カーソルを置いていた行の、行頭にカーソルが動きました!

今度は[End]キー([Fn]キーが必要なキーボードの場合は、[Fn]キーを押したまま[End]キー)をポンッ!と押すと、カーソルがあった行の行末に文字カーソルが動きます!

でも、「行末」というのは、今カーソルがある行の、「文字のあるところの最後」のことなので、図のような行に文字カーソルを置いた状態で、[End]キーを押すと、

この行には文字がそんなに無いので、当然ですが、ほんのちょっとしか動きません。

文頭・文末にカーソルを移動させるショートカット
またもや、文書内ならどこでもいいので、文字カーソルを置きます。
そして、[Ctrl]キーを押したまま[Home]キー([Fn]キーが必要なキーボードの場合は、[Ctrl]キーと[Fn]キーを押したまま[Home]キー)をポンッ!と押すと、

「文頭」、つまり「文書の先頭」にカーソルを動かすことができました!

[Ctrl]キーを押したまま[End]キー([Fn]キーが必要なキーボードの場合は、[Ctrl]キーと[Fn]キーを押したまま[End]キー)をポンッ!と押した場合には、「文末」、つまり「文書の最後」にカーソルを動かすことができます!

ちなみに、「文末」も、その文書の中の「文字のあるところの最後」なわけですが、改行マークも文字みたいなもんなんで、今回の例の場合には、上の図のように文書の一番最後のところにある改行マークのところにカーソルが動きます。
でも、下の図のように文書の一番最後に余計な改行マークが無く、普通の文字で終わっている文書の場合は、最後の文字のところに文字カーソルが動きます。

また、「文頭」、「文末」は、「文書の先頭」、「文書の最後」のことなので、複数ページの文書の場合、何ページ目に文字カーソルを置いたとしても、「1ページ目の先頭」、そして「最終ページの最後」に、文字カーソルが動きますヨ。

 Officeの使いこなしテクニックをメールでお届け!
Officeの使いこなしテクニックをメールでお届け!