脚注をクオリティアップ!(注1)や※1に簡単変更
Word 2021, 2019, 2016 Microsoft 365
解説記事内の画像はWord 2021のものです。
スポンサーリンク
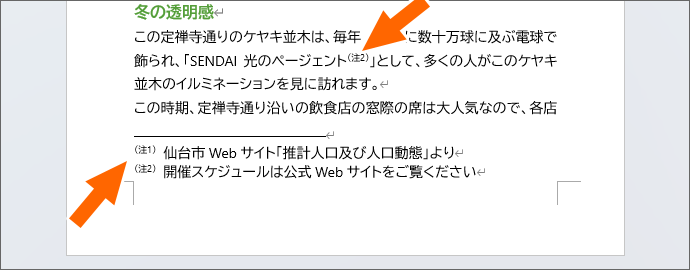
脚注や文末脚注の番号は、「1, 2, 3...」を「A, B, C...」など、単純に番号の種類を変えたいだけのときは超簡単。
「1, 2, 3...」を、「※1, ※2, ※3...」や「(注1),(注2),(注3)...」のように、番号に文字を付け加えたい場合には、テクニックを使います!
このページでは、どちらも解説しますが、
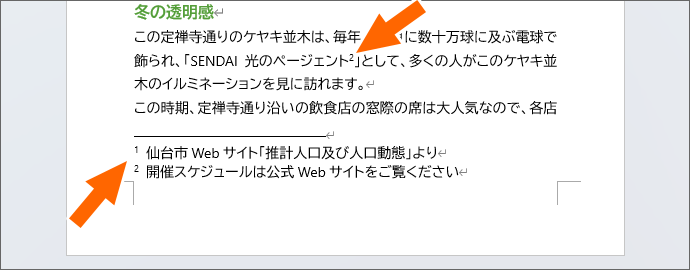
いずれにしても、まずは普通に脚注や文末脚注が入れられていないと始まらないので、まだ設定していない方は「注釈を入れる[脚注と文末脚注]」のページで、文書中の必要な箇所に脚注や文末脚注を入れてください。
そのあとで、下記の目次から目的の操作をご覧ください。
スポンサーリンク
単純に脚注番号の種類を変えたいだけのときは
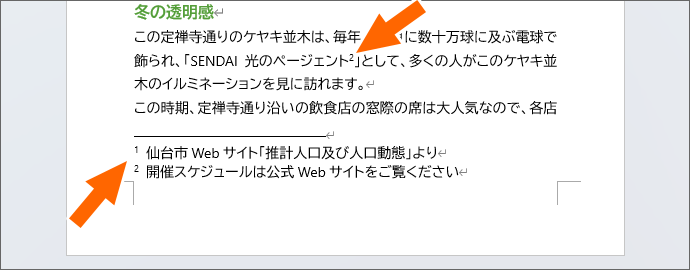
脚注を入れると「1, 2, 3...」、文末脚注を入れると「ⅰ, ⅱ, ⅲ...」というのが、規定の番号の種類。
これらを、「A, B, C...」や「Ⅰ, Ⅱ, Ⅲ...」のように、単純に番号の種類を変えたいだけのときは、こんな操作をします。
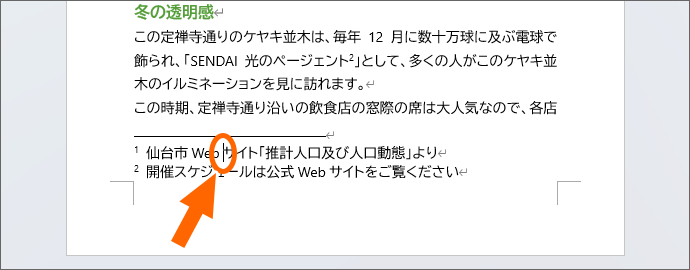
脚注の番号を変えたいときには、脚注の注釈の内容を入力している箇所ならどこでもいいので、文字カーソルを置きます。

文末脚注の番号を変えたいときには、文末脚注の注釈の内容を入力している箇所ならどこでもいいので、文字カーソルを置きます。
![[参考資料]タブの[脚注]グループにあるダイアログボックス起動ツール](img/footnote-number02.png)
[参考資料]タブ、[脚注]グループにある、ダイアログボックス起動ツール(図のような小っちゃいボタン)をクリックします。
この先、適当にやるとハマります。
特に最後に間違ったボタンを押す方が続出します。解説をよーく読んでください。
![[脚注と文末脚注]ダイアログボックス](img/footnote-number03.png)
[番号書式]で好きな番号の種類を選択。
[変更の対象]が「文書全体」になっていることを確認します。
「このセクション」と表示されていて、セクションって何?という方は、セクションをマスターするといきなりWord上級者になれます!
でもそんな時間ない!という方は、文書全体の脚注を変更したいと思うので、「文書全体」を選択してください。
![[脚注と文末脚注]ダイアログボックスの[適用]ボタン](img/footnote-number04.png)
そして、ここが恐ろしく重要!
[適用]ボタンをクリックします。
[挿入]ボタンではないところが重要ポイント!
[挿入]ボタンを押してしまうと、番号が余計に増えるだけなので要注意。
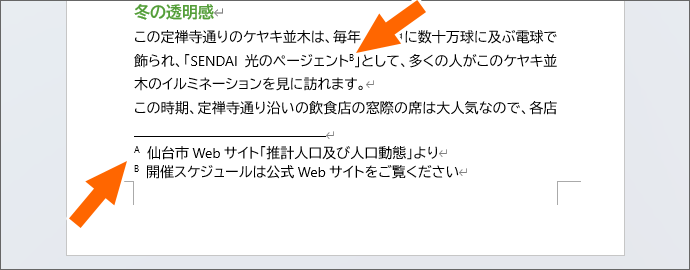
番号の種類が変わりました!
脚注番号を ※1 や(注1)にしたい
この操作は、もうこの文書に脚注または文末脚注を追加することはないよ、という最後のタイミングで操作するのがおすすめです。
理由は最後にご説明します。
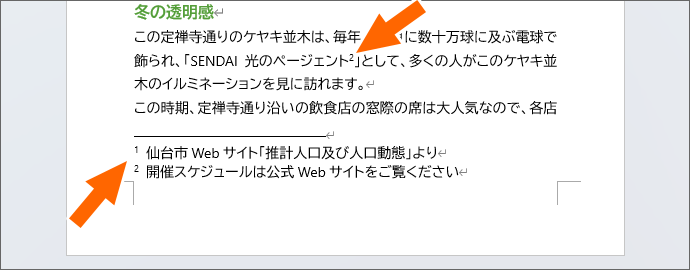
まず、「単純に脚注番号の種類を変えたいだけのときは」の章で番号部分の種類を設定しておきます。
「※1, ※2, ※3...」や「(注1),(注2),(注3)...」にしたければ、番号部分の種類は「1, 2, 3...」。
既にそうなっていれば、そのままでOK。
(図は脚注ですが、文末脚注でも同じです。)
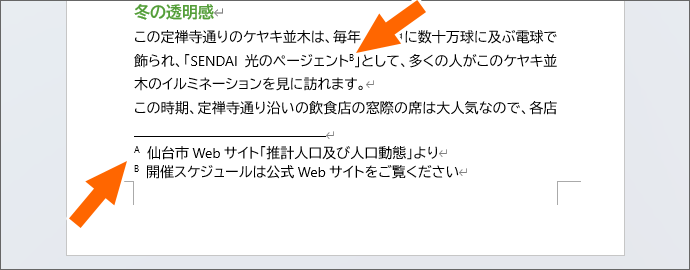
「※A, ※B, ※C...」や「(注A),(注B),(注C)...」にしたければ、番号部分の種類は「A, B, C...」。
(図は脚注ですが、文末脚注でも同じです。)
番号部分の変更は「単純に脚注番号の種類を変えたいだけのときは」の章をご覧ください。
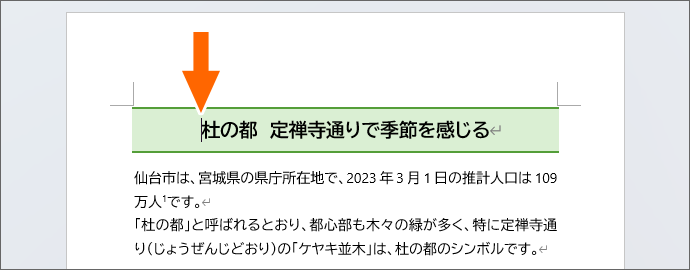
次に、番号に付け足す文字を設定しますが、これは置換で設定するので、文書の先頭からくまなく置換がかかるよう、文書の先頭ページの先頭(1ページ1行目の先頭)に文字カーソルを置きます。
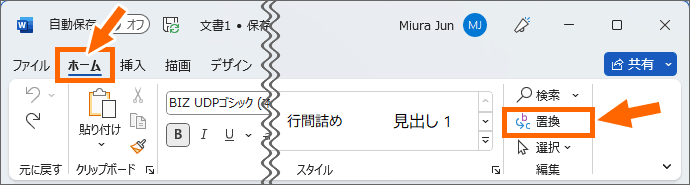
[ホーム]タブをクリックし、右側にある[置換]ボタンをクリックします。
ショートカットキーのCtrlキーを押したままHキーでもOK。
![[置換]ダイアログボックスの[オプション]ボタン](img/footnote-number09.png)
[検索する文字列]に文字カーソルがあることを確認したら、[オプション]をクリックすると、
![[脚注と文末脚注]ダイアログボックスの[適用]ボタン](img/footnote-number10.png)
ダイアログボックスが大きくなり、詳細設定ができるようになります。
[あいまい検索]のチェックを外すと、[特殊文字]ボタンがクリックできるようになります。
![[特殊文字]の一覧](img/footnote-number11.png)
[特殊文字]ボタンをクリックして表示された一覧で、脚注を変更したいなら「脚注記号」を、文末脚注を変更したいなら「文末脚注記号」をクリックすると、
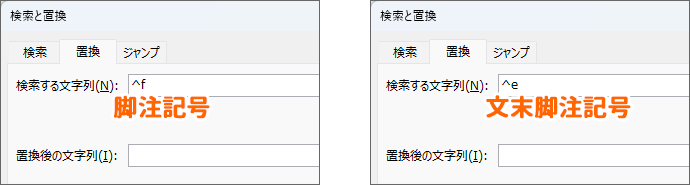
[検索する文字列]欄に、「脚注記号を探してね」、「文末脚注記号を探してね」、という指令が入りました。
![[置換後の文字列]欄に文字カーソルを移す](img/footnote-number13.png)
続いて、[置換後の文字列]欄でクリックして文字カーソルを移したら、
![[置換後の文字列]欄に「※」を入力](img/footnote-number14.png)
まずは脚注番号に付け加えたい文字を入力します。
「※1, ※2, ※3...」にしたい場合、番号に付け加えたいのは「※」ですから、「※」を入力します。
「こめ」と入力して変換すればOK。
![[置換後の文字列]欄に「(注)」を入力](img/footnote-number15.png)
「(注1),(注2),(注3)...」にしたい場合、番号に付け加えたいのは「(注)」という文字ですから、それを入力します。
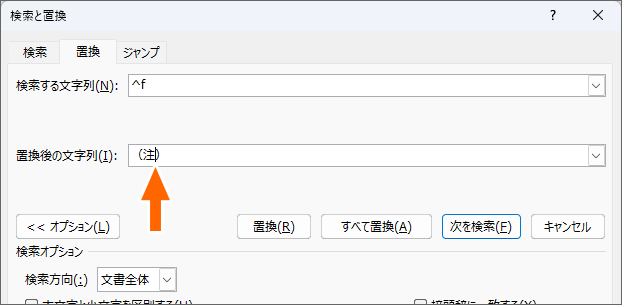
続いて、付け加えた文字のどの位置に脚注番号を出したいのか、その位置に文字カーソルを置きます。
「(注1),(注2),(注3)...」にしたい場合、「注」の後ろに脚注番号を出したいわけですから、「注」の後ろに文字カーソルを置きます。
![[特殊文字]の一覧](img/footnote-number17.png)
[特殊文字]ボタンをクリックして、「検索する文字列」を選択します。
これは、検索で探し出したもの(この場合は脚注や文末脚注の番号)を、置換後もそのまま利用しますよ、という意味。
![[置換後の文字列]を指定できた](img/footnote-number18.png)
どんな風に変更したいのかも設定できました。
この後の操作方法は、有無を言わさず一気に変更するか、ひとつひとつ確認しながら変更するかの2種類。
お好みに合わせて、下記のお好きな方をご覧ください。
![[置換]ダイアログボックスの[すべて置換]ボタン](img/footnote-number22.png)
【一気に変更する場合】
[すべて置換]ボタンをクリックします。
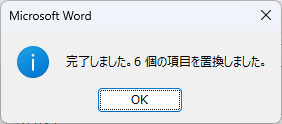
メッセージが表示されたら[OK]ボタンをクリックします。
![[置換]ダイアログボックスの[閉じる]ボタン](img/footnote-number23.png)
[閉じる]ボタンを押せば完了です。
![[置換]ダイアログボックスの[次を検索]ボタン](img/footnote-number19.png)
【ひとつひとつ確認しながら変更する場合】
[次を検索]ボタンをクリックすると、
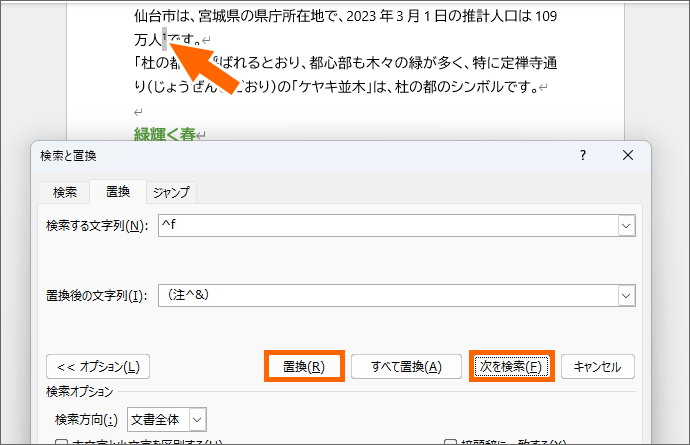
1箇所目の番号がある箇所が検索されてきます。
これは変更せず無視したい場合は、[次を検索]ボタンを押すと、次の箇所が検索されます。
変更したい場合は[置換]ボタンをクリックすると、その箇所を変更し、自動的に次の箇所が検索されます。([置換]ボタンを押したときは、[次を検索]を押さなくても次が表示されるので、むしろ[次を検索]は押しません。)
これを繰り返し、必要な箇所を変更します。
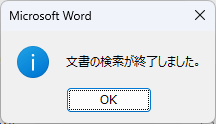
メッセージが表示されたら[OK]ボタンをクリックします。
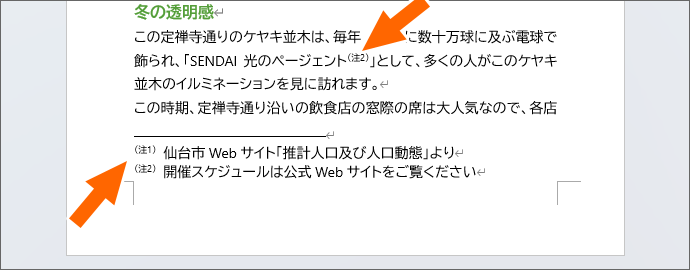
脚注番号を変更できました!
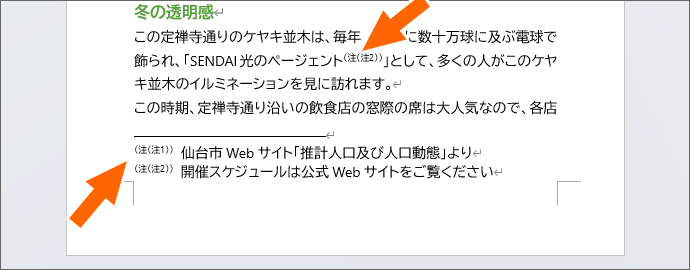
さて、この章の冒頭では、この操作はもうこの文書に脚注または文末脚注を追加することはないよ、という最後のタイミングで操作するのがおすすめだということをお話ししています。
なぜ最後がおすすめかというと、この操作が終わってから脚注や文末脚注を新たに追加しても、最初と同様、番号しか振られないので、再び置換で番号に付け足す文字を設定する必要があるから。
その際、何も考えず[すべて置換]してしまうと、すでに変更してあるところをさらに変更してしまうんです。
なので、もし置換した後に、新しく脚注や文末脚注を追加した場合には、ひとつひとつ確認しながら置換する方法をとってください。
動画で覚える脚注番号のカスタマイズ
最後に、脚注番号のカスタマイズを、動画で確認してみましょう!
YouTubeサイトで見たい方はこちらから。
スポンサーリンク
かつて、こんな後悔のご経験はありませんか?
もっと早くからパソコンを触っておけば...
今まさしく、あの時とは比べものにならない大きな進化が、今まで経験したことのない驚異的なスピードで私たちを巻き込んでいます。
そうです、AIです。
あの時の何倍も何十倍も大きな後悔をしないために、本当に必要な情報とテクニックが手に入る場所、それがBe Cool UsersのAI特化メンバーシップです!
Be Cool Users管理人の略歴・得意なことをまとめました!
お仕事のご依頼も「自己紹介・お仕事のご依頼につきまして」からご連絡くださいませ。
「こんなことできる?」もお気軽にご相談ください。




