注釈を入れる[脚注と文末脚注]
Word 2021, 2019, 2016 Microsoft 365
解説記事内の画像はWord 2021のものです。
スポンサーリンク

Word文書に注釈を入れるには、2つの方法があります。
- 脚注:脚注番号を振った箇所と同じページに注釈が入るもの
- 文末脚注:注釈が文書の最終ページにまとめて入るもの
1つの文書の中に、脚注と文末脚注の両方を入れられますが、両方入れちゃうと、読んでる人はどっちの注釈を見ればいいのか混乱しちゃうかも?と個人的には思っていたりします。
でも、考えは人それぞれなので、情報だけはお伝えしておきまーす。
![[参考資料]タブの[脚注の挿入]と[文末脚注の挿入]ボタン](img/footnote02.png)
脚注も文末脚注も[参考資料]タブのボタンで入れられます。
詳しい操作方法を見ていきましょう!
スポンサーリンク
脚注や文末脚注を入れる

本文中の、脚注の番号を振りたい箇所に、文字カーソルを置きます。
![[参考資料]タブの[脚注の挿入]と[文末脚注の挿入]ボタン](img/footnote02.png)
[参考資料]タブで、脚注を入れるには[脚注の挿入]ボタン、文末脚注を入れるには[文末脚注の挿入]ボタンをクリックします。

カーソルを置いた位置に番号が振られると同時に、

脚注を入れた場合は、番号が振られたのと同じページの下部に、

文末脚注を入れた場合は、その文書の最終ページの下部に、カーソルが移動するので、

注釈の内容を入力します。
既定では、脚注の番号は数字、

文末脚注の番号はローマ数字で入りますが、番号の種類はあとで一気に変更できるので、まずは注釈を入れていくことに集中していきましょう。
![[参考資料]タブの[注の表示]ボタン](img/footnote19.png)
[参考資料]タブの[注の表示]ボタンを押すごとに、現在カーソルがある箇所の注釈と脚注番号を行き来しますので、注釈を入力したあとで脚注番号を振った位置に戻りたい、またはその逆で、カーソルを置いた脚注番号に対応する注釈のところにカーソルを移動したいときにとても便利です。
![[脚注の表示]ダイアログボックス](img/footnote20.png)
同じ文書に脚注と文末脚注の両方が設定されている場合は、[注の表示]ボタンを押したときに図のようなダイアログボックスが表示されることがあります。
その場合は移動したい方にチェックを付け、[OK]ボタンをクリックします。

本文中の、脚注の番号を振りたい箇所に、文字カーソルを置く
↓
脚注を挿入するボタンを押す
↓
注釈の内容を入力
の操作を繰り返し、

必要な箇所すべてに脚注を入れていきます。
スゴいぞ脚注&文末脚注

図の文書には、矢印の2箇所に脚注の番号が振られています。

1番目と2番目の脚注番号がある箇所の中間、青い矢印の箇所に脚注番号を振りたい場合、先ほどまでとまったく同じ操作で脚注を入れるだけで、

入れた箇所に合わせて、番号は自動で振り直されます!

さらに、本文中の脚注番号にカーソルを合わせると、注釈の内容がポップアップで表示されます。
すごい!
脚注や文末脚注の削除

脚注や文末脚注の削除では、とっても小さい脚注番号を選択する必要があるので、操作がしづらい方は、画面右下で表示倍率を大きくしてから操作してください。

削除したい脚注番号を範囲選択します。
あくまでも選択するのは、本文側の脚注番号。
キーボードのDeleteキーを押すと、

脚注番号と一緒に、対応する注釈も自動的に削除されます!
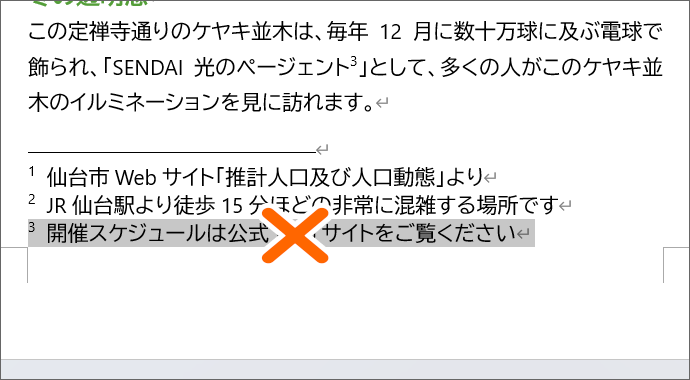
脚注や文末脚注の削除では、注釈の内容を選択してDeleteキーを押してしまうと、対応する脚注番号は削除されずに残ってしまうので、削除するときに範囲選択するのは本文側の脚注番号です!
スポンサーリンク
かつて、こんな後悔のご経験はありませんか?
もっと早くからパソコンを触っておけば...
今まさしく、あの時とは比べものにならない大きな進化が、今まで経験したことのない驚異的なスピードで私たちを巻き込んでいます。
そうです、AIです。
あの時の何倍も何十倍も大きな後悔をしないために、本当に必要な情報とテクニックが手に入る場所、それがBe Cool UsersのAI特化メンバーシップです!
Be Cool Users管理人の略歴・得意なことをまとめました!
お仕事のご依頼も「自己紹介・お仕事のご依頼につきまして」からご連絡くださいませ。
「こんなことできる?」もお気軽にご相談ください。




