セクションとは?初めてのセクションとセクション区切り
Word 2024, 2021, 2019, 2016 Microsoft 365
解説記事内の画像はWord for Microsoft 365のものです。
スポンサーリンク
Wordには、設定すると、その文書の全ページに効いてくるものがあります。

ページ設定や、ヘッダー/フッターがそうです。
ですが、
- このページだけ用紙を横にしたい
- 表紙や目次を除いてヘッダーやフッターを設定したい
など、本来なら文書全体に効いてしまう設定を、文書の一部にだけ設定したいこともあるでしょう。
そこで登場するのがセクション。
文書をセクションという単位でグループ分けすることで、全ページに効いてしまう設定を、そのセクションだけに効くようにできます。
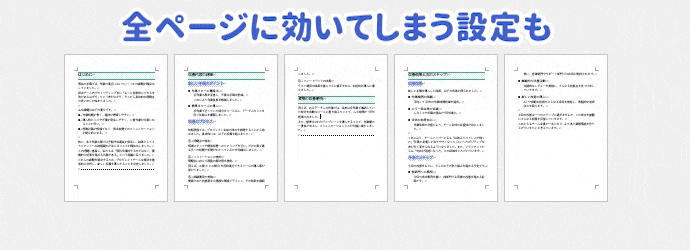
そして、とてもとても大切なのは、
「セクション」と「ページ」は別もの
ということ。
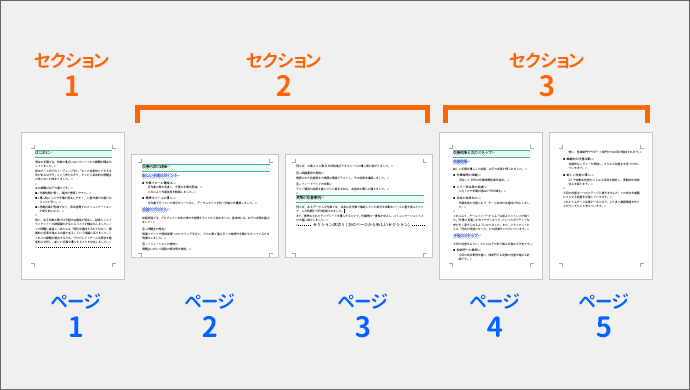
例えばこのように、文書内の一部だけ用紙を横に使いたい場合には、このようにセクション分けします。
用紙を縦に使うところと横に使うところ、設定を変えたいところの境目にセクション区切りを入れてグループ分けし、グループごとの設定をしていくわけです。
スポンサーリンク
セクション区切りとは?
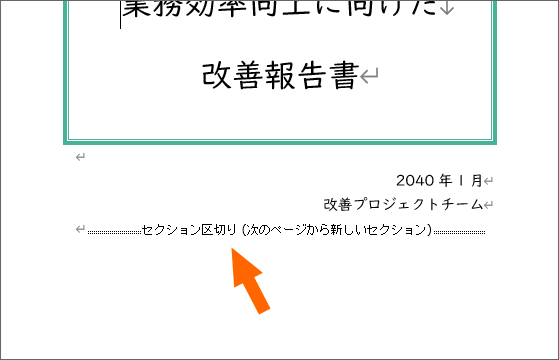
セクションを分けるためには「セクション区切り」という境目を文書内に入れていきます。
セクション区切りには種類があって、
- ページを変えつつセクションも分けてくれるセクション区切り
- セクションを分けるだけの単純なセクション区切り
があります。
ページを変えつつセクションも分けてくれるセクション区切りを使う例
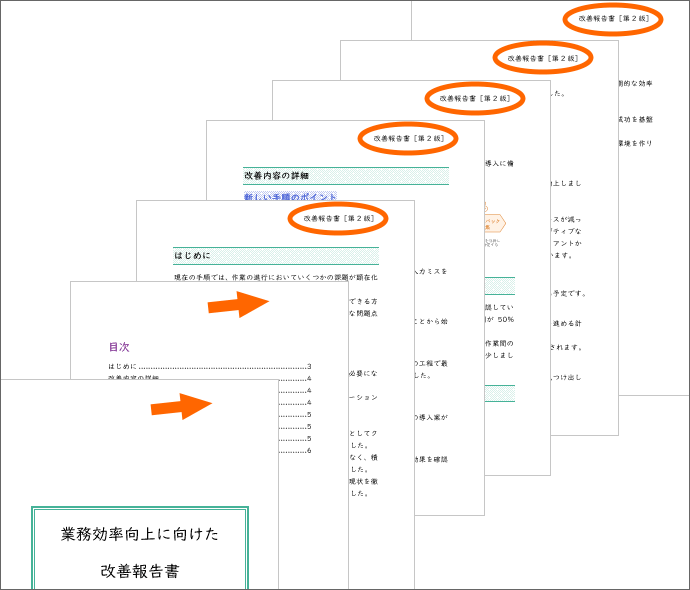
【例1】 表紙や目次など、ヘッダーやフッターを入れたくないページが2ページ以上ある場合に、ヘッダーやフッターを入れたくないページと、入れたいページとの境目を、ページを変えつつセクションも分けてくれるセクション区切りで区切ります。
(表紙だけに入れたくないなど、ヘッダーやフッターを入れたくないページが1ページのみの場合には、セクション分けしない方法もあります。)
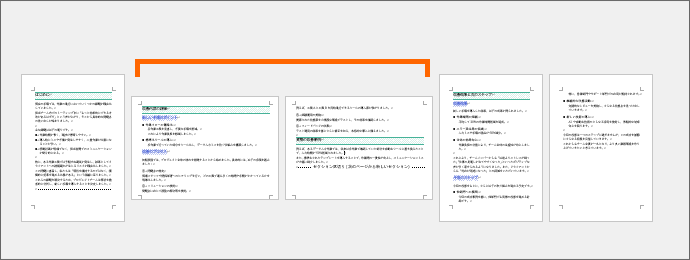
【例2】 1つの文書ファイルの中で、用紙を縦に使うページと、横に使うページを混在させたい場合に、その境目を、ページを変えつつセクションも分けてくれるセクション区切りで区切ります。
セクションを分けるだけの単純なセクション区切りを使う例
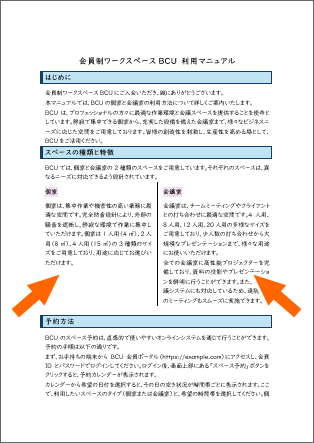
【例】 同じページ内で、部分的に段組みしたい場合、セクションは分けたいけれど、ページは変えたくないので、セクションを分けるだけの単純なセクション区切りを使います。
(段組みは、範囲選択して段組みするだけで、セクション区切りが自動的に入りますが、セクション区切りを先に入れてから段組みする方法もあります。)
セクションを扱うために必要な画面表示
セクションを意識して操作できるように、編集記号の表示と、ステータスバーにセクションが表示されるようにしておくのがオススメです。
(表示しなくても操作はできますが、自分のしている操作を把握できなくなってしまうので、下記の設定は強く推奨です!)
編集記号の表示
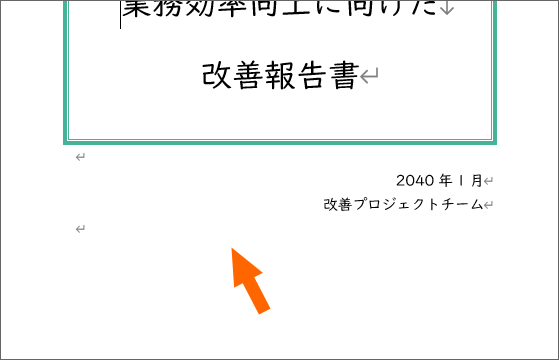
セクション区切りは、既定では画面で確認できません。
そこで!
![[ホーム]タブ](img/section07.png)
[ホーム]タブ、
![[編集記号の表示/非表示]ボタン](img/section08.png)
[段落]グループにある、[編集記号の表示/非表示]ボタンをONにします。
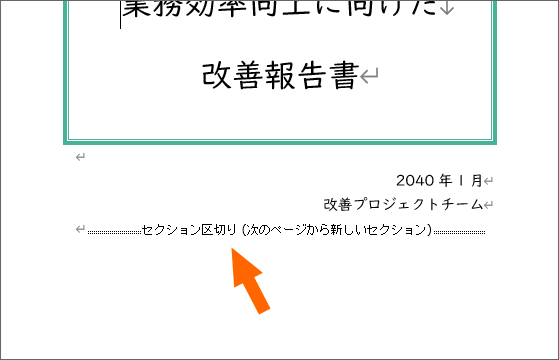
すると、セクション区切りを入れたところにこのような線が表示されます!
もちろんこれは、作業しやすくするために表示されているだけの線なので、実際に印刷されることはありません。
その他にも、スペースやタブ区切りなども記号として画面に表示されるので、編集記号についてもっと知りたい方は「空白スペースの四角など「編集記号」の表示/非表示を切り替える」をご覧ください。
ステータスバーにセクション表示
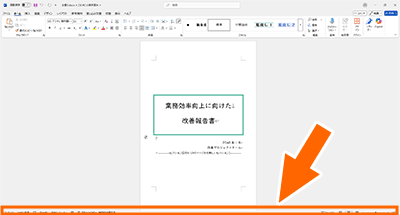
Word画面最下部にあるステータスバーの、
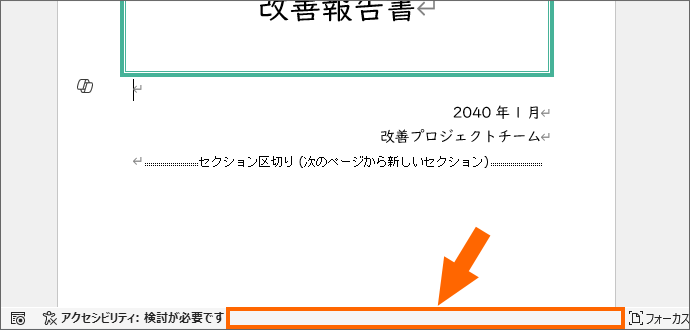
何も書いていないところで右クリック、
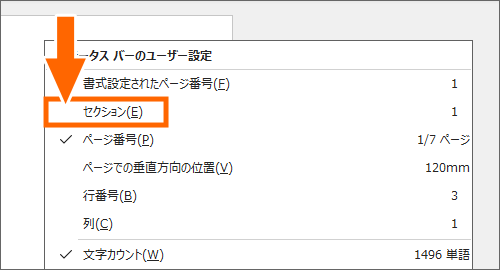
[セクション]にチェックが付いていない場合だけ、[セクション]のところでクリックします。
チェックの有無の確認や操作後は、キーボード左上のEscキーを押すと、メニューを消せます。
この操作により、
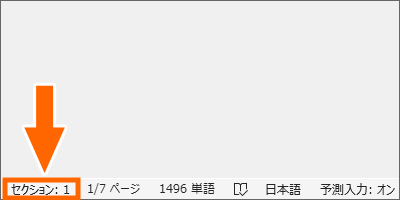
カーソルを置いてある箇所が何セクション目なのかを、ステータスバーで確認できるようになります。
スポンサーリンク
かつて、こんな後悔のご経験はありませんか?
もっと早くからパソコンを触っておけば...
今まさしく、あの時とは比べものにならない大きな進化が、今まで経験したことのない驚異的なスピードで私たちを巻き込んでいます。
そうです、AIです。
あの時の何倍も何十倍も大きな後悔をしないために、本当に必要な情報とテクニックが手に入る場所、それがBe Cool UsersのAI特化メンバーシップです!
Be Cool Users管理人の略歴・得意なことをまとめました!
お仕事のご依頼も「自己紹介・お仕事のご依頼につきまして」からご連絡くださいませ。
「こんなことできる?」もお気軽にご相談ください。




