空白スペースの四角など「編集記号」の表示/非表示を切り替える
Word 2019, 2016, 2013 Microsoft 365
解説記事内の画像はWord 2019のものです。
スポンサーリンク
![[編集記号の表示/非表示]ボタン](img/formatting-marks02.png)
[ホーム]タブ、[段落]グループにある、[編集記号の表示/非表示]で、空白スペースを表す四角など「編集記号」と呼ばれるものを画面に表示させるかどうかの切り替えができます。
でも、「そもそも編集記号って一体何?何のためにあるの?」について、ここから解説していきます!
![[編集記号の表示/非表示]ボタンと様々な編集記号](https://www.becoolusers.com/word/img/16x9/formatting-marks-json.png)
スポンサーリンク
編集記号とは
編集記号とは、
印刷はされないけれど、画面に表示させることで、作業がしやすくなる記号のこと。
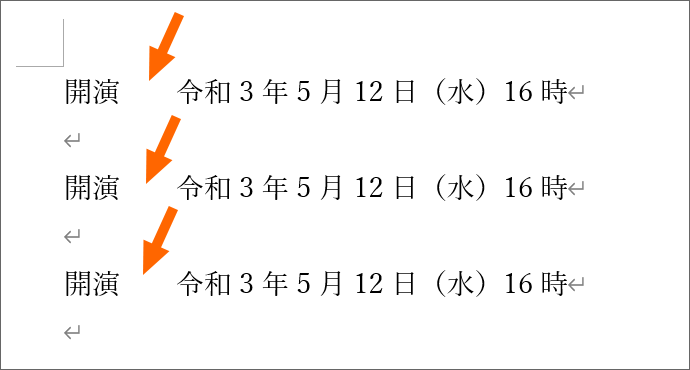
例えば、文書内にこういった空間がある場合、この状態では、ここに入っているのが全角スペースなのか、半角スペースなのか、はたまたタブなのかが分からないわけですが、
![[編集記号の表示/非表示]ボタン](img/formatting-marks02.png)
[ホーム]タブ、[段落]グループにある、[編集記号の表示/非表示]ボタンをONにして、
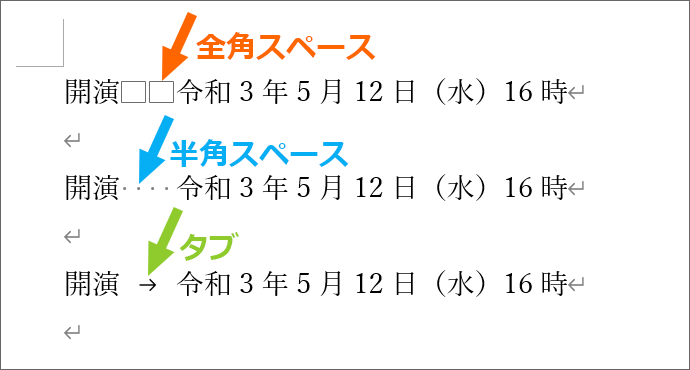
編集記号を表示すれば、この空間に何が入っているのかが分かります。
上の図で、1つ目の文章の空間部分は、全角スペースが2個、
2つ目の文章は、半角スペースが4個、
3つ目の文章は、タブが1つ入力されている、ということが分かります。
| 編集記号 | 意味 |
|---|---|
 | 全角スペース |
 | 半角スペース |
 | タブ |
そして!ページ変えました、セクション変えましたってやつを、あとから削除したい!となったときには、編集記号が見えていないと操作はかなり困難。
なので、編集記号は、必要なときに表示して、邪魔な時は非表示にして・・・をしょっちゅう切り替えながら操作していくことになります。
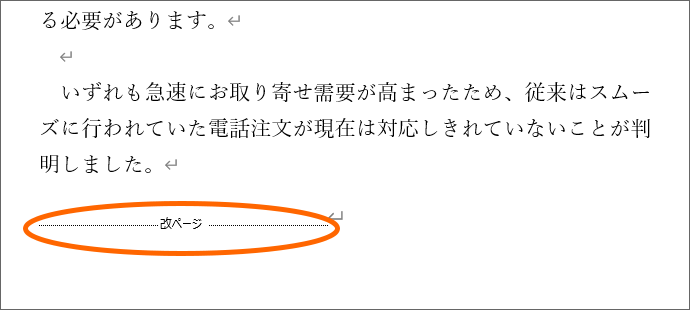
ちなみに、改ページの編集記号はこれで、
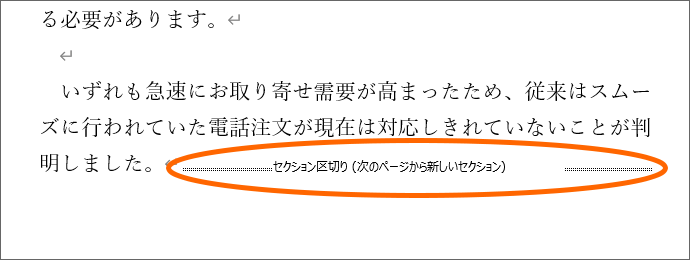
セクション区切りの編集記号はこれです。
改行マーク(段落記号)は常に表示されている編集記号
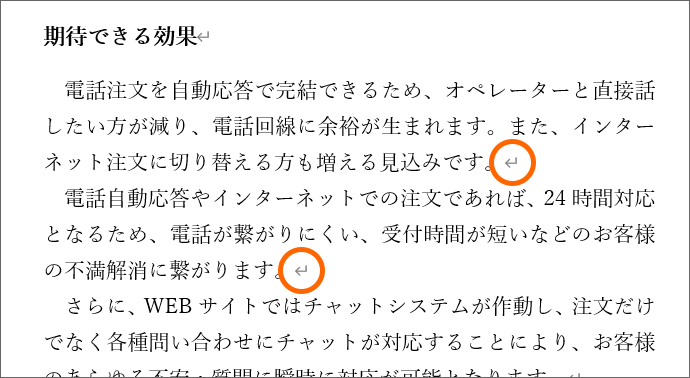
そして、おなじみ改行マーク(段落記号)も編集記号です。
見えていることで、ここで段落が変わってますよーということが分かります。
ただ、この改行マーク(段落記号)は特別で、[編集記号の表示/非表示]ボタンのON/OFFに関係なく、既定では常に見えています。
段落記号を非表示にしたい場合には、[オプション]設定で、設定自体を変える必要がありますが、私個人としては、改行マーク(段落記号)は常に見えている、既定の設定の方が良いと思います。
編集記号の表示/非表示を切り替えるショートカットキー
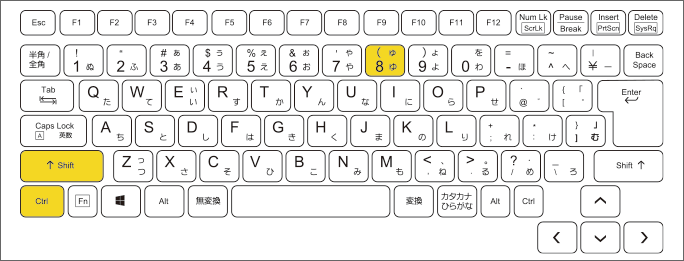
ボタンを使わず、ショートカットキーでも、編集記号の表示/非表示を切り替えられます。
Ctrlを押したまま(なのですが、(を入力するためにはShiftが必要なので、結局、
CtrlとShiftを押したまま、(
となります。
スポンサーリンク
かつて、こんな後悔のご経験はありませんか?
もっと早くからパソコンを触っておけば...
今まさしく、あの時とは比べものにならない大きな進化が、今まで経験したことのない驚異的なスピードで私たちを巻き込んでいます。
そうです、AIです。
あの時の何倍も何十倍も大きな後悔をしないために、本当に必要な情報とテクニックが手に入る場所、それがBe Cool UsersのAI特化メンバーシップです!
Be Cool Users管理人の略歴・得意なことをまとめました!
お仕事のご依頼も「自己紹介・お仕事のご依頼につきまして」からご連絡くださいませ。
「こんなことできる?」もお気軽にご相談ください。




