ページの追加は誤解!改ページでWordがスッキリ分かる
Word 2024, 2021, 2019, 2016, 2013 Microsoft 365
解説記事内の画像はWord 2019のものです。
スポンサーリンク
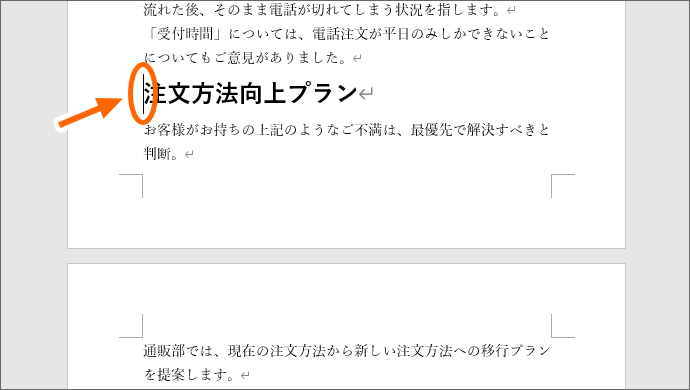
Wordでは、「ここにページを追加」と考えるより、「この行の先頭からページを変える」と、あくまでも文字主体で考える方がおすすめ。
その他の複数ページにまつわる操作も覚えやすくなります。
そして、この操作では、編集記号の知識が必須です。
編集記号の表示の仕方や、「え?編集記号って何?」という方は、ぜひ最初に「空白スペースの四角など「編集記号」の表示/非表示を切り替える」をご覧ください。
スポンサーリンク
改ページ
それでは、「この行の先頭からページを変える」という操作をしていきましょう!
Wordでは「改ページ」と言います。
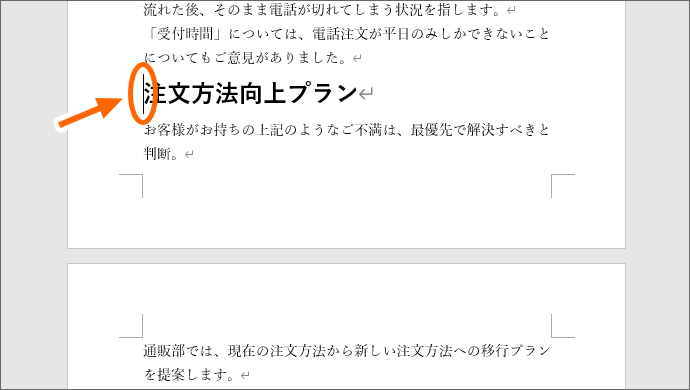
まずはこの行の先頭からページを変えたいですよ、という位置に文字カーソルを置きます。
例えば、既に文章が入力されていて、この行の先頭から次のページにしたい、というのであれば、そこに文字カーソルを置きます。
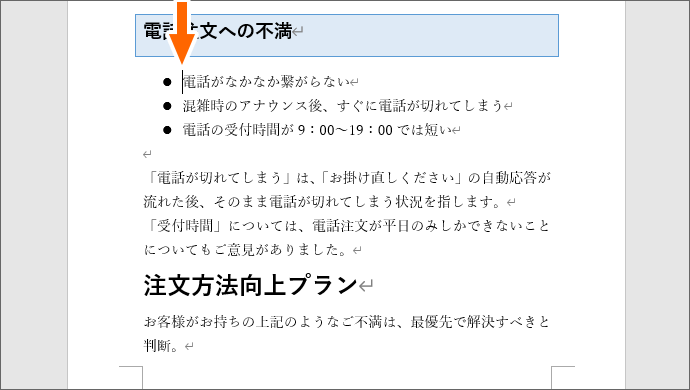
ページを変えたい行に箇条書きや段落番号が設定されている場合には、箇条書き記号や段落番号の前に文字カーソルを置けないので、箇条書きや段落番号の直後、つまりその行にある文字の先頭にカーソルを置きます。

また、文字を入力している最中で、「今これから入力するところからページを変えたい」というのであれば、まだ文字を入力していない行に文字カーソルを置いても、全然問題ありません。
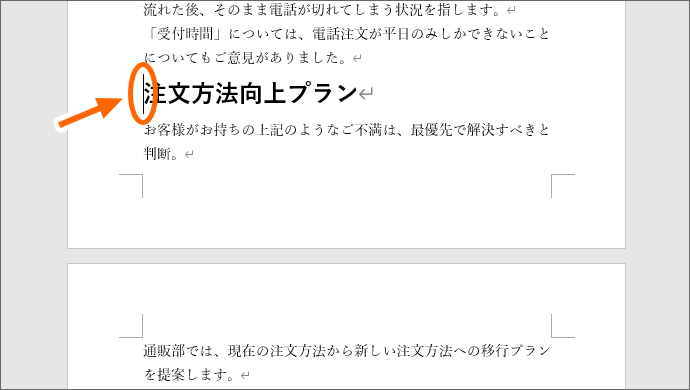
改ページしたい位置に文字カーソルを置いたら、
![[区切り]ボタン](img/page-break02.png)
[レイアウト]タブ、[ページ設定]グループにある、[区切り]ボタンをクリックし、
Word 2013
[ページレイアウト]タブとなります。
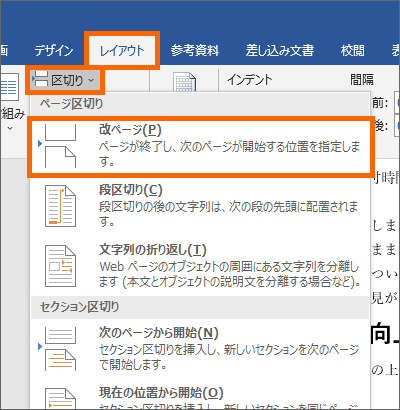
[改ページ]をクリックすると、

文字カーソルを置いたところから、次のページになりました!
![[区切り]ボタン](img/page-break05.png)
編集記号が表示される状態にして、
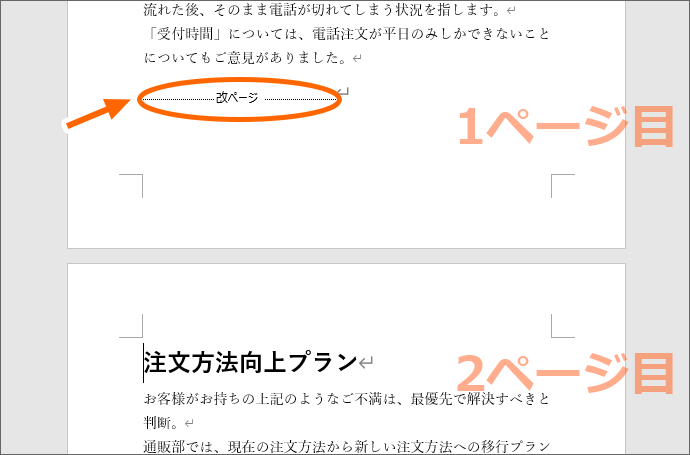
元の、改ページする前にカーソルを置いていた位置を見ると、そこには改ページ記号が表示されていることが分かります。
ここで強制的にページを変えていますよ、というお知らせです。
後の章で解説する改ページの削除では、この記号を使います。
Word嫌いさんのための改ページの考え方
冒頭で、Wordでは、「ここにページを追加」と考えるより、「この行の先頭からページを変える」と、あくまでも文字主体で考える方がおすすめ、とお話ししました。
この理由は、動画で見ていただけるようにしました♪
改ページの削除
前の章の操作のとおり、改ページ記号を入れたからページが変わったので、改ページ記号を削除すれば、元の、ページを変えていない状態に戻せます。
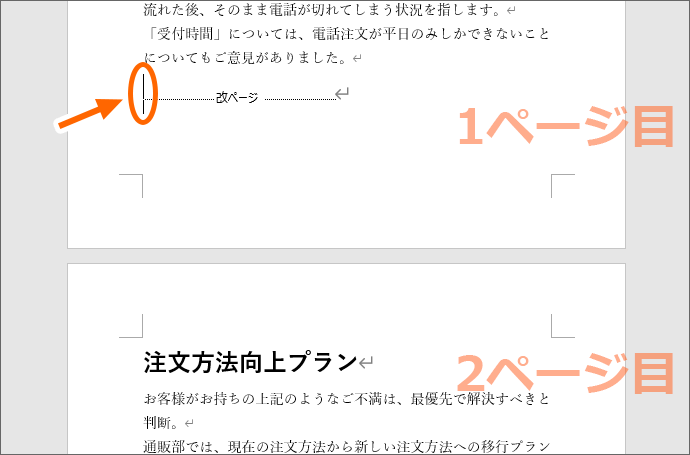
削除したい改ページ記号の前に文字カーソルを置きます。
改ページ記号が見えていない方は、編集記号を表示させた上で、改ページ記号の前に文字カーソルを置いてください。
文字カーソルより右の、「改ページ記号」という文字を消すと考え、キーボードのDeleteを1回ポンっと押すと、

改ページ記号を削除したので、次のページにあったものが、繰り上がってきます。
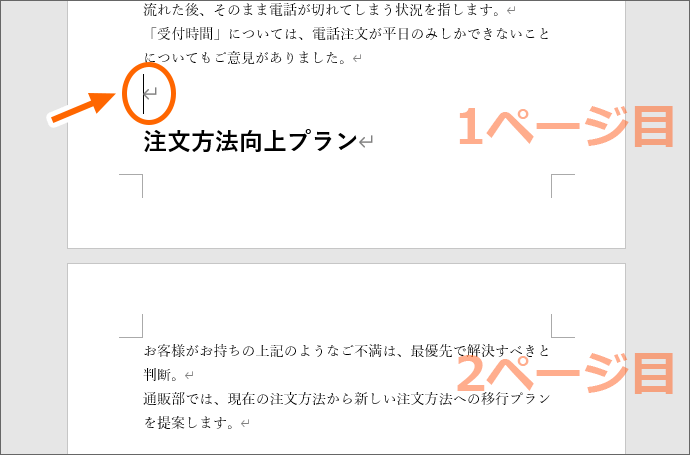
改ページ記号のあった位置には、置き土産のように改行マークが残っていて、削除前に次のページにあった文章との間に1行空くので、それが嫌であれば、更に改行マークの前に文字カーソルを置き、キーボードのDeleteを押して、改行マークも削除します。
もう1つの改ページボタン
![[区切り]ボタン](img/page-break02.png)
改ページの方法として、[レイアウト]タブの[区切り]ボタンから、[改ページ]をご紹介していますが、実はもう1つボタンがあります。
Word 2013
[ページレイアウト]タブとなります。
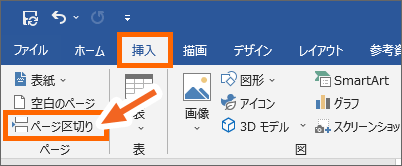
それが、[挿入]タブの[ページ区切り]ボタン。
これも、ページを変えたい位置に文字カーソルを置いてから、このボタンを押します。
どちらのボタンを使っても同じことが起こるので、基本的にはどちらを使ってもOKですが、
![[区切り]ボタン](img/page-break02.png)
私のおすすめは、最初にご紹介した[レイアウト]タブの[区切り]から、[改ページ]のボタン。
Word 2013
[ページレイアウト]タブとなります。
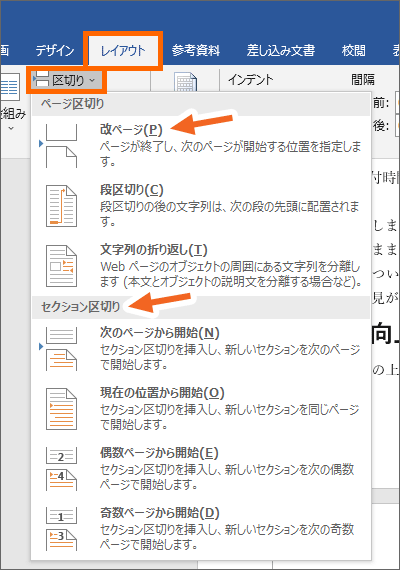
というのも、複数ページの文書を扱っていると、そのうち、「基本的に用紙は縦に使うけど、このページだけ横に使いたい」、「このページまでのヘッダーはこの文字にしたいけど、このページ以降はこの文字にしたい」のような、応用的なことをやる機会が出てきます。
その時に必須なのが「セクション区切り」というものなのですが、このセクション区切りも、同じ[区切り]ボタンから入れられるので、1つのボタンだけでいろいろ対応できるからです。
改ページのショートカットキー
改ページは、キーボードからも設定することができます。
「この行からページを変えたいですよ」という位置に文字カーソルを置き、キーボードのCtrlを押したまま、Enterを1回ポンっと押すと、改ページできます。
改ページのショートカットキーは、Ctrl+Enterですが、他にもEnterキーつながりでこんなショートカットキーがあります。
(初心者さんは、無理してショートカットキーを覚える必要はないですし、動画内のセクション区切り、段区切りも必要になってから覚えればいいので安心してください。)
スポンサーリンク
かつて、こんな後悔のご経験はありませんか?
もっと早くからパソコンを触っておけば...
今まさしく、あの時とは比べものにならない大きな進化が、今まで経験したことのない驚異的なスピードで私たちを巻き込んでいます。
そうです、AIです。
あの時の何倍も何十倍も大きな後悔をしないために、本当に必要な情報とテクニックが手に入る場所、それがBe Cool UsersのAI特化メンバーシップです!
Be Cool Users管理人の略歴・得意なことをまとめました!
お仕事のご依頼も「自己紹介・お仕事のご依頼につきまして」からご連絡くださいませ。
「こんなことできる?」もお気軽にご相談ください。




