誤解してない?ページの削除
Word 2024, 2021, 2019, 2016 Microsoft 365
解説記事内の画像はWord for Microsoft 365のものです。
スポンサーリンク
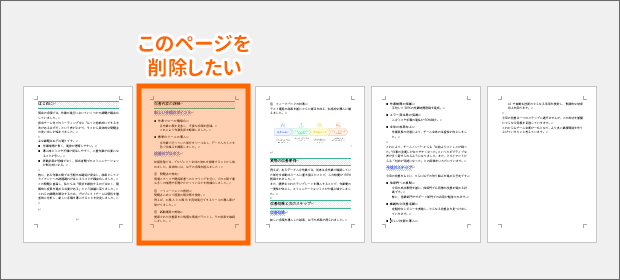
Wordのページの削除は、難しく考える必要がありません。
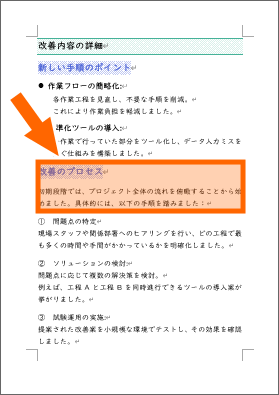
というのも、左の図の文章を削除したい場合、どう操作するでしょうか?
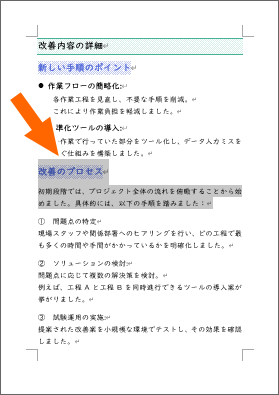
はい、その通りです!
削除したい文章を範囲選択して、Deleteキーを押すだけです。
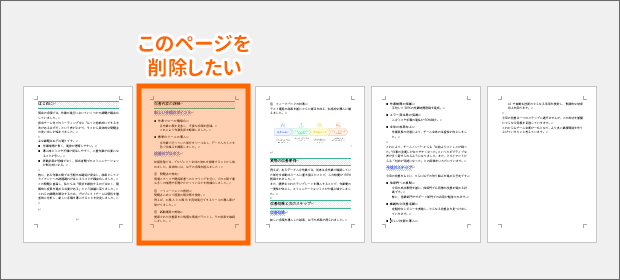
ということは、文書内に削除したいページがあるなら、
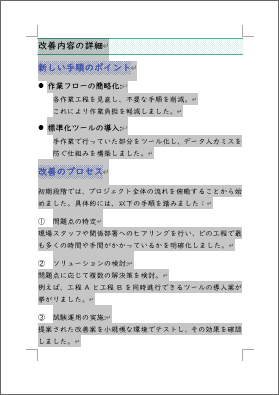
削除したいページ内の文章をすべて範囲選択して、Deleteキーを押すだけです。
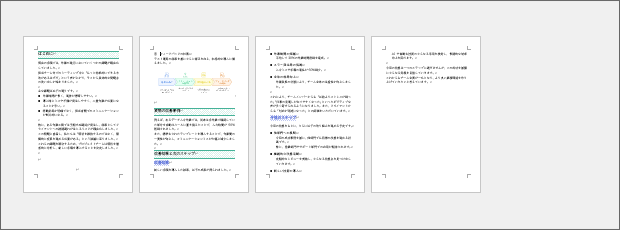
その結果、文書内のページが1ページ分、無くなりました!
Wordでは、文章(正確には文字や段落)単位で考えると、あらゆる理解が進むようになっています。
スポンサーリンク
改ページを削除するには
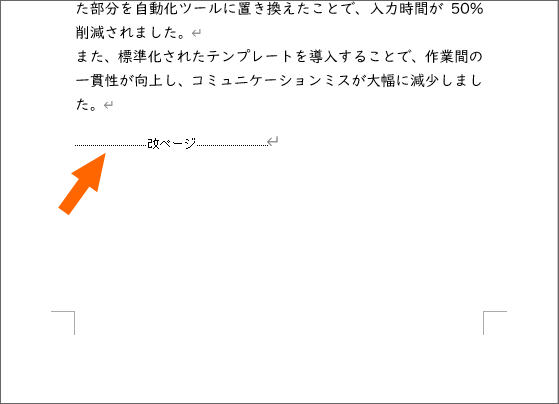
「ページの追加は誤解!改ページでWordがスッキリ分かる」でご紹介しているように、まだ用紙の中に文字は入力できるけれど、文章の内容的にどうしてもここからページを変えたい!といった場合には改ページします。
改ページした箇所には、このような改ページ記号が表示されますが、これが表示されていない場合には、
![[ホーム]タブ](img/delete-page11.png)
[ホーム]タブ、
![[編集記号の表示/非表示]ボタン](img/delete-page12.png)
[編集記号の表示/非表示]ボタンをONにすると表示できます。
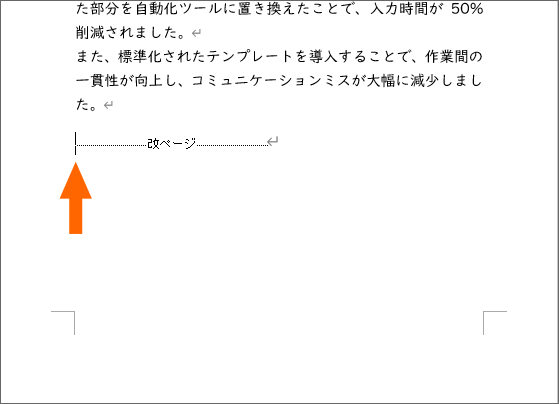
そしてこれも、「改ページ記号という文字」と考えて、改ページ記号の前に文字カーソルを置き、文字カーソルよりも右側の文字を消すときはDeleteキーなので、この場合もDeleteキーを押します。

改ページを削除したので、改ページによって強制的に次のページに送られていた文章が、繰り上がってきました!
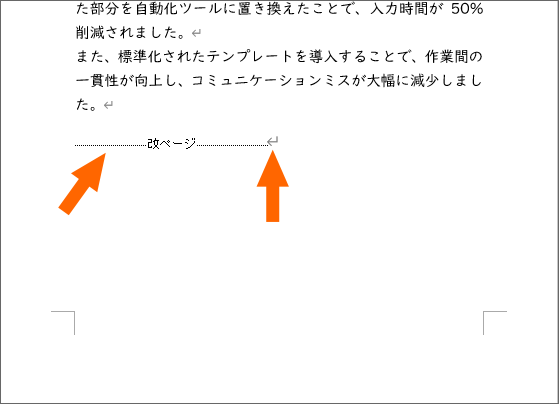
ここで、改ページ記号を削除する前を思い出します。
改ページしたところには、改ページ記号と、その後ろに段落記号(改行マーク)があったのですが、Deleteキーで改ページ記号は削除したものの、段落記号は削除しませんでした。
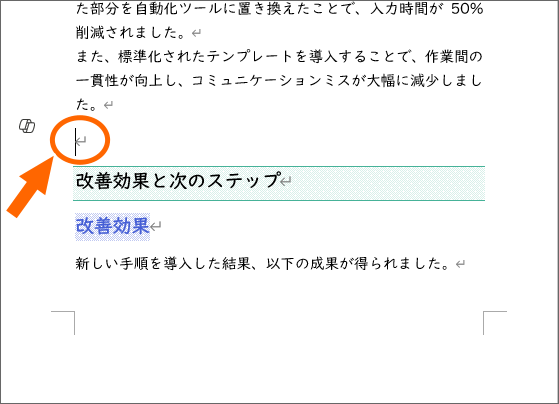
もし、段落記号も不要なときは、削除したい段落記号の前にカーソルを置いた状態で、Deleteキーで削除してしまえばOK。
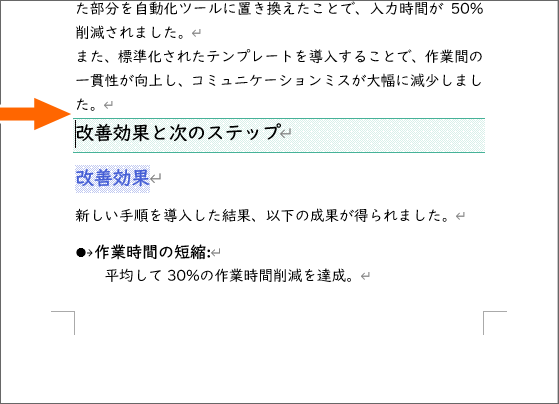
改ページと一緒にあった段落記号も削除するかどうかは、完全にお好みです。
空白ページの削除も同じ
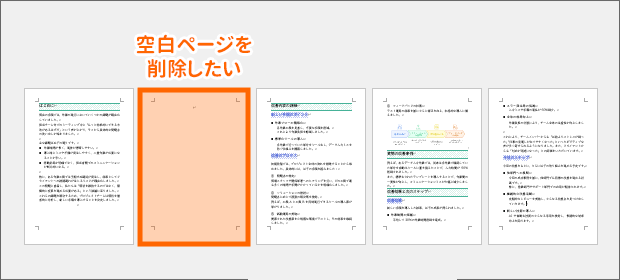
何も入力されていない空白ページがあり、それを削除したい場合も、前の章と同じ、改ページ記号の削除でOK。
![[ホーム]タブ](img/delete-page11.png)
[ホーム]タブ、
![[編集記号の表示/非表示]ボタン](img/delete-page12.png)
[編集記号の表示/非表示]ボタンをONにして編集記号を表示させます。
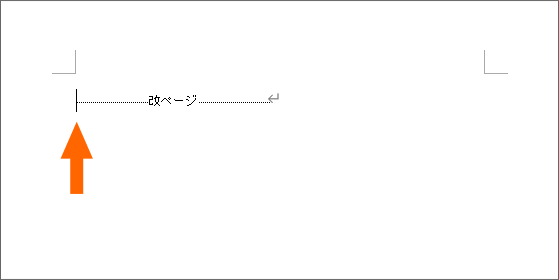
改ページの編集記号も、「改ページ記号という文字」と考えます。
改ページ記号の前に文字カーソルを置き、文字カーソルよりも右側の文字を消すときはDeleteキーですから、この場合もDeleteキーを押します。
改ページ記号しかなかったため空白ページとなっていて、その原因の改ページ記号を削除したので、
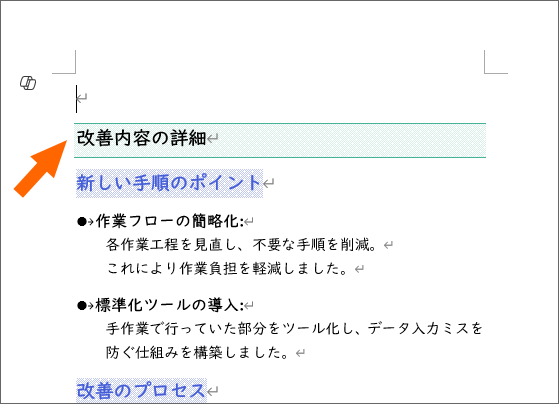
改ページによって強制的に次のページに送られていた文章が、繰り上がってきました!
結果、空白ページが削除できたというわけです。
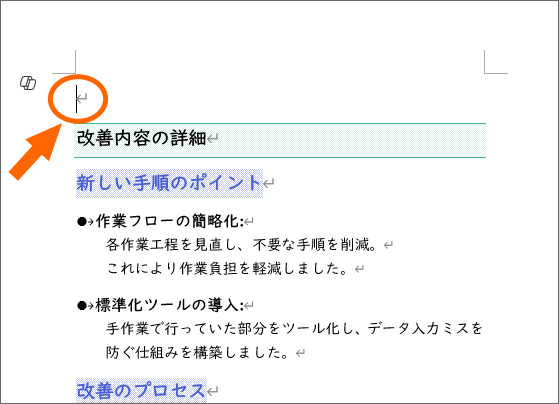
そして、こちらも前の章と同様、もともと改ページ記号の後ろにあった段落記号(改行マーク)も、不要であれば削除します。
削除したい段落記号の前にカーソルを置いた状態で、Deleteキーで削除できます。
そのままで良ければ、残しておいても構いません。
スポンサーリンク
かつて、こんな後悔のご経験はありませんか?
もっと早くからパソコンを触っておけば...
今まさしく、あの時とは比べものにならない大きな進化が、今まで経験したことのない驚異的なスピードで私たちを巻き込んでいます。
そうです、AIです。
あの時の何倍も何十倍も大きな後悔をしないために、本当に必要な情報とテクニックが手に入る場所、それがBe Cool UsersのAI特化メンバーシップです!
Be Cool Users管理人の略歴・得意なことをまとめました!
お仕事のご依頼も「自己紹介・お仕事のご依頼につきまして」からご連絡くださいませ。
「こんなことできる?」もお気軽にご相談ください。




