自動更新する日付を令和元年で表示する
- Word 2019, 2016, 2013, 2010
- Office 365
スポンサーリンク
このページでは、お使いのWordが、既に新元号「令和」に対応していることを前提にしています。
お使いのWordが「令和」に対応したかどうかを確認したい方は「令和へのExcel・Word・PowerPointの対応状況は?」をご覧ください。
 Wordでは、自動で更新する日付を設定することができますが、「令和」最初の年である現在、どうしても「令和1年」と表示されてしまいます。
Wordでは、自動で更新する日付を設定することができますが、「令和」最初の年である現在、どうしても「令和1年」と表示されてしまいます。
もし、これを「令和元年」と表示させたい場合には、フィールドコードを自分で入力します。
このページでご紹介する方法なら、年を越えて「令和2年」になったら、ちゃんと「令和2年」と表示され、翌年以降も「令和元年」のままになっている、ということもありません。
【 目次 】
スポンサーリンク
元年表示を実現させるIFフィールド
まずは今回やりたいことを確認していきましょう。
いろいろな考え方がありますが、今回はなるべく処理をシンプルにできる、この方法でいきます。
今日の日付の西暦が「2019」だったら、和暦の元年表示で日付を表示、そうじゃなければ普通に和暦で日付を表示
 もし○○だったら・・・という風に、条件によって処理を変える場合には、WordではIFフィールドを使います。
もし○○だったら・・・という風に、条件によって処理を変える場合には、WordではIFフィールドを使います。
IFフィールドの条件
 まず、IFフィールドの条件部分は、
まず、IFフィールドの条件部分は、
今日の日付の西暦が「2019だったら」
ですから、これを、フィールドコードで表現すると、今日の日付を表示するTIMEフィールドを使って、
 となります。
となります。
IFフィールドの真の場合
 IFフィールドで、条件に該当していた場合のことを指定するのが「真の場合」。
IFフィールドで、条件に該当していた場合のことを指定するのが「真の場合」。
今回、条件に該当していた場合には、
和暦の元年表示で日付を表示
をしたいわけですから、これを、フィールドコードで表現すると、今日の日付を表示するTIMEフィールドを使って、
 となります。
となります。
日付の月を表示する「M」は、Excelとは違い、大文字で入力しますので注意です。
IFフィールドの偽の場合
 IFフィールドで、条件に該当していなかった場合のことを指定するのが「偽の場合」。
IFフィールドで、条件に該当していなかった場合のことを指定するのが「偽の場合」。
今回、条件に該当していなかった場合には、
普通に和暦で日付を表示
をしたいわけですから、これを、フィールドコードで表現すると、今日の日付を表示するTIMEフィールドを使って、
 となります。
となります。
日付の月を表示する「M」は、Excelとは違い、大文字で入力しますので注意です。
自動更新する日付で「令和1年」を「令和元年」で表示させるフィールドコード
 条件によって何かを変えるIFフィールドに、ここまで整理した条件部分、真の場合、偽の場合を当てはめると、
条件によって何かを変えるIFフィールドに、ここまで整理した条件部分、真の場合、偽の場合を当てはめると、
 となります。
となります。
図の緑色の丸は、半角スペースを表します。
スポンサーリンク
フィールドコード入力前の準備
それでは早速フィールドコードの入力に入りたいのですが、その前に準備が必要です。
 まずはキーボードで、[Alt]キーを押したまま[F9]キーを押します。
まずはキーボードで、[Alt]キーを押したまま[F9]キーを押します。
新規文書で操作している場合は、特に見た目の変化は起きませんが、ページ数やハイパーリンクなどを設定している文書では、その部分が、処理を表すフィールドコードで表示されます。
![[ホーム]タブ](img/reiwa-first11.png) 更に、[ホーム]タブ、
更に、[ホーム]タブ、
![[編集記号の表示/非表示]ボタン](img/reiwa-first12.png) [段落]グループにある、[編集記号の表示/非表示]ボタンをONにして、スペースなどの普段目に見えないものを記号として表示するようにします。
[段落]グループにある、[編集記号の表示/非表示]ボタンをONにして、スペースなどの普段目に見えないものを記号として表示するようにします。
 こちらも、新規文書で操作している場合は、特に見た目の変化は起きませんが、スペースやタブを設定している文書では、それらが記号で表示されます。
こちらも、新規文書で操作している場合は、特に見た目の変化は起きませんが、スペースやタブを設定している文書では、それらが記号で表示されます。
ちなみに、編集記号で、半角スペースと全角スペースの見分けがつかない方は、この後に進んでも苦行でしかないので、まずは焦らず「編集記号の表示/非表示」をご覧ください。
そして、しばらく英数字の入力が続きますので、日本語入力をOFFに。
(途中、日本語を入力することがでてきますので、その時はONにしてください。)
 また、これからフィールドコードを入力していくわけですが、半角スペースの位置などが見えにくいので、画面右下で、表示倍率を適当に大きくしておくのがおすすめです。
また、これからフィールドコードを入力していくわけですが、半角スペースの位置などが見えにくいので、画面右下で、表示倍率を適当に大きくしておくのがおすすめです。
フィールドコードの手入力
 それでは、元年表示してくれる、自動で更新される日付を、手入力で設定していきましょう。
それでは、元年表示してくれる、自動で更新される日付を、手入力で設定していきましょう。
まずはIFフィールド両脇の、括弧を入力していきます。
フィールドコードの括弧は、括弧そのもののキーを使って入力してはいけません。
[Ctrl]+[F9]キーを使います。
 [Ctrl]キーを押したまま[F9]キーをポンっと押すと、このような括弧が表示されます。
[Ctrl]キーを押したまま[F9]キーをポンっと押すと、このような括弧が表示されます。
 括弧と半角スペースに挟まれた位置に文字カーソルが入るので、この位置に、
括弧と半角スペースに挟まれた位置に文字カーソルが入るので、この位置に、
 「IF」と入力後、半角スペースを入力します。
「IF」と入力後、半角スペースを入力します。
フィールドコードは、半角で入力するのがお約束ですので、これらももちろん半角で入力します。
 ここからIFフィールドの条件部分を設定しますが、今回の場合、条件でTIMEフィールドを使いますので、まずはTIMEフィールド両脇の、括弧を入力していきます。
ここからIFフィールドの条件部分を設定しますが、今回の場合、条件でTIMEフィールドを使いますので、まずはTIMEフィールド両脇の、括弧を入力していきます。
 文字カーソルが図の位置にある状態で、[Ctrl]キーを押したまま[F9]キーを押すと、
文字カーソルが図の位置にある状態で、[Ctrl]キーを押したまま[F9]キーを押すと、
 更にフィールド用の括弧を入力できました。
更にフィールド用の括弧を入力できました。
 今入力したのは、IFフィールド条件部分となるTIMEフィールドの、この括弧になるので、
今入力したのは、IFフィールド条件部分となるTIMEフィールドの、この括弧になるので、
 括弧と半角スペースに挟まれた位置に文字カーソルがある状態で、
括弧と半角スペースに挟まれた位置に文字カーソルがある状態で、
 TIMEフィールドの中身を入力していきます。
TIMEフィールドの中身を入力していきます。
 条件部分のTIMEフィールドを入力することができました!
条件部分のTIMEフィールドを入力することができました!
 続いて、TIMEフィールドに続く、条件部分の残りを入力していきますので、
続いて、TIMEフィールドに続く、条件部分の残りを入力していきますので、
 文字カーソルを、TIMEフィールドの括弧の後ろに置き、
文字カーソルを、TIMEフィールドの括弧の後ろに置き、
 条件部分の残りを入力します。
条件部分の残りを入力します。
 これで、IFフィールドの条件が完成です!
これで、IFフィールドの条件が完成です!
 お次は、真の場合の入力ですが、その前に、条件部分と真の場合との境目に、半角スペースが必要。
お次は、真の場合の入力ですが、その前に、条件部分と真の場合との境目に、半角スペースが必要。
 現在、条件部分の最後に文字カーソルがあるので、このまま半角スペースを入力。
現在、条件部分の最後に文字カーソルがあるので、このまま半角スペースを入力。
 半角スペースを入力できたので、今度は現在文字カーソルのある位置に、
半角スペースを入力できたので、今度は現在文字カーソルのある位置に、
 条件に該当していた場合の処理を指定する、真の場合を入力していきます。
条件に該当していた場合の処理を指定する、真の場合を入力していきます。
 真の場合に設定するのは、元年表示するTIMEフィールドですから、まずはその両端の括弧を入力していきましょう。
真の場合に設定するのは、元年表示するTIMEフィールドですから、まずはその両端の括弧を入力していきましょう。
[Ctrl]キーを押したまま[F9]キーを押すと、
 フィールド用の括弧を入力できました。
フィールド用の括弧を入力できました。
 更に、括弧と半角スペースに挟まれた位置に文字カーソルが入るので、この文字カーソルの位置に、
更に、括弧と半角スペースに挟まれた位置に文字カーソルが入るので、この文字カーソルの位置に、
 真の場合のTIMEフィールドの中身を入力していきます。
真の場合のTIMEフィールドの中身を入力していきます。
 真の場合のフィールドコードを入力できました!
真の場合のフィールドコードを入力できました!
 最後は、偽の場合の入力ですが、その前に、真の場合と偽の場合との境目に、半角スペースが必要。
最後は、偽の場合の入力ですが、その前に、真の場合と偽の場合との境目に、半角スペースが必要。
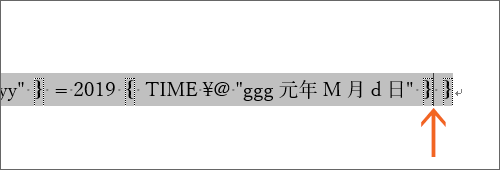 真の場合の最後の括弧の後ろに文字カーソルを置き、
真の場合の最後の括弧の後ろに文字カーソルを置き、
 半角スペースを入力。
半角スペースを入力。
今度は現在文字カーソルのある位置に、
 条件に該当していなかった場合の処理を指定する、偽の場合を入力していきます。
条件に該当していなかった場合の処理を指定する、偽の場合を入力していきます。
 偽の場合に設定するのは、和暦を普通に表示するTIMEフィールドですから、まずはその両端の括弧を入力していきましょう。
偽の場合に設定するのは、和暦を普通に表示するTIMEフィールドですから、まずはその両端の括弧を入力していきましょう。
[Ctrl]キーを押したまま[F9]キーを押すと、
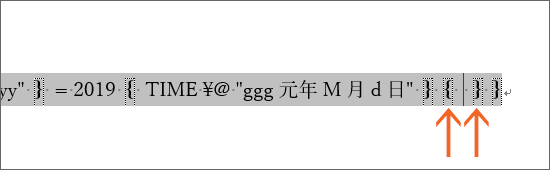 フィールド用の括弧を入力できました。
フィールド用の括弧を入力できました。
 更に、括弧と半角スペースに挟まれた位置に文字カーソルが入るので、この文字カーソルの位置に、
更に、括弧と半角スペースに挟まれた位置に文字カーソルが入るので、この文字カーソルの位置に、
 偽の場合のTIMEフィールドの中身を入力していきます。
偽の場合のTIMEフィールドの中身を入力していきます。
 偽の場合のフィールドコードを入力できました!
偽の場合のフィールドコードを入力できました!
 最後に、今回入力したフィールドコードで処理を実行するために、フィールド内だったらどこでもいいので、フィールド内に文字カーソルがあることを確認し、[F9]キーを押します。
最後に、今回入力したフィールドコードで処理を実行するために、フィールド内だったらどこでもいいので、フィールド内に文字カーソルがあることを確認し、[F9]キーを押します。
[F9]キーを押しても、特に見た目は何も起こりません。
また、もしフィールドコードをすべて入力後、入力ミスをしていたことに気づき、修正した場合も、その修正を実行するために[F9]キーを押します。
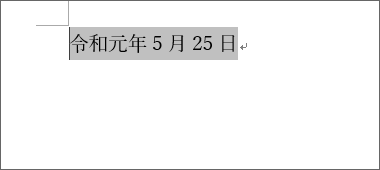 続いて、フィールドコードの表示から、通常の表示に切り替えるため、[Alt]キーを押したまま[F9]キーを押すと、現在は西暦2019年なので、今日の日付が元年で表示されています!
続いて、フィールドコードの表示から、通常の表示に切り替えるため、[Alt]キーを押したまま[F9]キーを押すと、現在は西暦2019年なので、今日の日付が元年で表示されています!
この元年表示される日付の部分がグレーになっているのは、これはフィールドだよ、という合図。
フィールドのところに文字カーソルがあると、グレーで表示されます。
もちろん、このグレーが印刷されることはありません。
 そして、この日付ではないところに文字カーソルがあるときは、フィールドであることを示すグレー表示にはなりません。
そして、この日付ではないところに文字カーソルがあるときは、フィールドであることを示すグレー表示にはなりません。
 もちろん、これは自動更新される日付ですから、明日、この文書を開けば、明日の日付が表示されます。
もちろん、これは自動更新される日付ですから、明日、この文書を開けば、明日の日付が表示されます。
スポンサーリンク

 Officeの使いこなしテクニックをメールでお届け!
Officeの使いこなしテクニックをメールでお届け!