ページ番号を表紙以外に入れるには
Word 2021, 2019, 2016, 2013 Microsoft 365
解説記事内の画像はWord 2021のものです。
スポンサーリンク
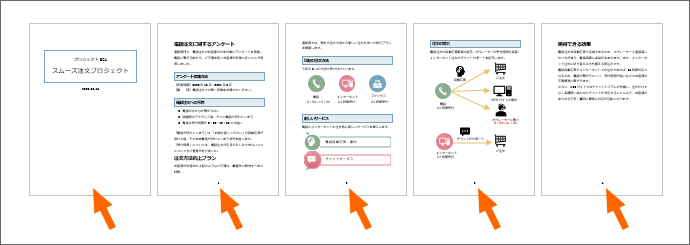
先頭ページが表紙になっている場合、ページ番号は表紙を除いた2ページ目から付けたいもの。
操作自体はとても簡単なのですが、文書の状態によっては、別の方法がオススメの場合もあるので、まずは文書の状態から確認していきましょう。
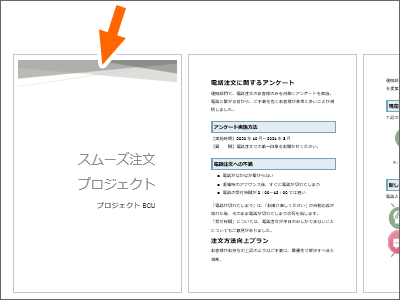
また、Wordに備え付けの表紙機能で作った表紙の場合は、表紙を除いたページ番号の設定がより楽にできるようになっているので、このページの「開始番号の設定」の操作は不要です。
スポンサーリンク
文書の状態を確認
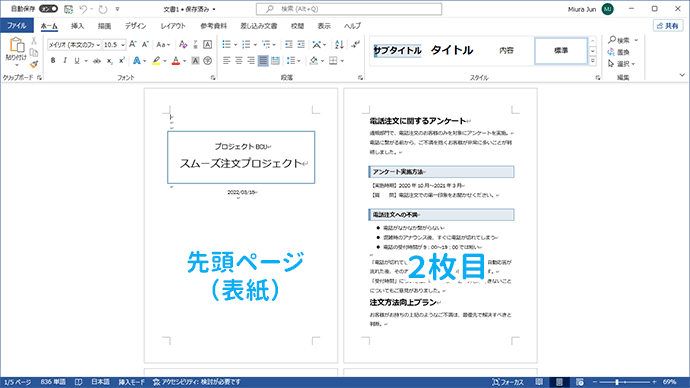
確認のポイントは、先頭ページと2ページ目の状態。
なので、先頭ページと2ページ目を並べて表示しておくと分かりやすいです。
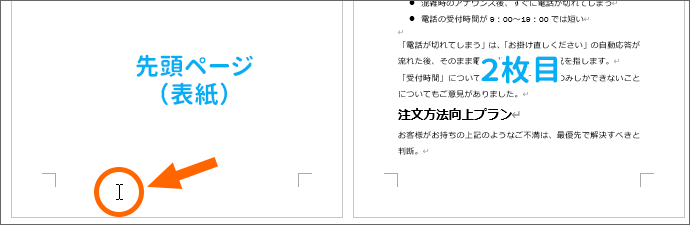
先頭ページ(表紙)で、ヘッダーまたはフッターをダブルクリックします。
今回は、ページ番号をフッターに設定したいので、先頭ページ(表紙)のフッターをダブルクリックします。

ヘッダーとフッターが編集できる状態になりました。
先頭ページ(表紙)と、2枚目のフッター表示が同じなら、これからご紹介する方法で簡単に表紙を除いたページ番号を付けられます。
(ヘッダーに設定したい方は「フッター」の部分を「ヘッダー」に読み替えてください。)
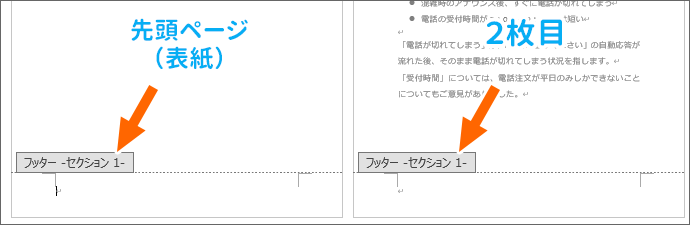
先頭ページ(表紙)と、2枚目のフッターに、「セクション」という言葉が付いている場合でも、そのセクションの数字が先頭ページと2ページ目とで同じならOK。
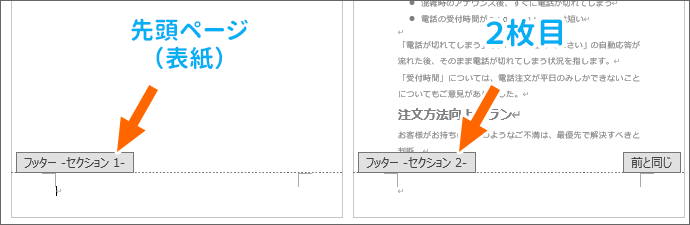
セクションの数字が先頭ページと2枚目とで違う場合は、このページの方法でもできることはできるのですが、その後、何らかの変更を加えたくなった場合に、セクションの強者じゃないと、文書の状態把握は困難なので、「文書の途中からページ番号」でご紹介している方法でページ番号を付けることをおすすめします。
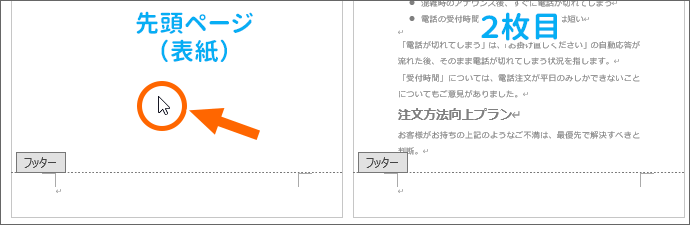
確認が終わったら、本文領域をダブルクリックするか、
![[ヘッダーとフッターを閉じる]ボタン](img/different-first-page05.png)
Word 2021 / Microsoft 365[ヘッダーとフッター]タブの[ヘッダーとフッターを閉じる]ボタンをクリックして、通常の表示に戻っておきます。
Word 2019, 2016 [ヘッダー/フッターツール]の[ヘッダーとフッター]タブにある、[ヘッダーとフッターを閉じる]ボタンをクリックして、通常の表示に戻っておきます。
Word 2013 [ヘッダー/フッターツール]の[デザイン]タブにある、[ヘッダーとフッターを閉じる]ボタンをクリックして、通常の表示に戻っておきます。
通常の表示に戻らなくともページ番号は付けられるのですが、基本のページ番号の付け方と操作がほぼ変わらないことを見ていただきたいので、通常の表示に戻っていただいています。
ページ番号と先頭ページのみ別指定
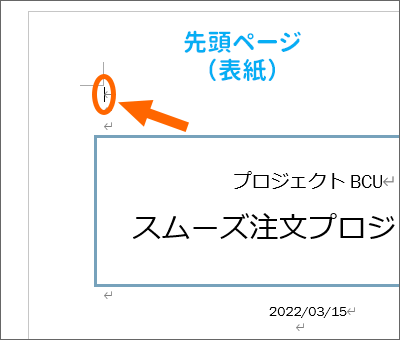
まずは基本のページ番号の付け方でページ番号を入れていきましょう。
先頭ページの先頭に文字カーソルを置きます。
この時、表紙にはページ番号を入れたくないのに、文字カーソルを置くのは表紙ページの先頭なの?と心配になりますが、不安にならずに表紙である先頭ページの先頭に文字カーソルを置いてください。
![[挿入]タブ](img/different-first-page07.png)
[挿入]タブ、
![[挿入]タブ](img/different-first-page08.png)
[ヘッダーとフッター]グループにある、[ページ番号]ボタンをクリックします。
![[挿入]タブ](img/different-first-page09.png)
ヘッダー領域にページ番号を入れたければ[ページの上部]を、フッター領域にページ番号を入れたければ[ページの下部]にマウスポインターを合わせ、一覧から好みのページ番号を選択します。
一覧の中からどれを選んでいいか分からない方は「ページ番号[初心者さんのための基本編]」をご覧ください。
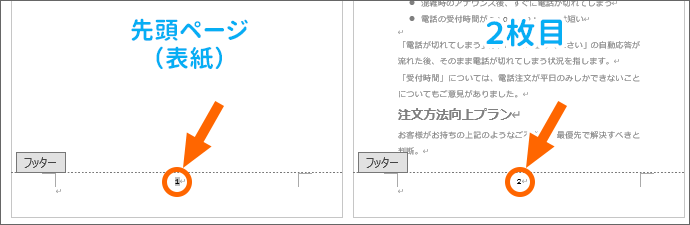
ページ番号が入りました!
ただし、現在の状態では先頭ページ(表紙)にもページ番号が入っているので、これを除くために、
![[先頭ページのみ別指定]](img/different-first-page11.png)
Word 2021 / Microsoft 365[ヘッダーとフッター]タブ、[オプション]グループにある[先頭ページのみ別指定]にチェックを付けます。
Word 2019, 2016 [ヘッダー/フッターツール]の[ヘッダーとフッター]タブ、[オプション]グループにある[先頭ページのみ別指定]にチェックを付けます。
Word 2013 [ヘッダー/フッターツール]の[デザイン]タブ、[オプション]グループにある[先頭ページのみ別指定]にチェックを付けます。

すると、先頭ページのページ番号が消えます。
開始番号の設定
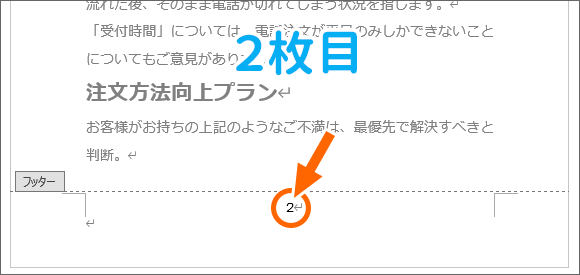
が!しかーし!
2枚目のページ番号は「2」のまま。
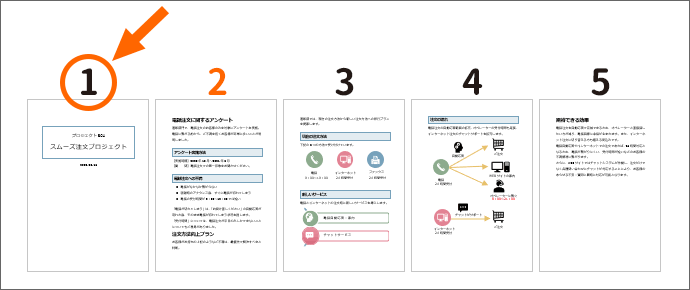
そりゃそうです、1枚目から数えて2枚目なんで。

じゃぁ、この2枚目が「1」と表示されるためには、先頭をいくつから数え始めれば「1」となるか?
そうです!先頭を「0」から数え始めれば、2枚目は「1」となります!
![[ヘッダーとフッター]タブ](img/different-first-page18.png)
というわけで、「0」から数え始めてくださいね、という設定をしていきましょう!
文字カーソルが先頭ページのフッター(ページ番号をヘッダーに設定している方はヘッダー)にあることを確認し、
![[ヘッダーとフッター]タブ](img/different-first-page14.png)
Word 2021 / Microsoft 365[ヘッダーとフッター]タブ、
Word 2019, 2016 [ヘッダー/フッターツール]の[ヘッダーとフッター]タブ、
Word 2013 [ヘッダー/フッターツール]の[デザイン]タブ、
![[ページ番号の書式設定]](img/different-first-page15.png)
[ページ番号]ボタンをクリックし、[ページ番号の書式設定]をクリックします。
![[ページ番号の書式設定]](img/different-first-page16.png)
表示されたダイアログボックスで、[開始番号]を選択し、「0」と入力します。
[OK]ボタンをクリックすると、

2枚目のページ番号が「1」になりました!

これでヘッダーやフッターでの作業は終わりなので、本文領域をダブルクリックするか(ダブルクリックするのは何ページ目でもOKです)、
![[ヘッダーとフッターを閉じる]ボタン](img/different-first-page20.png)
Word 2021 / Microsoft 365[ヘッダーとフッター]タブの[ヘッダーとフッターを閉じる]ボタンをクリックして、通常の表示に戻っておきます。
Word 2019, 2016 [ヘッダー/フッターツール]の[ヘッダーとフッター]タブにある、[ヘッダーとフッターを閉じる]ボタンをクリックして、通常の表示に戻っておきます。
Word 2013 [ヘッダー/フッターツール]の[デザイン]タブにある、[ヘッダーとフッターを閉じる]ボタンをクリックして、通常の表示に戻っておきます。
スポンサーリンク
かつて、こんな後悔のご経験はありませんか?
もっと早くからパソコンを触っておけば...
今まさしく、あの時とは比べものにならない大きな進化が、今まで経験したことのない驚異的なスピードで私たちを巻き込んでいます。
そうです、AIです。
あの時の何倍も何十倍も大きな後悔をしないために、本当に必要な情報とテクニックが手に入る場所、それがBe Cool UsersのAI特化メンバーシップです!
Be Cool Users管理人の略歴・得意なことをまとめました!
お仕事のご依頼も「自己紹介・お仕事のご依頼につきまして」からご連絡くださいませ。
「こんなことできる?」もお気軽にご相談ください。




