ページ番号・ページ数を簡単に入れるには
Word 2021, 2019, 2016, 2013 Microsoft 365
解説記事内の画像はWord 2021のものです。
スポンサーリンク
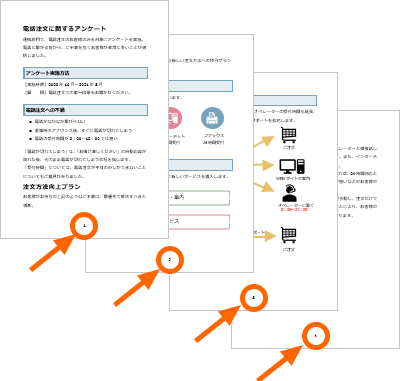
このページでご紹介するのは、全ページにページ番号を入れる一番簡単で、最も大切な基本の方法。
表紙にはページ番号を入れたくないとか、途中からページ番号の付け方を変えたいなど、複雑な設定をするときにも、このページで解説していることが基本になってきます。
スポンサーリンク
ページ番号の挿入

ページ番号を入れるとき、おすすめなのは、先頭ページの先頭に、文字カーソルを置いてから操作すること。
どこに文字カーソルを置いていても設定できることはできますが、これをしてからページ番号を入れるだけで、今後、途中ページからページ番号をどうこうしたいなど、複雑な設定をするときに、めちゃくちゃ考えやすくなります。
なので、まずは先頭ページの先頭に文字カーソルを置いておくことを、強くおすすめします。
![[挿入]タブ](img/page-number02.png)
[挿入]タブ、
![[ページ番号]ボタン](img/page-number03.png)
[ヘッダーとフッター]グループにある、[ページ番号]ボタンをクリックします。
![[挿入]タブ](img/page-number04.png)
[ページの上部]はヘッダー領域に、[ページの下部]はフッター領域に、[現在の位置]は文字カーソルのある位置にページ番号を入れられます。
![[挿入]タブ](img/page-number05.png)
ヘッダー領域、フッター領域はここの部分です。
![ページ番号の[シンプル]3種類](img/page-number06.png)
例えば、[ページの下部]にマウスポインターを合わせると、どんな風にページ番号を入れるのか一覧表示されます。
この一覧は、[ページの上部]、[ページの下部]、[現在の位置]で表示されるものが微妙に違います。
一番使い勝手がいいのは[シンプル]の3種類ですが、これは左なのか、中央揃えなのか、右揃えで入るのかの違いです。
![ページ番号の[X/Yページ]](img/page-number07.png)
また、「1 / 4」みたいに総ページ数も一緒に表示させたい場合には、[X/Yページ]を使います。
今回は[ページの下部]、[X/Yページ]の[太字の番号1]を使って、フッター領域に総ページ数付きのページ番号を左側に入れてみることにします。
クリックすると、
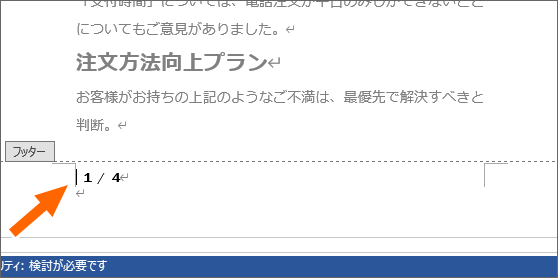
全ページにページ番号が入り、さらにページ番号を[ページの上部]で入れた場合にはヘッダー領域が、[ページの下部]で入れた場合にはフッター領域が編集できる状態になります。
(それに伴い、本文のある領域は薄い表示に変わります。)
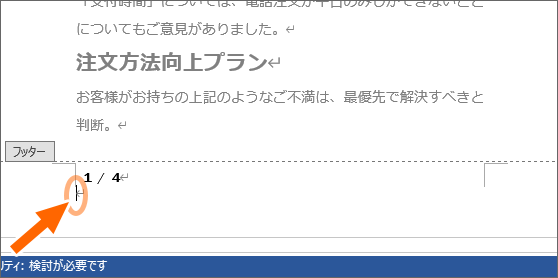
ヘッダー領域、またはフッター領域にページ番号を入れると、自動的にページ番号の次にも改行マークができ、2行になっています。
特に気にしなければ放置で全然OKですが、何の必要もない行があることが気になる場合には、余計な行のところに文字カーソルをおき、キーボードのBackSpaceキーを押すと、
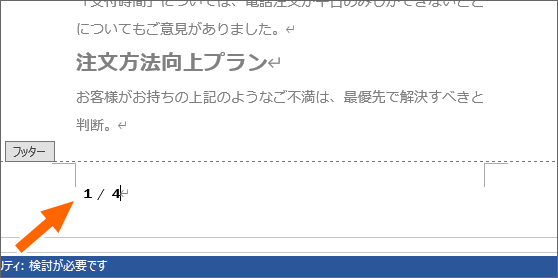
ページ番号の行だけの状態になりました!
ヘッダー領域やフッター領域では、用紙の端から何mmという設定で内容を配置していくため、余計な改行マークがあると上下位置が考えにくくなります。
というわけで、余計な行を消しておくと、フッター内での配置が考えやすいなぁと私は思っています。
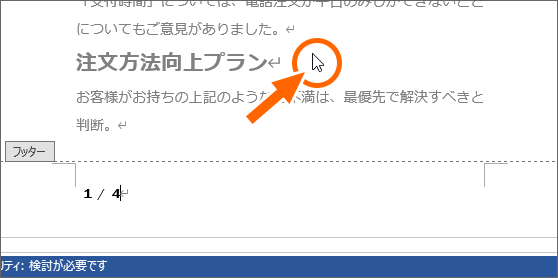
今回のようにヘッダー領域、またはフッター領域にページ番号を入れた場合は、ページ番号の作業が終わったら、作業終了の合図を送ります。
本文領域のところでダブルクリックするか、
![[ヘッダーとフッターを閉じる]ボタン](img/page-number12.png)
Word 2021 / Microsoft 365[ヘッダーとフッター]タブの[ヘッダーとフッターを閉じる]ボタンをクリックすると、
Word 2019, 2016 [ヘッダー/フッターツール]の[ヘッダーとフッター]タブにある、[ヘッダーとフッターを閉じる]ボタンをクリックすると、
Word 2013 [ヘッダー/フッターツール]の[デザイン]タブにある、[ヘッダーとフッターを閉じる]ボタンをクリックすると、
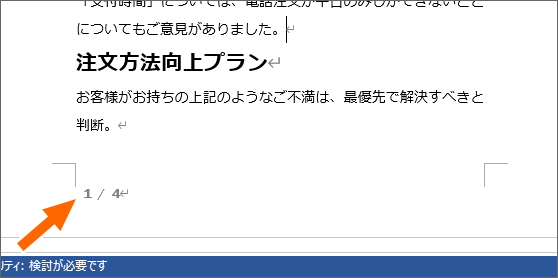
ヘッダーとフッター領域が編集できない、通常の状態になりました。
通常の状態では、ヘッダーとフッター領域は薄く表示されますが、これは印刷が薄くなるわけではなく、今はこの領域は編集できませんよという状態表示なだけです。
ページ番号の編集
ページ番号を入れた後、ページ番号のフォントサイズや位置などを変えたくなったら、直接編集をしていきます。
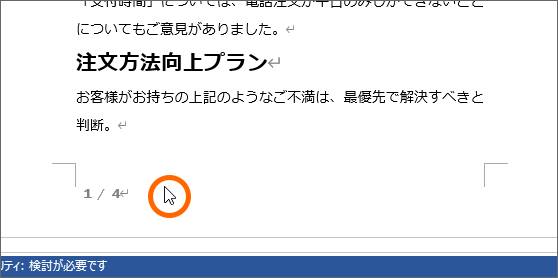
[ページの上部]を使ってヘッダー領域にページ番号を入れた場合は1ページ目のヘッダー領域を、[ページの下部]を使ってフッター領域にページ番号を入れた場合は1ページ目のフッター領域をダブルクリックします。
ダブルクリックするのは、ヘッダー領域やフッター領域なら、何ページ目でもいいのですが、これもまたページ番号の挿入のときと同じで、今後、途中ページからページ番号をどうこうしたいなど、複雑な設定をするときに、めちゃくちゃ考えやすくなるので、まずは1ページ目で操作することをクセづけておくのは、とってもおすすめです。
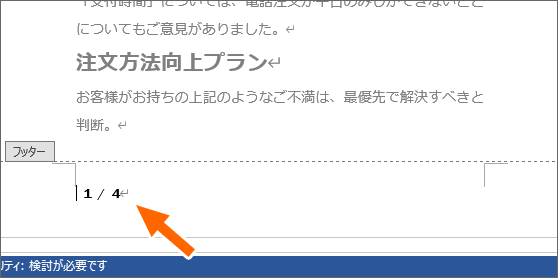
ヘッダー領域やフッター領域をダブルクリックしたことで、領域が編集できる状態になりました。
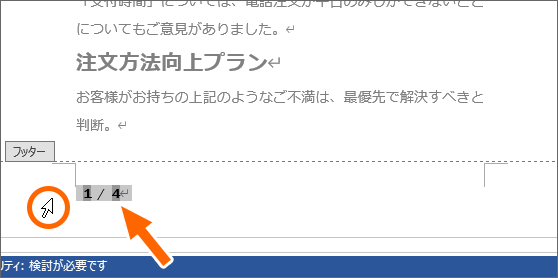
ページ番号のフォントサイズなどを変えたいときは、もちろん範囲選択が必要です。
図では、ページ番号も総ページ数も、それを区切るスラッシュも一気に範囲選択するために行まるごと範囲選択していますが、ページ番号と総ページ数のところだけ、グレーが濃くなっています。
「自分が何ページ目なのか自動的に判断して表示してね」といった、普通の文字とは違う特別な指令が入っている目印が、この選択したときの濃いグレーです。
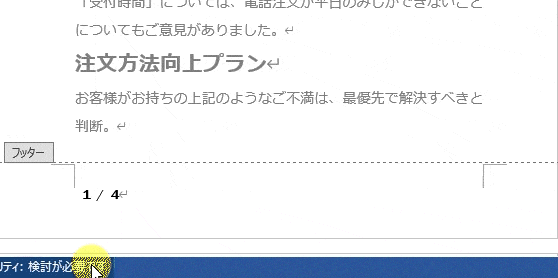
ページ番号や総ページ数を範囲選択したら、フォントサイズや中央揃えなどの書式設定は、普段と何も変わりありません。
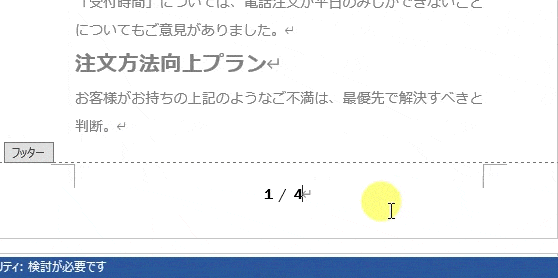
また、[X/Yページ]を使った場合は、ページ番号と総ページ数は太字なのですが、スラッシュは太字になっていません。
太字がイヤなのであれば、ページ番号の部分をスラッシュ付きでまるまる範囲選択し、この範囲選択した部分は太字のON/OFFが統一されていないので、1回目の[太字]ボタンのクリックで全ての文字が太字になり、もう1回クリックすると、全ての文字が太字解除となります。
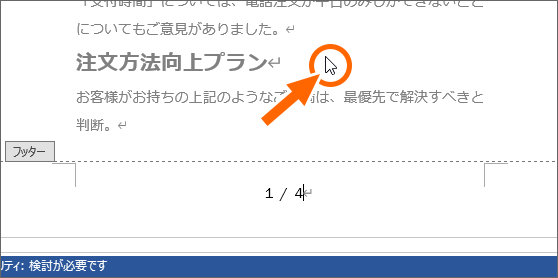
作業が終わったら、作業終了の合図を送ります。
本文領域のところでダブルクリックするか、
![[ヘッダーとフッターを閉じる]ボタン](img/page-number12.png)
Word 2021 / Microsoft 365[ヘッダーとフッター]タブの[ヘッダーとフッターを閉じる]ボタンをクリックすると、
Word 2019, 2016 [ヘッダー/フッターツール]の[ヘッダーとフッター]タブにある、[ヘッダーとフッターを閉じる]ボタンをクリックすると、
Word 2013 [ヘッダー/フッターツール]の[デザイン]タブにある、[ヘッダーとフッターを閉じる]ボタンをクリックすると、
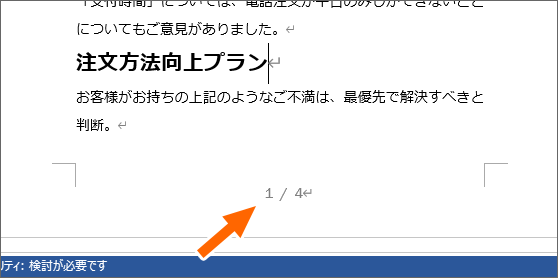
ヘッダーとフッター領域が編集できない、通常の状態になりました。
通常の状態では、ヘッダーとフッター領域は薄く表示されますが、これは印刷が薄くなるわけではなく、今はこの領域は編集できませんよという状態表示なだけです。
ページ番号の削除

ページ番号を削除するときは、要領は編集のときと同じ。
[ページの上部]を使ってヘッダー領域にページ番号を入れた場合は1ページ目のヘッダー領域を、[ページの下部]フッター領域にページ番号を入れた場合は1ページ目のフッター領域をダブルクリックします。
ダブルクリックするのは、ヘッダー領域やフッター領域なら何ページ目でもいいのですが、これもまたページ番号の挿入のときと同じで、今後、途中ページからページ番号をどうこうしたいなど、複雑な設定をするときに、めちゃくちゃ考えやすくなるので、まずは1ページ目で操作することをクセづけておくのは、とってもおすすめです。
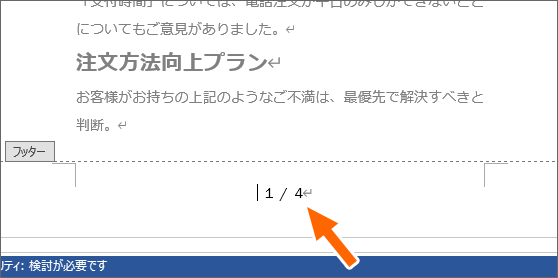
ヘッダー領域やフッター領域をダブルクリックしたことで、領域が編集できる状態になりました。
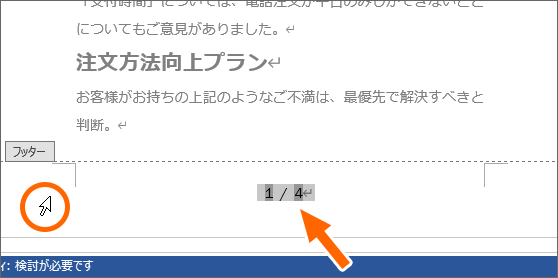
ページ番号を範囲選択します。
この例では、ページ番号も総ページ数も、それを区切るスラッシュも、一気に消してしまいたいので、行まるごと範囲選択しています。
キーボードのDeleteキーを押せば、
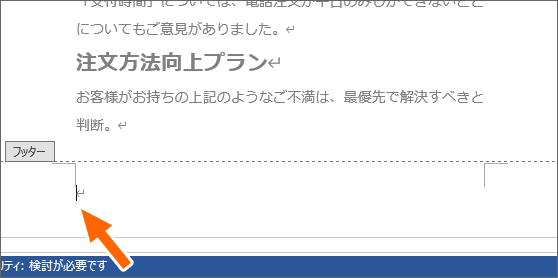
ページ番号を削除できました!
1箇所を削除すれば、全ページのページ番号が削除できます。
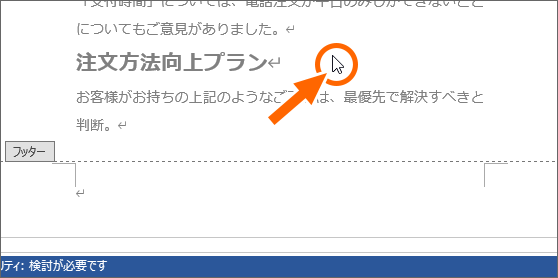
作業が終わったら、作業終了の合図を送ります。
本文領域のところでダブルクリックするか、
![[ヘッダーとフッターを閉じる]ボタン](img/page-number12.png)
Word 2021 / Microsoft 365[ヘッダーとフッター]タブの[ヘッダーとフッターを閉じる]ボタンをクリックすると、
Word 2019, 2016 [ヘッダー/フッターツール]の[ヘッダーとフッター]タブにある、[ヘッダーとフッターを閉じる]ボタンをクリックすると、
Word 2013 [ヘッダー/フッターツール]の[デザイン]タブにある、[ヘッダーとフッターを閉じる]ボタンをクリックすると、
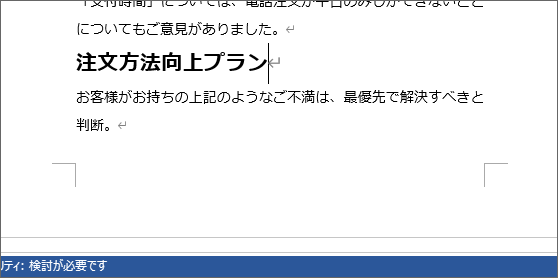
ヘッダーとフッター領域が編集できない、通常の状態になりました。
![[挿入]タブ](img/page-number02.png)
また、ヘッダー領域、フッター領域をダブルクリックして編集状態にしなくても、[挿入]タブ、
![[ページ番号の削除]ボタン](img/page-number26.png)
[ページ番号]ボタンをクリックし、[ページ番号の削除]ボタンでもページ番号を削除できますが、
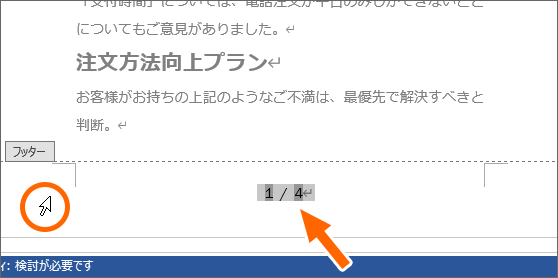
ページ番号の編集と同じ要領で作業できるので、最初にご説明した、ページ番号を範囲選択してDeleteキーで消す方法がおすすめです。
スポンサーリンク
かつて、こんな後悔のご経験はありませんか?
もっと早くからパソコンを触っておけば...
今まさしく、あの時とは比べものにならない大きな進化が、今まで経験したことのない驚異的なスピードで私たちを巻き込んでいます。
そうです、AIです。
あの時の何倍も何十倍も大きな後悔をしないために、本当に必要な情報とテクニックが手に入る場所、それがBe Cool UsersのAI特化メンバーシップです!
Be Cool Users管理人の略歴・得意なことをまとめました!
お仕事のご依頼も「自己紹介・お仕事のご依頼につきまして」からご連絡くださいませ。
「こんなことできる?」もお気軽にご相談ください。




