Word初心者がついやってしまう3つのNG操作と正しい使い方
Word 2021, 2019, 2016 Microsoft 365
解説記事内の画像はWord for Microsoft 365のものです。
スポンサーリンク
Wordには、初心者の方がついやってしまう3つのNG操作があります。
これらを無意識に行ってしまうと、対処が難しいトラブルに巻き込まれたり、トラブルは起きなくとも、本来ならすぐに終わるはずの作業に、ムダな時間をかけてしまうことも。
Wordが思い通りにならない原因の大半は、Wordが用意してくれている便利で正しい使い方を知らないせい。
ここから3つのNG操作と、それぞれの正しい使い方を見ていきましょう!
スポンサーリンク
スペース連打はNG
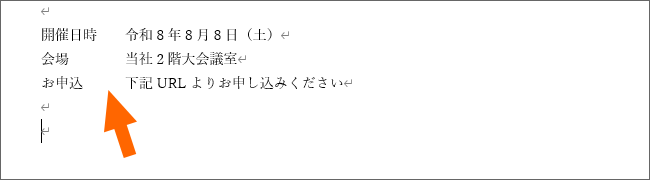
文章中に、このような空間をあけるためにスペース連打するのはNG!
なぜなら、この空間を狭めたい、または広げたいといったときに、何個もスペースを消したり増やしたりしなければいけないから。

Wordには、こういった空間を設定するための専用機能「タブ」があります!
しかもタブなら、空間をあけつつ文字を左に揃えるだけでなく、
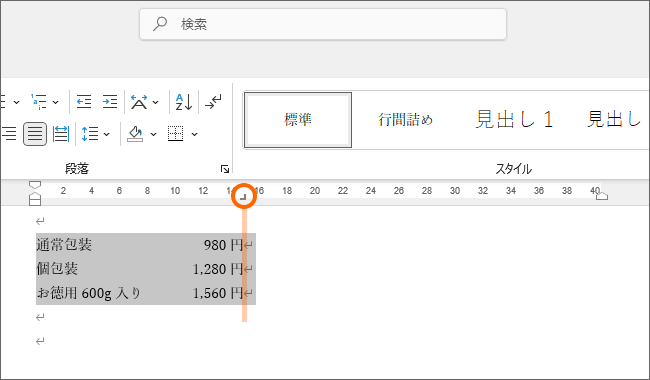
空間をあけつつ文字を右に揃えたり、
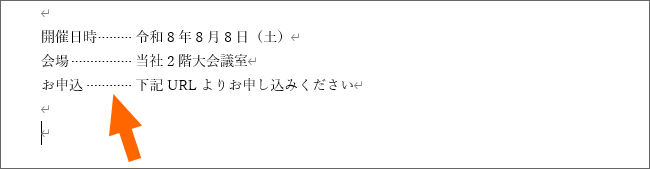
空間を線で繋ぐこともできます!
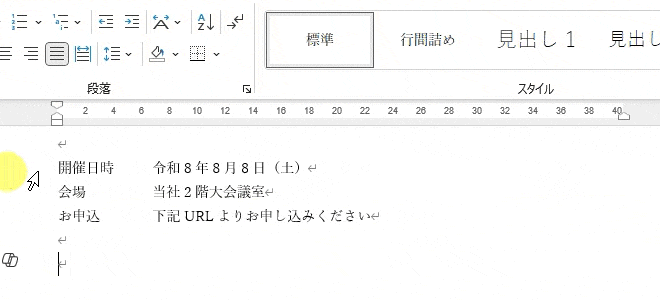
しかも、空間の幅を広げたり狭めたりするのも簡単!
「タブ」は、Wordで覚えるべき必須機能です!
入力しながら書式設定はNG
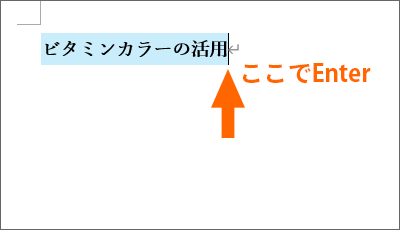
Wordには、Enterキーを使って段落を変えると、

Enterキーを使ったところに設定されていた書式を引き継ぐという性質があります。
ということは、一文を入力してすぐに書式設定、次の文章を入力しようとEnterキーで段落を変えたら、引き継いでほしくない書式が付いてきてしまって、毎回書式の解除という余計な手間が発生することになります。
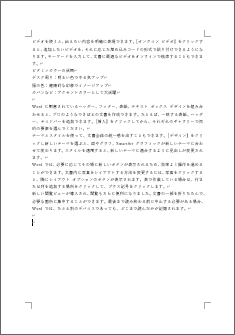
Wordでスムーズに文書を作るなら、まず最初に文字入力をすべて終わらせ、つぎに書式設定に集中という手順で作業します。
クリックアンドタイプは使わない
クリックアンドタイプは、ダブルクリックしたところにカーソルを置ける機能。
でもこの機能、私が最もおすすめしない機能なんです。
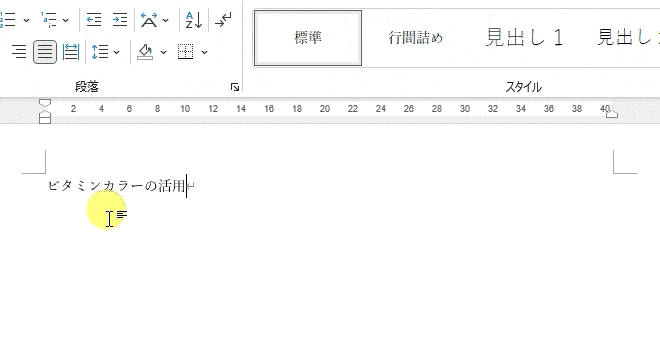
というのも、引っ込んだ位置に入力したいからとダブルクリックすると、確かにカーソルは置けるのですが、冒頭でご紹介したタブが自動的に設定されてしまいます。
ましてや、タブを使いこなせない方が、クリックアンドタイプを連発するのは、自分では手に負えない書式を設定しまくりながら文書を作っているのと同じこと。
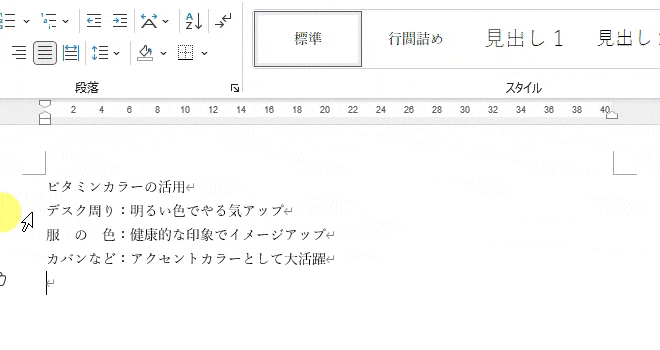
こういう場合、本当は「インデント」という機能を使うのがベスト。
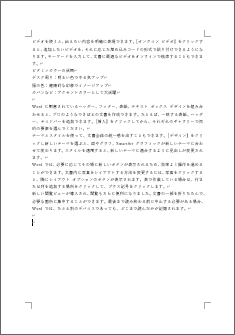
やはり最初は文字入力に集中。
そして、適切な機能を使って見映えを整えていきます!
スポンサーリンク
かつて、こんな後悔のご経験はありませんか?
もっと早くからパソコンを触っておけば...
今まさしく、あの時とは比べものにならない大きな進化が、今まで経験したことのない驚異的なスピードで私たちを巻き込んでいます。
そうです、AIです。
あの時の何倍も何十倍も大きな後悔をしないために、本当に必要な情報とテクニックが手に入る場所、それがBe Cool UsersのAI特化メンバーシップです!
Be Cool Users管理人の略歴・得意なことをまとめました!
お仕事のご依頼も「自己紹介・お仕事のご依頼につきまして」からご連絡くださいませ。
「こんなことできる?」もお気軽にご相談ください。




