タブの設定!タブ揃え完璧マスター
Word 2016, 2013, 2010
この記事の途中から練習ファイルを使いますので、操作の指示があるまでは、操作せずに記事を読み進めてください。
スポンサーリンク

図のような体裁の文章、結構いろんなところでお見かけします。
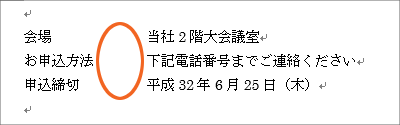
ちなみに図の丸印の部分、あなたならどんな方法で空間をあけますか?
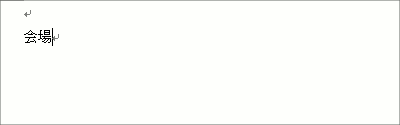
最初の項目名を入力した後、空間をあけるために、
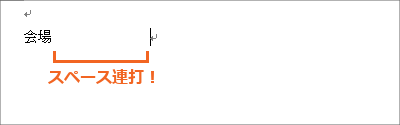
スペース連打!連打!連打!、なんてしちゃってませんか?
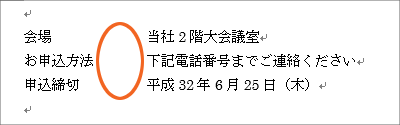
スペースを連打する方法だと、もし、この空間を伸ばしたい、縮めたいといった場合に、各行に入力したスペースの量を1つ1つ調整する必要が出てしまい、めっちゃ面倒!
こういった、項目名と内容に分かれるような文章の、位置を揃えたい時には「タブ」という機能を使いますヨ。
目次
スポンサーリンク
タブの設定にはルーラーが必要
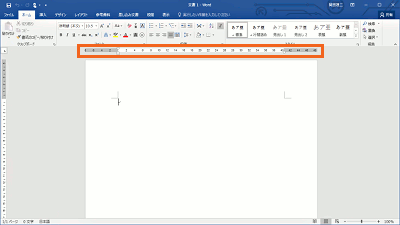
まず、タブの設定どうこうの前に、タブを設定するときには「ルーラー」というものが画面に表示されている必要があるんです。
「ルーラー」とは、このような定規みたいなものなんですが、もしこれが画面に表示されていない方は、「ルーラーの表示/非表示」でご紹介している方法で、画面にルーラーを表示させておいてください。
いざ!タブの設定!

それでは実際にタブの設定がどんなものなのかを見ていきますが、今回はまず、タブの設定をウルトラ理解するために、冒頭で挙げた例は後回しにして、図のような文章を作ることから始めてみたいと思います。
これを見た最初の時点で「空間をあけなきゃ!」と考えてしまうと、それがスペース連打を誘う呪いになってしまいます。
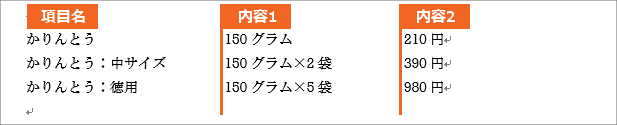
そこで、こんな風に考えます。
この文章は、「項目名」に続いて、「内容1」と「内容2」が連なっている文章で、その「内容1」と「内容2」は、各行で先頭の位置が揃っている、と。
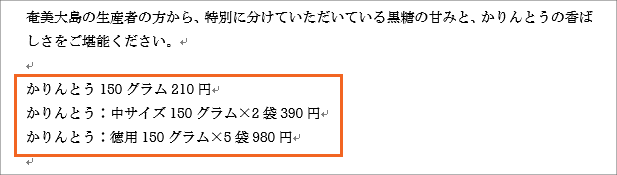
そして、こういった文章を作るときは、まずは位置のことを気にせず「項目名」「内容1」「内容2」の文字をすべて入力します。
この時、一切スペースは入力しません。
スペース連打の呪いは振り切ってください。
練習用ファイルを使って操作しながら記事をご覧になりたい方は、ここから練習用ファイルを使っていきます。
「練習ファイル」の、18行目から20行目に、既に上記のように入力したものが準備されています。
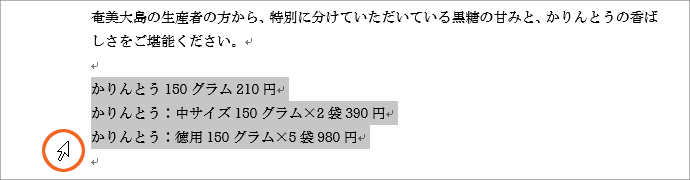
そしてここから位置揃えの設定をしていきます。
位置揃えしたい行を範囲選択します。
行を範囲選択するときは、マウスポインタの形がポイントでしたね。
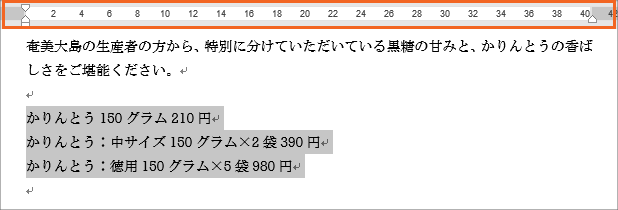
ここで、表示されている水平ルーラーの、
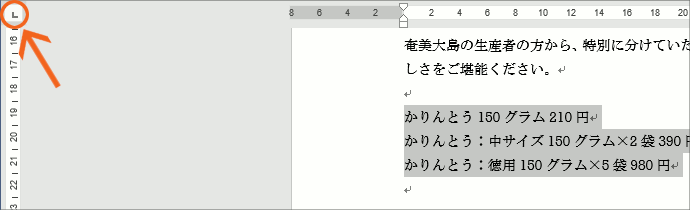
更に左を見ると、垂直ルーラーと交わるところに、何やら直角のマークがあることに気付きます。
(もし、この部分が図と同じマークになっていなくても大丈夫、このまま読み進めてください。)
この部分をクリックしていくと、
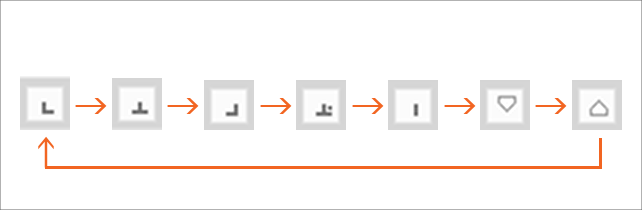
クリックするたびに、マークが図のように変わっていきます。
Word 2010
Word 2010では、上の図の右端にあるマークの絵柄が異なりますが、同じ役割のものです。
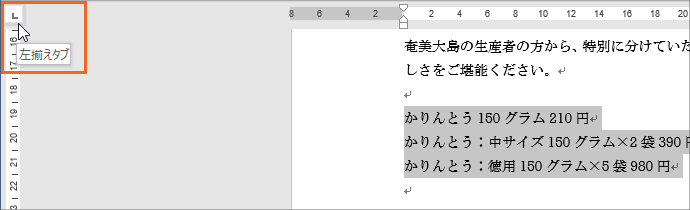
ちなみにこのマークには名前があるのですが、クリックしてマークを変更した後、ずっとこのマークにマウスポインタを合わせたままでは、名前を確認できません。
一旦マウスを別のところに持って行って、もう一度このマークにマウスポインタを合わせると、名前を確認できます。
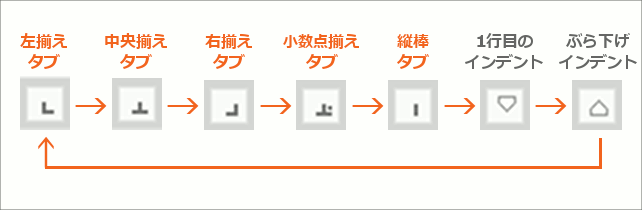
それぞれのマークは、このような名前です。
最後の2つのマーク、「1行目のインデント」と「ぶら下げインデント」は、今回のタブとは違う、別の機能なので、今回は使いません。
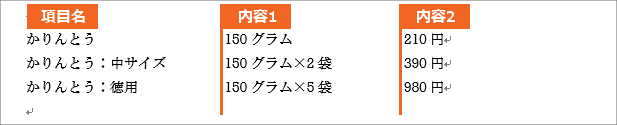
ここで、完成例を見ながら考えていきましょう。
特に完成例の「内容1」の部分を見ると分かりやすいのですが、今回は、「内容1」の先頭も、「内容2」の先頭も、各行で左揃えにしたいです。
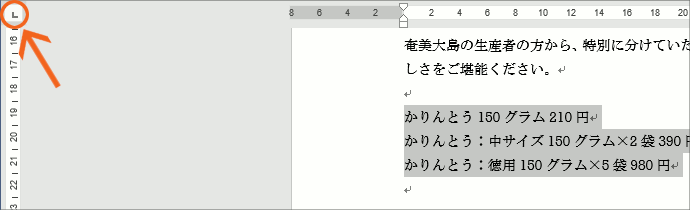
そこで、このルーラーの端にあるマークが、「左揃えタブ」になるまでクリックします。
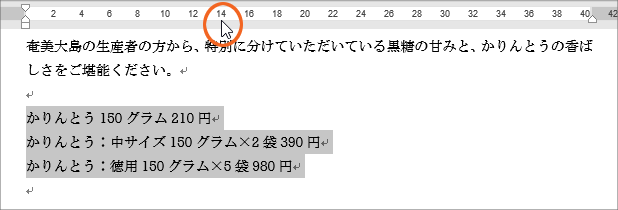
そして、その「左揃えタブ」をどの位置に設定したいのか、水平ルーラーで指定します。
「内容1」の先頭としたいところでクリックすると、
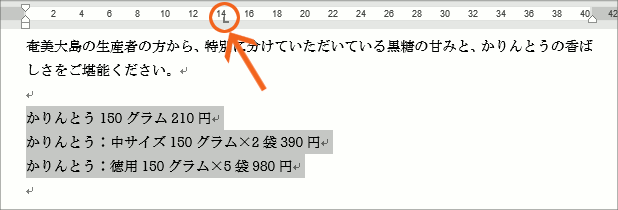
水平ルーラーに「左揃えタブ」を設定することができました!
この時、クリックしても「左揃えタブ」を設定できない方は、クリックしている箇所を微妙にずらす必要があるのですが、これについてはこの後解説しますので、操作せずに読み進めてください。
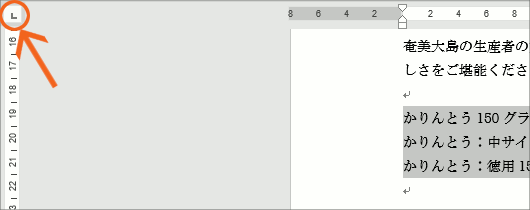
続いて、「内容2」の先頭も、各行で左揃えにしたいので、ルーラーの端にあるマークが、「左揃えタブ」になっていることを確認し、
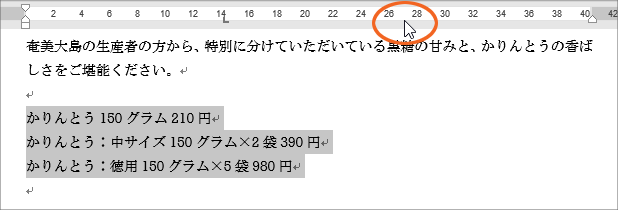
水平ルーラーの、「内容2」の先頭としたい位置でクリックすると、
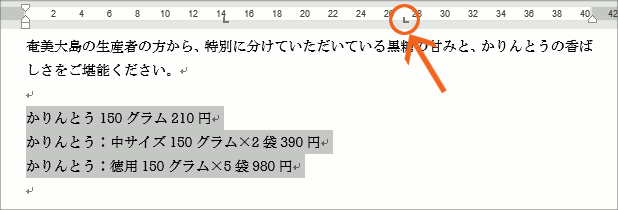
2つ目の左揃えタブを設定することができました!
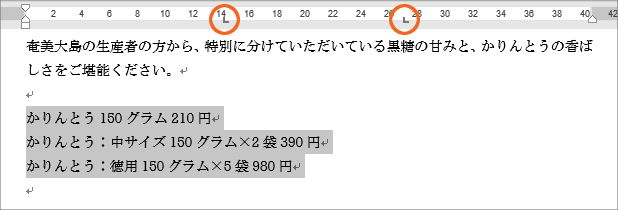
これで、水平ルーラーに、
「内容1」を、この位置で左揃えで配置してください、
「内容2」を、この位置で左揃えで配置してください、
という設定ができたのですが、実際のところ、まだ文字はピクリとも動いていません。
それは、まだ文章が1つの塊になっているから。
さすがのWordさんも、人間が入力した文章の意味まで理解しているわけではないので、この文章のどこが区切りなのかをWordさんに伝えてあげる必要があるんです。
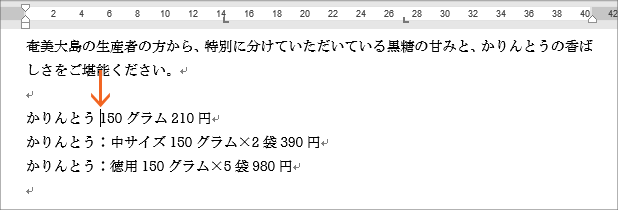
それではまず、位置を整えたい箇所の、最初の行から。
「内容1」の先頭となる文字のところにカーソルを置いたら、キーボードのTabキーを1回ポンッと押します。
(Tabキーは、キーボードの左端あたりを探すとあります。)

すると、1つ目の「左揃えタブ」を設定した位置まで文字が動きました!
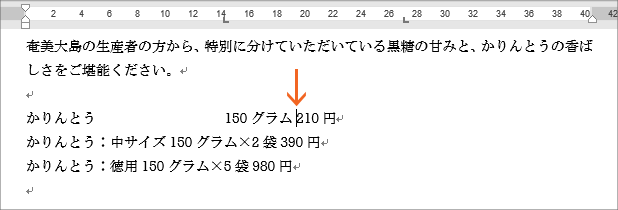
続いて、「内容2」の先頭となる文字のところにカーソルを置いたら、キーボードのTabキーを1回ポンッと押すと、
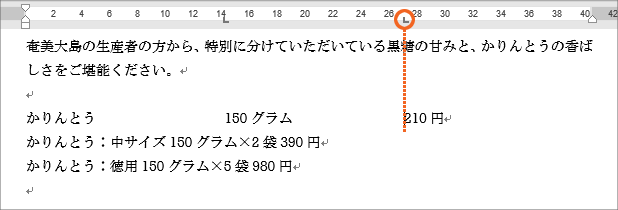
2つ目の「左揃えタブ」を設定した位置まで文字が動きました!
このようにして、1つの塊だった文章にTabキーを使って区切りを入力していくことで、それぞれの内容がタブを設定した位置に揃ってくれるというわけです!
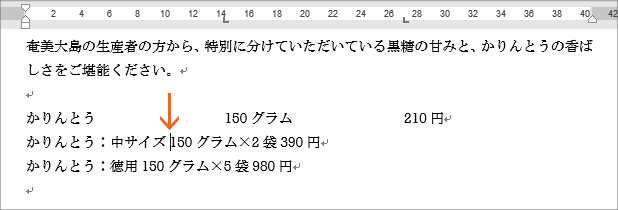
同様にして、次の行も設定していきましょう。
「内容1」の先頭となる文字のところにカーソルを置いたら、キーボードのTabキーを1回ポンッと押して、区切りを入力。
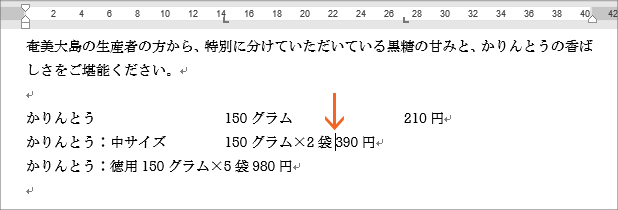
続けて、「内容2」の先頭となる文字のところにカーソルを置いたら、キーボードのTabキーを1回ポンッと押して、区切りを入力。
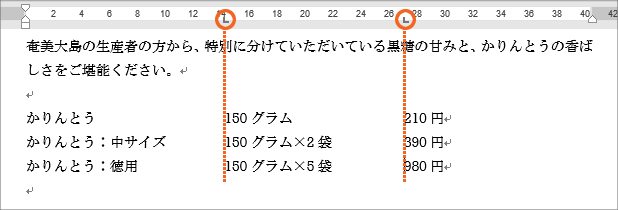
こんな風にして次の行も同様に操作し、必要な箇所すべてに区切りを入れると、すべての内容が、きれいに揃って配置されました!
しかも、いずれも「左揃えタブ」を設定しているので、「内容1」、「内容2」ともに、タブがある位置に左揃えで配置されています!
ここまでの操作を整理
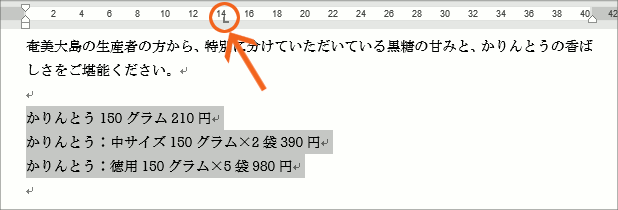
水平ルーラーでクリックしたときに表示されるこのマークのことを、「タブマーカー」と言います。
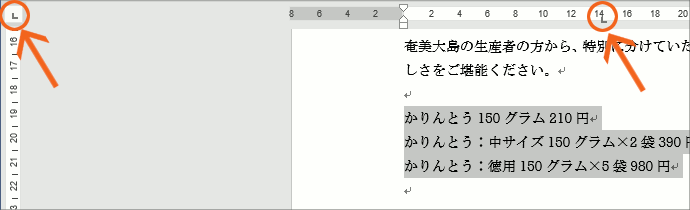
そして、このタブマーカーには色々な種類があるので、まずはルーラーの端で種類を選び、その後で水平ルーラーの好みの位置でクリックすることで、選んだ種類のマーカーを、好みの位置に設定できるというわけです。
ただし、水平ルーラーをクリックすることは案外覚えているけれど、その前の大切なことがすっぱ抜けることが多いので、手順をまとめておくことにしましょう。
- (1)位置を揃えたい行を範囲選択
- (2)ルーラーの端でタブマーカーの種類を選ぶ
- (3)水平ルーラーの好みの位置でクリックしてマーカーの位置を決める
- (4)Tabキーで文章内に区切りを入力
実は、上記の手順の中で、最も忘れやすいのが範囲選択。
タブという機能に馴染みがないだけに、タブマーカーを付けることに気を取られてしまい、その前に必要な範囲選択が忘れ去られる可能性が高いんです。
クリックしてもタブマーカーが付かない
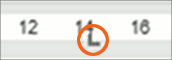
水平ルーラーをクリックして付けるタブマーカーですが、中にはクリックしてもタブマーカーが付かない!という方もいらっしゃるかもしれません。
ルーラーは、数字の目盛りがふってある領域が白くなっています。

実はルーラーでクリックする際、この白い領域でクリックしても、タブマーカーを付けられないことがあるんです。
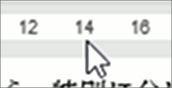
そんな時は、白い領域の下部(底辺あたり)を狙ってクリックすると、うまくタブマーカーを付けることができます。
設定後、タブマーカーが消えた!
さて、このタブという機能、慣れればこんなに便利な機能は無いのですが、最初は馴染みが少ないだけに、「どうしてだぁ!」と頭を抱える人が続出したりします。
でも、落ち着いて考えると、「そりゃそうだよね」となることがすごく多くて、その1つがこれからご紹介すること。
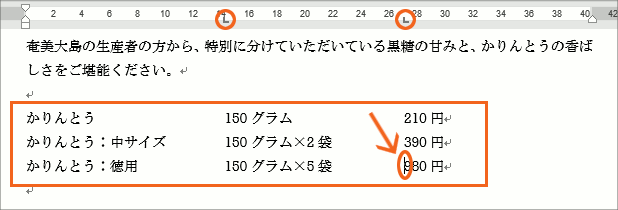
水平ルーラーには表示されるのは、現在カーソルがある場所、もしくは範囲選択している箇所の状態です。
なので、タブマーカーを設定してある行にカーソルが置いてあるか、もしくはタブマーカーを設定してある行を範囲選択していれば、そこの状態が水平ルーラーに映し出されるので、当然、水平ルーラーにもタブマーカーが表示されます。
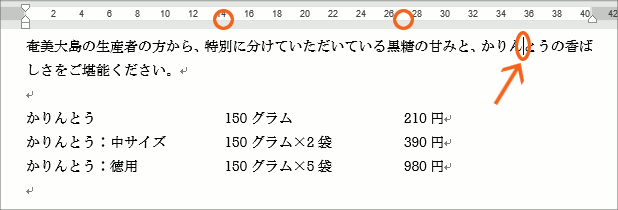
ところが、「タブマーカーが消えた!」とドキッとした場合、こういう時こそ落ち着きが肝心。
タブマーカーを設定していない行に文字カーソルを置いていたら、当然、その文字カーソルがある行の状態が水平ルーラーに映し出されるので、タブマーカーは無くて当然。
改めてタブマーカーを設定した行に文字カーソルを置けば、ちゃんと表示されます。
他の種類のタブも使いこなそう!

今度はこのような文章の配置を整えたいのですが、上記のような配置はイマイチだなって思いませんか?
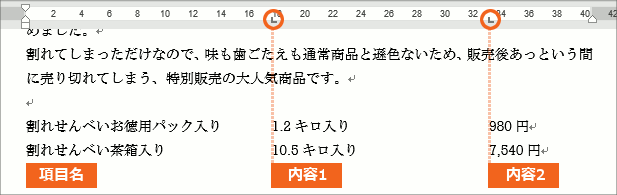
今回の例のような文章の場合、「内容1」と「内容2」がそれぞれ左揃えになっていると、「内容1」と「内容2」に入力されている、それぞれの数字の一の位の位置が揃っていないため、非常に読みづらい文章になってしまうからなんです。
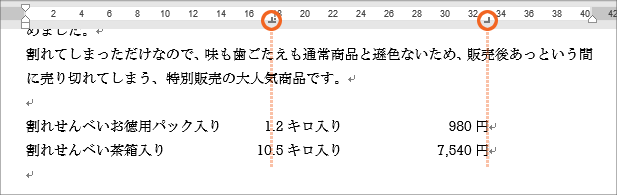
そこで、「内容1」は小数点のある数字なので、小数点の位置で揃えてあげれば読みやすくなりますし、「内容2」は右揃えにしてあげれば、桁が揃って読みやすくなります。
というわけで、今回は「内容1」を小数点揃えタブ、「内容2」を右揃えタブを使って、配置を整えてみることにしましょう!

まず、タブを設定する前の大前提が、スペースを入力せずに必要な文字を入力しておくこと。
これ、とっても大切です。
練習用ファイルを使って操作しながらご覧いただいている方は、30行目から31行目に、既に上記のように入力したものが準備されています。
そして、設定の手順は、
- (1)位置を揃えたい行を範囲選択
- (2)ルーラーの端でタブマーカーの種類を選ぶ
- (3)水平ルーラーの好みの位置でクリックしてマーカーの位置を決める
- (4)Tabキーで文章内に区切りを入力
なので、

位置を揃えたい行を範囲選択します。
行単位の範囲選択の時は、マウスポインタの形が重要でしたね。
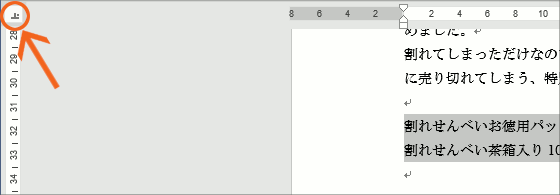
ルーラーの端でタブマーカーの種類を選ぶわけですが、今回は最初に「小数点揃えタブ」を設定したいので、図の部分を「小数点揃えタブ」が表示されるまでクリックします。
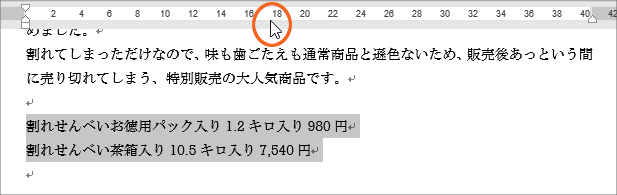
選んだ小数点揃えタブを、どこの位置に設定したいのか、水平ルーラーの好みの位置でクリックします。
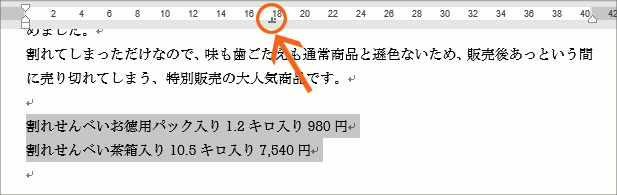
「小数点揃えタブ」マーカーを設定することができました!
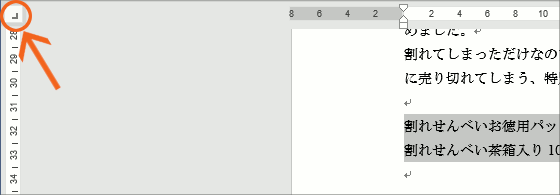
続いて「内容2」を揃えるための「右揃えタブ」を設定していくことにしましょう。
ルーラーの端に「右揃えタブ」が表示されるまでクリックします。

選んだ右揃えタブを、どこの位置に設定したいのか、水平ルーラーの好みの位置でクリックします。
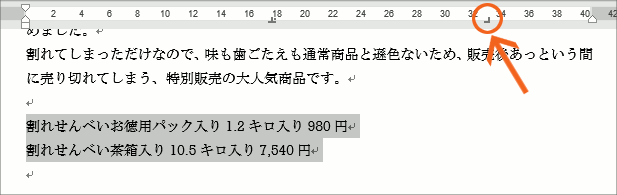
「右揃えタブ」マーカーを設定することができました!
でも、このままではタブマーカーの位置に文字は動かないので、文章中に区切りを入力していきましょう。

位置を揃えたい最初の行の、「内容1」の先頭となる箇所に文字カーソルを置き、キーボードのTabキーを1回ポンッと押せば、
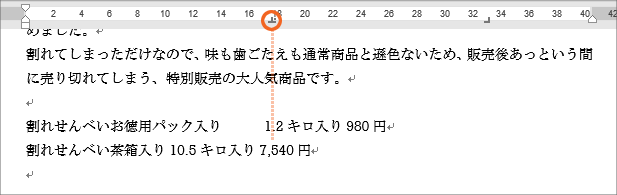
文字内の小数点の部分が、「小数点揃えタブ」マーカーのある位置に揃うよう動きました!

続いて「内容2」の先頭となる箇所に文字カーソルを置き、キーボードのTabキーを1回ポンッと押せば、

文字の右端が、「右揃えタブ」マーカーのある位置に揃うよう動きました!
同様にして、次の行にも、Tabキーを使って区切りを入力してあげます。
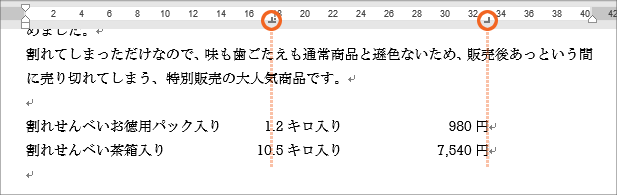
[内容1]を小数点揃えで、[内容2]を右揃えで配置することができました!
タブとスペースの見分けは簡単!

さて、自分で体裁を整えた場合には、これがタブを使って設定したものだと覚えているわけですが、いざ他の人が作った文章に手を入れなきゃいけない場合、パッと見ただけでは、タブを使って位置を整えたものなのか、それともスペースを連打して空間をあけたものなのか判断しづらいです。
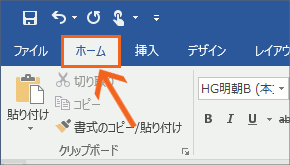
でも、実は簡単に判断する方法があって、[ホーム]タブ、

[段落]グループにある、[編集記号の表示/非表示]ボタンをONにすると、
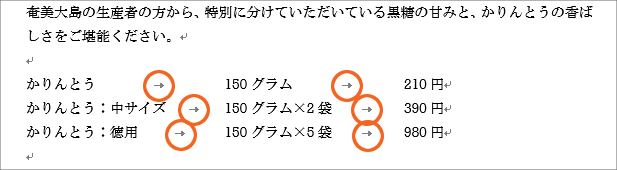
Tabキーを使って区切りを入力した場合は、その区切りの位置に、図のような矢印のマークが表示されます。
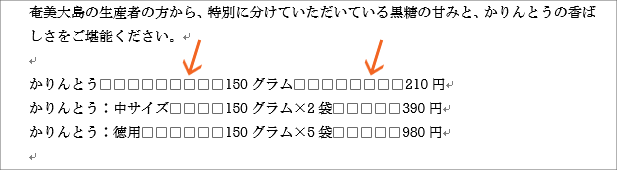
もし、これが全角スペースを連打していた場合には、こんな風に全角スペース1つが四角1つとして表示されるので、スペースを連打した数だけ四角が表示されます。
ちなみに、全角スペースは四角で表示されますが、半角スペースの場合は違う記号で表示されますので、「編集記号の表示/非表示」のページも是非ご覧ください。
もちろん、これらの記号は印刷を実行したとしても、このマークが印刷されるわけではありませんのでご安心ください。
タブの設定、一人でできるもん
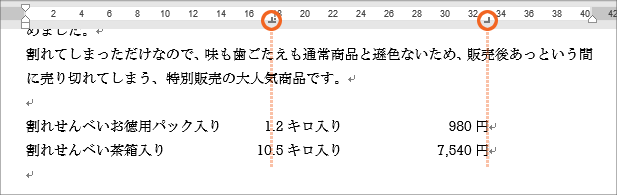
「空間をあける」ではなく、「位置を揃える」という感覚のタブ。
しかもタブの種類を使いこなすことで、桁を揃えて読みやすくすることも可能でした。
馴染みのない機能なので、苦手意識を持つ方も多いのですが、Be Cool Usersはここで強調します!
「タブを知らずして、Word 使えると言うべからず!」
是非スラスラ設定できるようになるまで、繰り返し繰り返し練習してみてください。

というわけで、冒頭に例であげたコレ。
練習ファイルを操作しながらご覧いただいていた方も、新規文書に文字を入力するところから始めて、このような体裁を整えてみてください。
そして、このタブの機能は、設定ができるだけで安心してはいけません!
もっと便利に使いこなすために、下記のページをお読みいただくことを強くオススメします!
スポンサーリンク
かつて、こんな後悔のご経験はありませんか?
もっと早くからパソコンを触っておけば...
今まさしく、あの時とは比べものにならない大きな進化が、今まで経験したことのない驚異的なスピードで私たちを巻き込んでいます。
そうです、AIです。
あの時の何倍も何十倍も大きな後悔をしないために、本当に必要な情報とテクニックが手に入る場所、それがBe Cool UsersのAI特化メンバーシップです!
Be Cool Users管理人の略歴・得意なことをまとめました!
お仕事のご依頼も「自己紹介・お仕事のご依頼につきまして」からご連絡くださいませ。
「こんなことできる?」もお気軽にご相談ください。




