年賀状の連名をWordのはがき宛名印刷で
Word 2021, 2019, 2016 Microsoft 365
解説記事内の画像はWord for Microsoft 365のものです。
スポンサーリンク

Wordには、はがきの宛名面に印刷する機能があるので、Excelで作った住所録データを差し込み印刷できるようになっています。
このページでは、はがきの宛名面に連名を差し込み印刷し、なるべく簡単に、かつ綺麗に仕上がる方法をご紹介します!
試行錯誤、さんざん悩んだ末の、私のおすすめの方法です!
別の方法でいざやってみたら、簡単にできたけど微妙なズレが出て嫌なんだけど、という方にも、このページの方法はおすすめです。
目次[ここをクリックすると開閉できます]
スポンサーリンク
連名の設定の前に
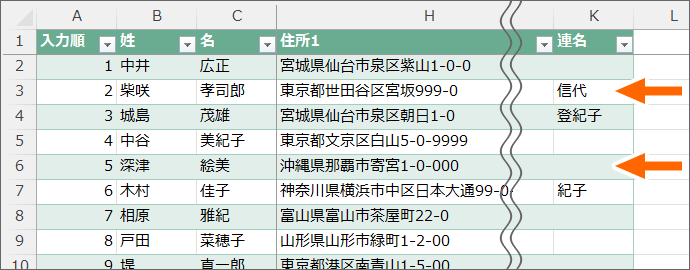
宛名面に連名を差し込み印刷するためには、差し込み印刷に使う住所録に連名が入力されていないと、さすがに印刷できません。
連名も入力できる住所録の作り方は「Excel住所録の作り方【最新版】」でご紹介しています。
連名がある人と、ない人を1つの住所録で管理できます。
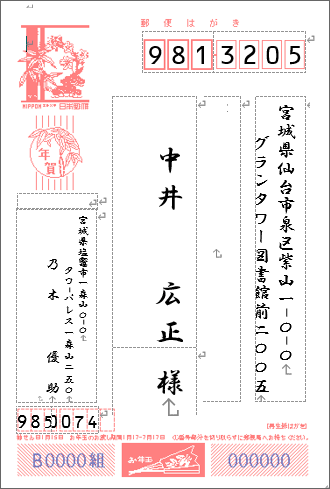
さらに、Wordのはがき宛名面印刷ウィザードを使って、Excelで作った住所録データを、はがきの宛名面に差し込み印刷する設定をします。
それまで終わったら、このページに戻ってきてください。
連名を設定していきましょう!
画面表示で戸惑わないために
差し込みフィールドのグレー表示
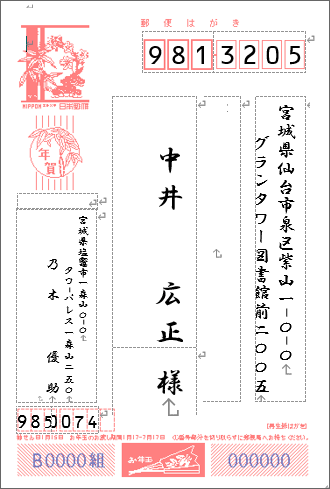
これははがき宛名面印刷ウィザードの設定直後の画面。
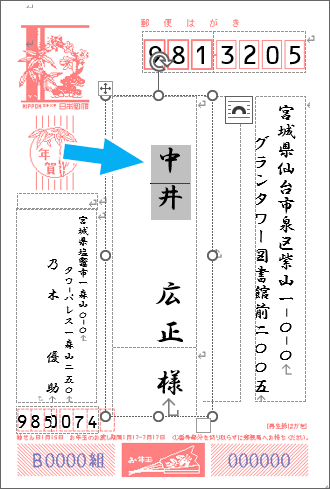
苗字や名前のところでクリックすると、そこがグレーで表示されますが、「クリックしたところは住所録のデータを差し込む領域ですよ」という合図なだけで、実際にグレーで印刷されるわけではないので、心配しなくてOK。
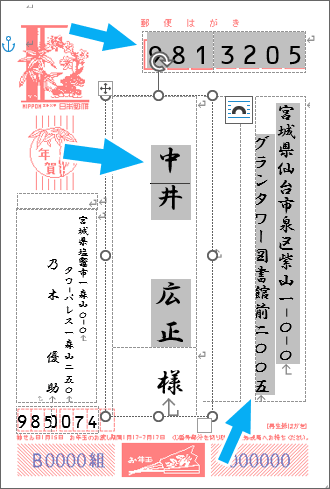
中には、こんな風にクリックしていないところもグレーになっている方もいらっしゃるかも。
これは、「データを差し込む領域は、クリックしていないところでも常にグレーで表示して」という設定がONになっているだけ。
もちろん、実際にグレーで印刷されるわけではないので、このままでも構いませんし、
![[差し込みフィールドの強調表示]ボタン](img/merge-postcard-joint-names02-05.png)
気になるなら、[差し込み文書]タブの、[差し込みフィールドの強調表示]ボタンをクリックしてOFFにします。
このボタンをOFFにしても、クリックで文字カーソルを入れるなどしている、作業中の差し込み領域だけはグレーで表示されます。
表のグリッド線をON

はがき宛名面印刷ウィザードで作った宛名面は、「図形」の中に「透明な罫線の表」を入れるという、昔ながらの方法で宛先が配置されています。
透明な罫線は目に見えないので、作業中にその存在が分かるよう、画面ではグリッド線という点線で表示されるのですが、
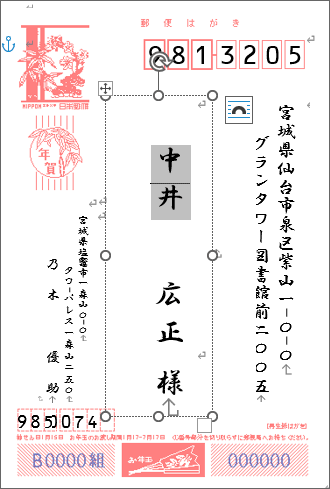
中には、そのグリッド線が表示されていない方もいらっしゃるかも。
(この図で1つだけ見えている点線の四角形は、グリッド線ではなく図形の点線です)
グリッド線は、今回は見えていないと操作できないので、見えていない方は下記の方法で必ず表示させてください。
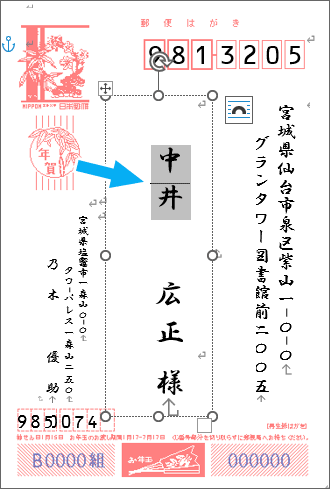
苗字や名前のところでクリックされていれば、表の中に文字カーソルが入っている状態になるので、
![[テーブルデザイン]の隣にある[レイアウト]タブ](img/merge-postcard-joint-names02-09.png)
表専用のタブが表示されます。
Word 2021 / Microsoft 365 [レイアウト]タブをクリックします。
[レイアウト]タブは2つあるので、[テーブルデザイン]の隣にある[レイアウト]タブをクリックします。
![[表ツール]の[レイアウト]タブ](img/merge-postcard-joint-names02-65.png)
Word 2019, 2016 [表ツール]の[レイアウト]タブをクリックします。
![[グリッド線の表示]ボタン](img/merge-postcard-joint-names02-10.png)
Word 2021, 2019, 2016 Microsoft 365
[グリッド線の表示]ボタンをONにすると、

表のグリッド線が表示されます。

ただし、このサイトでは「はがき宛名印刷で、長い住所が欠けてしまう問題」のページで、住所部分の表を解除して、レイトアウトを整える方法をご紹介していますので、その操作をした方は住所部分のグリッド線は表示されていません。
これについては、あえてそういう操作をしているので、まったく問題ありません。
連名に対応できる配置に
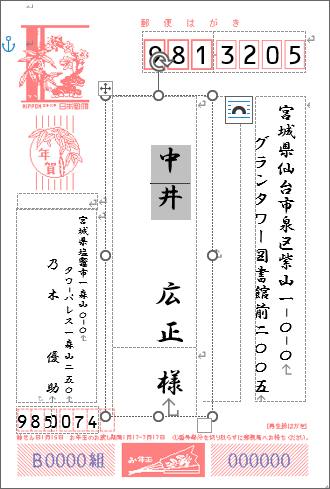
それでは本題に入ります!
はがき宛名面印刷ウィザードの設定だけでは、メインの人のお名前しか印刷されません。
そこで、住所録に連名があった場合には、自動的に連名も印刷されるように設定していきましょう。
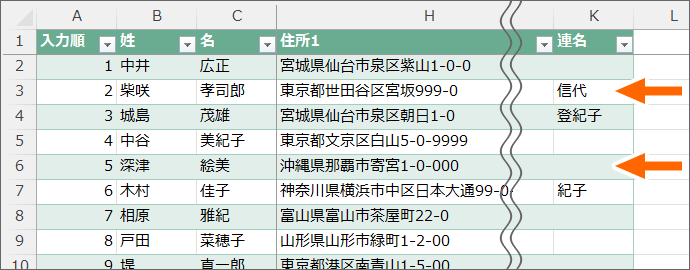
繰り返しますが、連名のない人の場合は、自動的に一人分のお名前で印刷されるので、連名のある人・ない人が、住所録に混在していてまったく問題ありません。
そして、ここから先はWordでの操作となりますので、Excelで作った住所録を確認するために開いている方は、Excelを閉じておいてください。
Excelのウィンドウが出ていることで混乱する方が続出するからです。
宛名面の構造
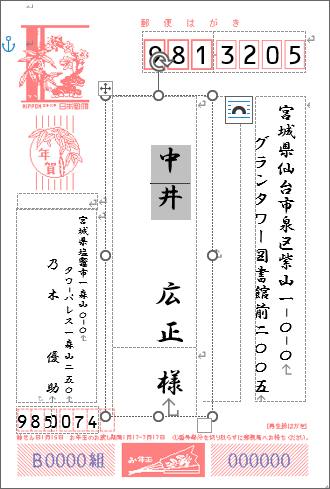
現在は、住所録のデータを差し込むとこういう風になりますよと、差し込み結果のイメージが表示されている状態です。
![[差し込み文書]タブ](img/merge-postcard-joint-names02-12.png)
[差し込み文書]タブにある、
![[結果のプレビュー]ボタン](img/merge-postcard-joint-names02-13.png)
[結果のプレビュー]ボタンをクリックしてOFFにすると、

ここにはこの項目のデータを差し込みます、という項目表示に切り替わります。
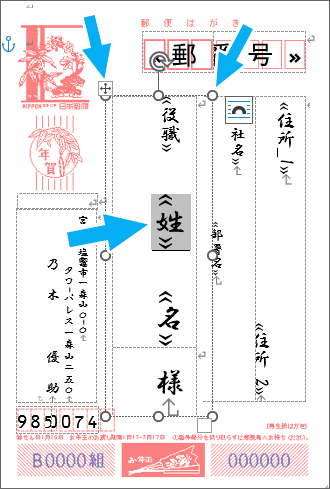
「姓」または「名」のところがクリックされた状態だと、この領域の状態が表示されます。
表を選択する十字マークと、図形のサイズを変更するポッチが表示されているので、「図形」の中に「表」が入っている状態を表しています。
図形の中に表が入った構造のままで構わないのですが、姓と名が1つのセルの中に収まっている現在の状態では、メインの方のお名前と、連名を綺麗に並べて配置するのは難しいんです。
そこで、表を変更していきましょう。
差し込みフィールドの削除
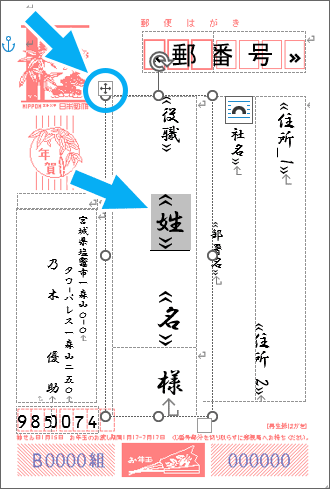
「姓」または「名」のところがクリックされた状態だと、この領域の状態が表示され、「姓」と「名」のある表の左上に、表全体を選択するハンドルが表示されます。
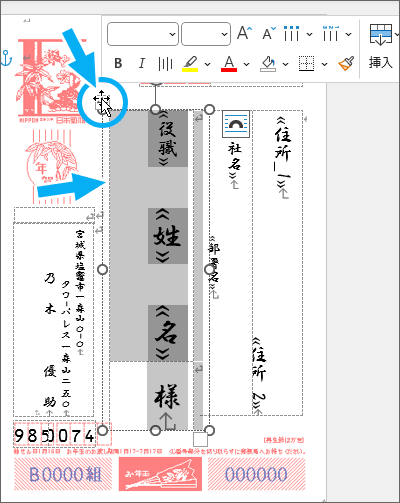
ハンドルのところで、マウスポインターが十字の形でクリックすると、表全体が選択できます。
この状態で、キーボードのDeleteキーを押すと、
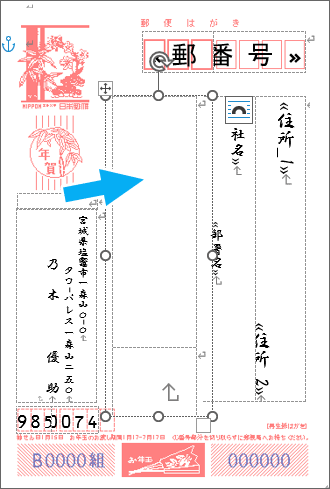
データの差し込み箇所を消すことができました。
表の構造を変えるので、いったん消してしまったわけです。
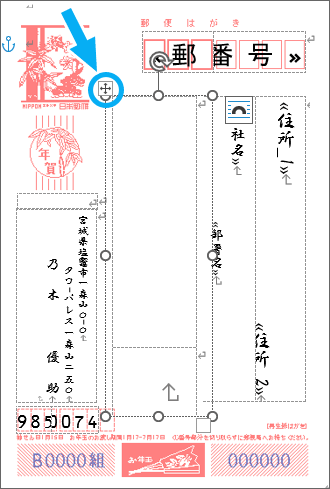
さらにもう一度、表全体を選択するハンドルのところで、
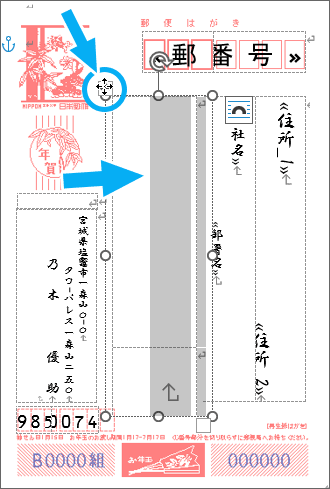
マウスポインターが十字の形でクリックし、もう一度表全体を選択します。
![[テーブルデザイン]の隣の[レイアウト]タブにある[セルの分割]ボタン](img/merge-postcard-joint-names02-20.png)
Word 2021 / Microsoft 365 [レイアウト]タブにある、[セルの分割]ボタンををクリックします。
[レイアウト]タブは2つあるので、[テーブルデザイン]の隣にある[レイアウト]タブをクリックします。
![[表ツール]の[レイアウト]タブにある[セルの分割]ボタン](img/merge-postcard-joint-names02-67.png)
Word 2019, 2016 [表ツール]の[レイアウト]タブにある、[セルの分割]ボタンををクリックします。
![[セルの分割]ダイアログボックス](img/merge-postcard-joint-names02-21.png)
Word 2021, 2019, 2016 Microsoft 365
選択した表全体を、1列4行の表にしたいので、[列数]を「1」、[行数]を「4」にして[OK]ボタン。
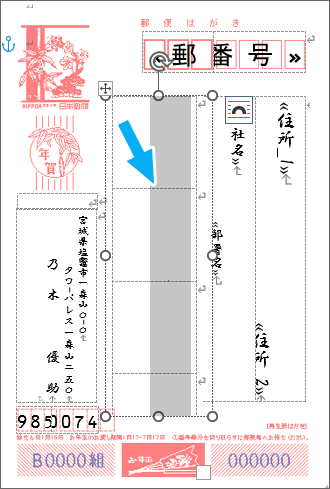
表が1列4行の表、つまり4つのセルに分け直すことができました。
(表全体が選択された状態のまま読み進めてください。)
このとき、4つに分けたセルのうち、上部3つしか見えていない方もいらっしゃるかも。
残り1つはテキストボックスに隠れているだけで、この後の操作で見えるようにしますので、気にしなくてOK、このまま読み進めてください。
そして、ここまでの操作で、セル内の改行マークが一時的に見えなくなり操作しづらいので、先に文字の配置を設定してしまいましょう。
表全体が選択された状態のまま、
![[均等割り付け]ボタン](img/merge-postcard-joint-names02-23.png)
[ホーム]タブの[均等割り付け]ボタンをクリックします。
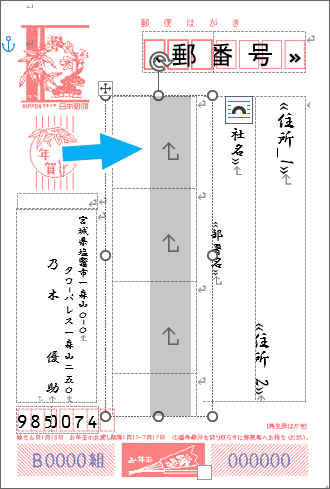
これで、これらのセルに文字が入力されると、セルの中で均等に配置されるように設定できました。
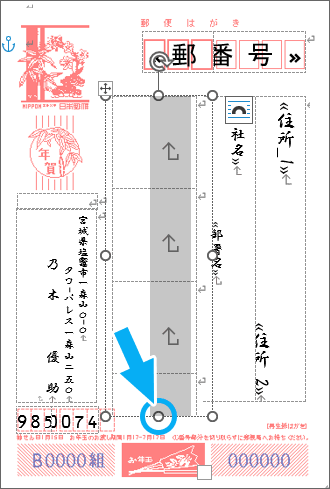
さらに、この表を収納している図形の、一番下にあるサイズ変更ハンドルにマウスポインターを合わせ、
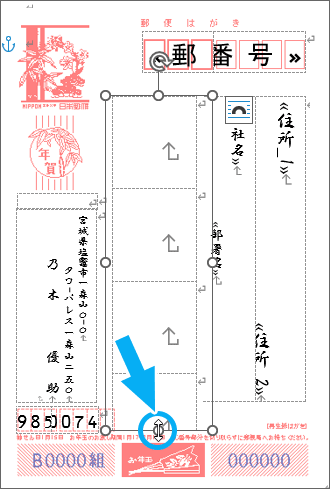
マウスポインターが両矢印の形になったら、年賀状の赤い文字に被らない程度に、図形の高さを大きくしておきます。
これをしておくことで、この後の操作が楽になります。
差し込みフィールドの再設置
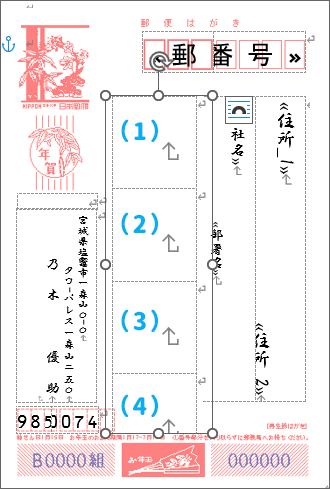
なぜ、表を4つのセルに分け直したかといいますと、
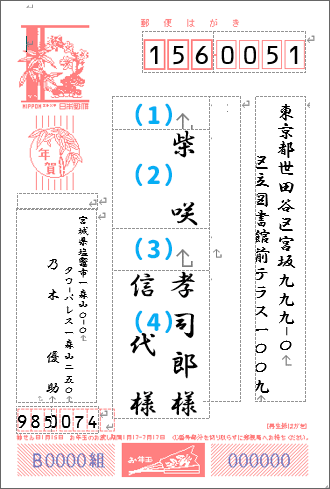
(1) 氏名の前の空間
(2) 「姓」(苗字)
(3) 「姓」と「名」の間の空間
(4) 「名」(下の名前)と「連名」
という風にしたいから。
そこで、この4つの目的に合わせ、まずはセルの高さを先に調整してしまいます。
フィールドに合わせた高さ調整
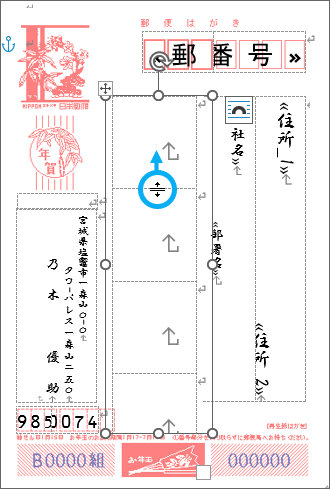
1つ目のセルは、宛名をちょっと下げた位置に見せるための空間部分ですから、今ほど高さは必要ありませんので、高さを狭めていきましょう。
1つ目のセルの下側境界線にマウスポインタを合わせ、マウスポインタの形が上下矢印に変わったら、上方向にドラッグして狭めます。
後でも微調整できますので、まずは何となくの高さでOK。

今度は2つ目のセル。
2つ目のセルは、「姓」を入れるセルですから、「佐々木」さんなど、3文字の苗字でも大丈夫なくらいの大きさは欲しいので、もう少し高くしたいところ。
というわけで、2つ目のセルの下側境界線にマウスポインタを合わせ、マウスポインタの形が上下矢印に変わったら、下方向にドラッグして高くします。
繰り返しますが、後でも微調整できますので、まずは何となくの高さでOK。
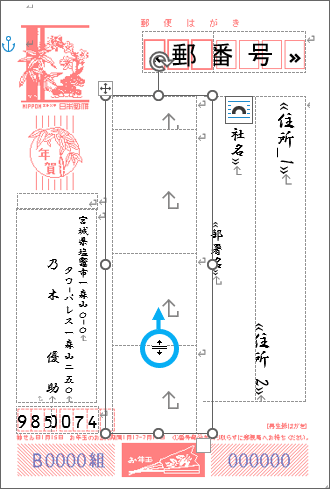
3つ目のセルは、「姓」と「名」の間の空間ですから、狭くてOK。
3つ目のセルの下側境界線にマウスポインタを合わせ、マウスポインタの形が上下矢印に変わったら、上方向にドラッグして狭めます。
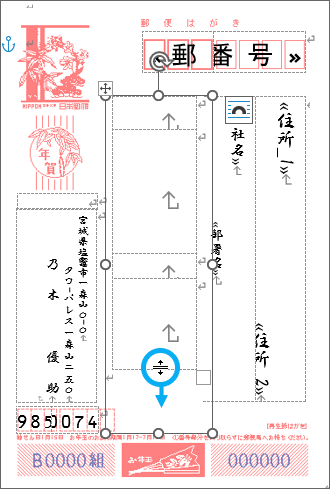
4つ目のセルは、「名」(下の名前)と「連名」が入りますから、やはり3文字の名前が入っても大丈夫な位にしたいのですが、さらに加えて、「様」を付けますので、4文字分くらいが入る大きさは確保します。
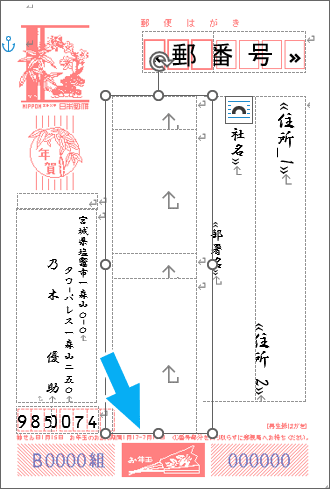
このとき、4つ目のセルの下側境界線が見えていない方は、他のセルが高すぎて4つ目のセルすべてが見えていないだけなので、他のセルの高さを狭めます。
特に1つ目や3つ目のセルは、中に何も入れないセルなので、これらのセルの高さを狭めると良いでしょう。
また、4つ目のセルの高さを広げる際にも、あまり広げすぎると、同様に下側境界線が隠れてしまいますので、ほどほどに。

4つのセルの高さを調整できました!
差し込みフィールドの挿入

それでは、高さを調整した各セルに、「この項目のデータを差し込んでください」という設定をしていきましょう!
「姓」の設定
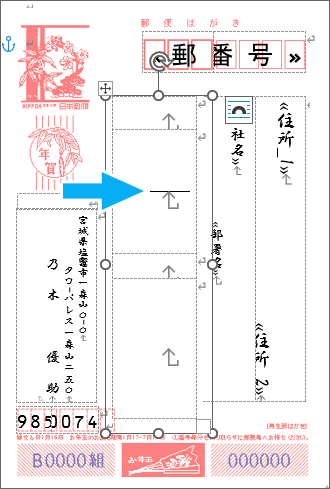
2つ目のセルでクリックして文字カーソルを入れます。
このセルに入れたいのは「姓」なので、
![[差し込みフィールドの挿入]ボタン](img/merge-postcard-joint-names02-36.png)
[差し込み文書]タブにある、[差し込みフィールドの挿入]の[▼]をクリックします。
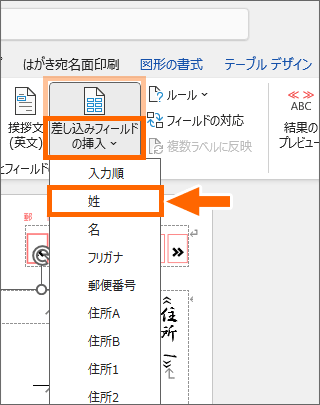
住所録のどの項目を設定したいのかが一覧表示されるので「姓」をクリックします。
指定した住所録の見出しが「姓」ではなく「苗字」のように別の項目名になっている場合には、その項目名をクリックします。

この位置に「姓」が差し込み印刷されるよう設定できました!
« 姓 » のように、二重括弧を含めて「どのデータを差し込むかを指定する命令」になっていますので、二重括弧は付いて当たり前という風に考えてください。
「名」の設定
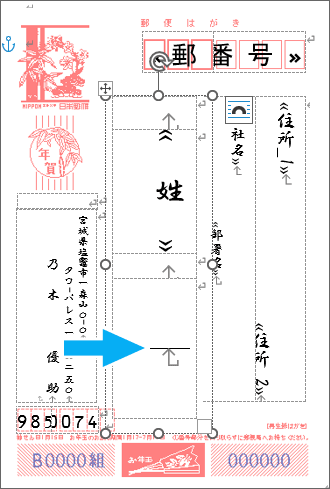
続いて、4つ目のセルでクリックして文字カーソルを入れます。
このセルには、メインの人の下の名前と、連名を並べて入れたいので、予め2行にしておくと操作しやすいです。
キーボードのEnterキーで改行しておきましょう。
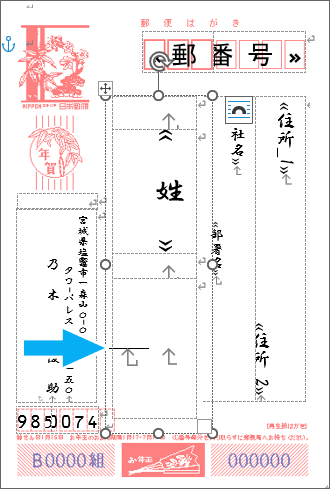
4つ目のセルを2行にできました。
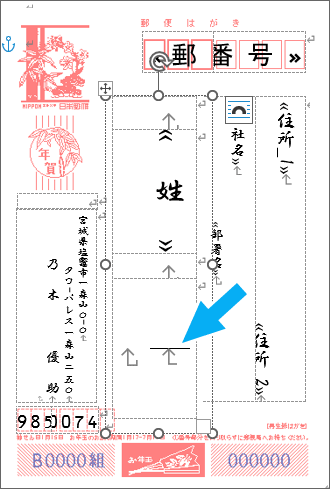
4つ目のセルの1行目でクリックして文字カーソルを置き、この位置にはメインの人の「名」を設定したいので、
![[差し込みフィールドの挿入]ボタン](img/merge-postcard-joint-names02-36.png)
[差し込み文書]タブにある、[差し込みフィールドの挿入]の[▼]をクリックします。
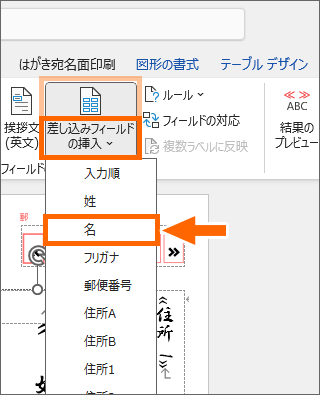
住所録のどの項目を設定したいのかが一覧表示されるので「名」をクリックします。
指定した住所録の見出しが「名」ではなく「下の名前」のように別の項目名になっている場合には、その項目名をクリックします。
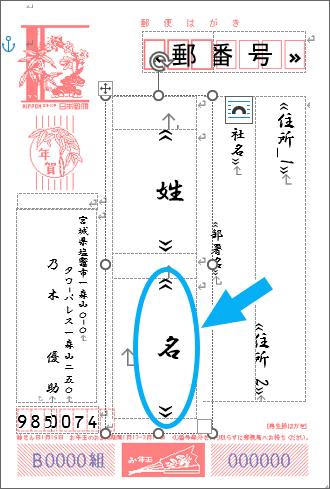
この位置に「名」が差し込み印刷されるよう設定できました!
ただし、この「名」の後ろには、「様」という文字をくっつけたいので、その設定もしていきます。
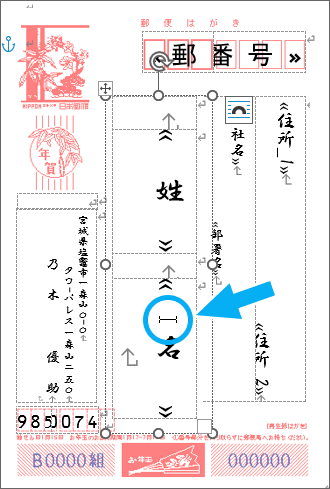
« 名 »のところで右クリック、
![[フィールドの編集]](img/merge-postcard-joint-names02-45.png)
[フィールドの編集]をクリックします。
![[後に挿入する文字列]に入力](img/merge-postcard-joint-names02-46.png)
表示されたダイアログボックスの右上に注目。
「名」の後ろに「様」を付けたいので、[後に挿入する文字列]にチェックをつけ、「様」と入力したら、[OK]ボタン。
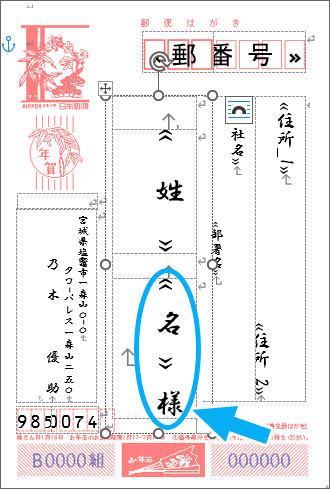
この位置に「名」を差し込み、その後ろに「様」が印刷されるよう設定できました!
連名の設定
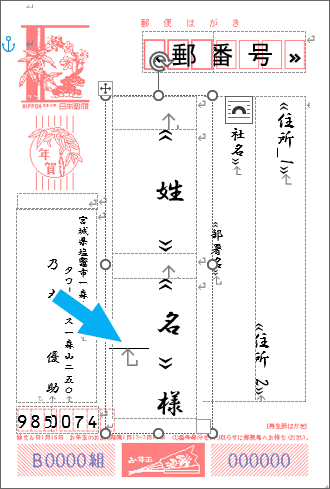
4つ目のセルの2行目でクリックして文字カーソルを置き、この位置には「連名」を設定したいので、
![[差し込みフィールドの挿入]ボタン](img/merge-postcard-joint-names02-36.png)
[差し込み文書]タブにある、[差し込みフィールドの挿入]の[▼]をクリックします。
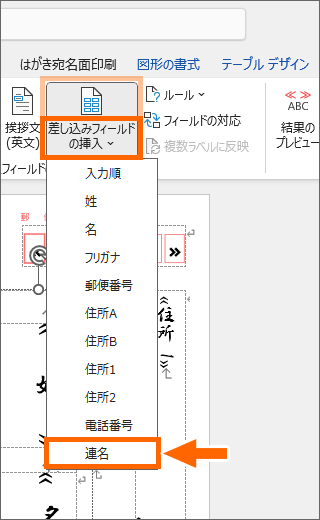
住所録のどの項目を設定したいのかが一覧表示されるので「連名」をクリックします。
指定した住所録の見出しが「連名」ではなく、「配偶者」のように別の項目名になっている場合には、その項目名をクリックします。

この位置に「連名」が差し込み印刷されるよう設定できました!
そして、この「連名」の後ろにも「様」という文字をくっつけたいので、その設定もしていきます。
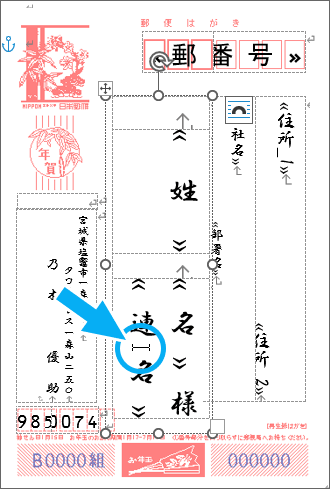
«連名»のところで右クリック、
![[フィールドの編集]](img/merge-postcard-joint-names02-52.png)
[フィールドの編集]をクリックします。
![[後に挿入する文字列]に入力](img/merge-postcard-joint-names02-46.png)
「連名」の後ろに「様」を付けたいので、[後に挿入する文字列]にチェックをつけ、「様」と入力したら、[OK]ボタン。
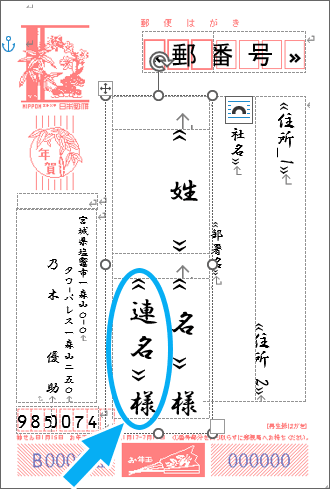
この位置に「連名」を差し込み、その後ろに「様」が印刷されるよう設定できました!
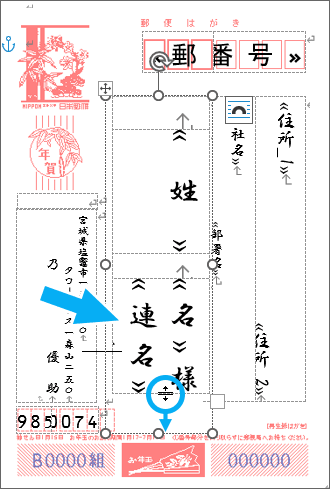
もし、「連名」の後ろに「様」を付けたのに、「様」が表示されないなど、欠けている場合には、セルの高さが足りないので、4つ目のセルの高さを広げておきます。
(とは言いつつ、次の章で実際の差し込みイメージを確認しながら高さ調整するので、欠けた状態のまま先に進んでも、まったく問題ありません。)
結果のプレビューと仕上がりの調整
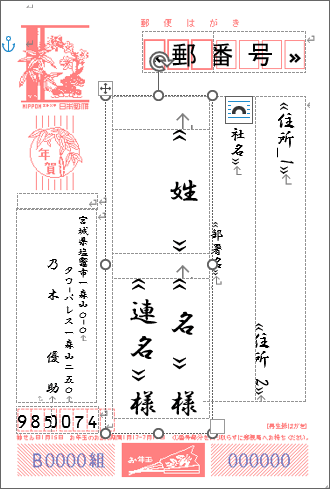
現在は、「この項目を差し込みますよ」という項目名の表示になっているので、データが差し込まれるとどんな感じになるのかを見るために、表示を切り替えます。
![[結果のプレビュー]ボタン](img/merge-postcard-joint-names02-55.png)
[差し込み文書]タブにある、[結果のプレビュー]ボタンをONにすると、
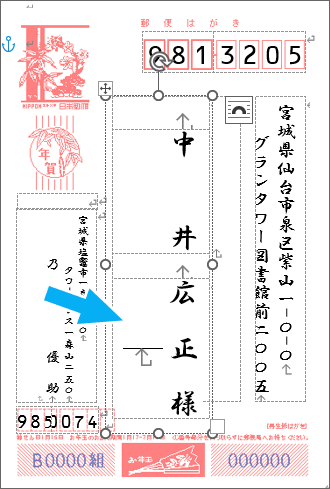
データを差し込んだ結果が表示されます。
「連名が表示されていない!」と思った場合も心配いりません。
連名のない人のデータが表示されているだけです。
![[差し込み文書]タブ](img/merge-postcard-joint-names02-57.png)
[差し込み文書]タブにある、
![[次のレコード]ボタン](img/merge-postcard-joint-names02-58.png)
[次のレコード]ボタンなどで、他の人のデータが差し込まれた状態も順番に確認していくと、
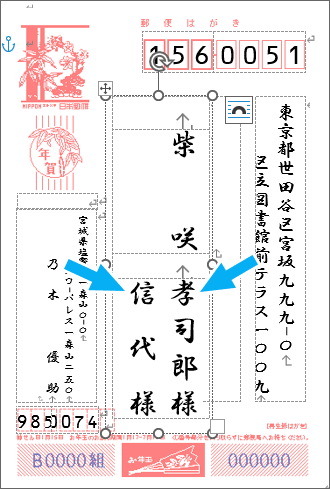
連名のある人のデータを差し込んだ結果も確認できます。
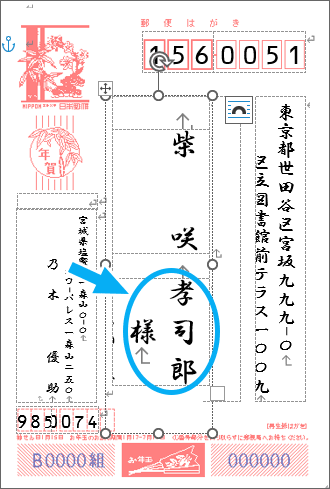
もし、差し込んだデータが折り返っているものがあれば、セルの高さが足りないだけなので、
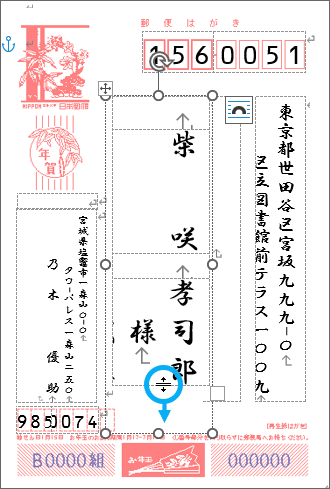
そのセルの下側境界線にマウスポインターを合わせ、セルの高さを高くします。

苗字の配置のバランスが気になるなら2つ目のセルの高さを、苗字の前の空間、姓と名の間の空間の大きさが気になるなら、1つ目や3つ目のセルの高さを調整します。
バランスの調整は、大方の人がうまく表示できていればOK。
その中のたった一人二人が、文字数が多すぎてうまく表示できないなどの場合は、その人の分だけ、あとで個別に設定できるので、イレギュラーに合わせるのではなく、大方の方でイメージを合わせます。

さぁこれで、設定完了!
この続きは、住所部分のレイアウト調整に進みますので「はがき宛名印刷で、長い住所が欠けてしまう問題」をご覧ください。
スポンサーリンク
かつて、こんな後悔のご経験はありませんか?
もっと早くからパソコンを触っておけば...
今まさしく、あの時とは比べものにならない大きな進化が、今まで経験したことのない驚異的なスピードで私たちを巻き込んでいます。
そうです、AIです。
あの時の何倍も何十倍も大きな後悔をしないために、本当に必要な情報とテクニックが手に入る場所、それがBe Cool UsersのAI特化メンバーシップです!
Be Cool Users管理人の略歴・得意なことをまとめました!
お仕事のご依頼も「自己紹介・お仕事のご依頼につきまして」からご連絡くださいませ。
「こんなことできる?」もお気軽にご相談ください。




