はがき宛名印刷で、長い住所が欠けてしまう問題
- Word 2016, 2013, 2010
スポンサーリンク
 はがき宛名面印刷ウィザードで作った宛名面。
はがき宛名面印刷ウィザードで作った宛名面。
この宛名面は「型枠」なんだ、というのが超重要ポイントでした。
 そしてこの「型枠」に、指定した住所録のデータを流し込むと、各件がどんな感じになるのかを確認できるのが、[差し込み文書]タブ、[結果のプレビュー]グループの、右向きや左向きの三角ボタン。
そしてこの「型枠」に、指定した住所録のデータを流し込むと、各件がどんな感じになるのかを確認できるのが、[差し込み文書]タブ、[結果のプレビュー]グループの、右向きや左向きの三角ボタン。
このボタンを使って、他の人の分もどんな感じになるのかを、一通り確認してみてください。
 実はこの型枠、一見、何の問題も無く見える住所の部分に弱点があるんです。
実はこの型枠、一見、何の問題も無く見える住所の部分に弱点があるんです。
 元となる住所録データのうち、「住所1」欄の住所が長すぎると、「住所2」欄のデータが
元となる住所録データのうち、「住所1」欄の住所が長すぎると、「住所2」欄のデータが
 宛名面に表示されないんです!
宛名面に表示されないんです!
でも、どの人の住所が全部表示されずに欠けているのかを、1件1件探していくのはとっても大変。
そこで!
Be Cool Users流 住所の「欠け」対処法をご紹介していきます!
【 目次 】
スポンサーリンク
Word 2010だけに必要な前準備
【Word 2010】
早速、住所の「欠け」に対処していきたいところですが、Word 2010だけは、宛名面の住所が入るエリアが、他のバージョンより小さく、しかも右寄りに配置されています。
現在の状態のまま、ご紹介する対処法を施してもうまくいかないので、住所が入るエリアを、他のバージョンと同じ大きさ・位置にします。
この章の操作は、Word 2010をお使いの方だけに必要なので、Word 2016・2013をお使いの方は、次の章「型枠の構造を知っていれば無敵!」をご覧ください。
 それでは、Word 2010だけに必要な前準備を、ちゃちゃっと終わらせてしまいましょう。
それでは、Word 2010だけに必要な前準備を、ちゃちゃっと終わらせてしまいましょう。
画面に表示されているデータは、どの人のデータでも構いません。
 型枠の、住所が表示されているところならどこでもいいのでクリックすると、
型枠の、住所が表示されているところならどこでもいいのでクリックすると、
 住所がある部分のいずれかに文字カーソルが入り、更に住所エリアの周囲にポッチが表示されます。
住所がある部分のいずれかに文字カーソルが入り、更に住所エリアの周囲にポッチが表示されます。
 [描画]ツールの[書式]タブ、[サイズ]グループにある、ダイアログボックス起動ツールをクリックします。
[描画]ツールの[書式]タブ、[サイズ]グループにある、ダイアログボックス起動ツールをクリックします。
ダイアログボックス起動ツールは、図のような小っちゃいボタンです。
 表示されたダイアログボックスの[サイズ]タブで、[幅]を、[固定]の「18.56mm」に設定します。
表示されたダイアログボックスの[サイズ]タブで、[幅]を、[固定]の「18.56mm」に設定します。
数字を入力する際、「mm」は消してしまっても大丈夫です。
 続いて、[位置]タブで、[右方向の距離]の[基準]は「段」、「67.3mm」に設定します。
続いて、[位置]タブで、[右方向の距離]の[基準]は「段」、「67.3mm」に設定します。
もちろん、この数字も、入力する際に「mm」は消してしまっても大丈夫です。
最後に、ダイアログボックス右下の[OK]ボタンをクリックします。
 住所エリアの大きさと位置を変更することができました。
住所エリアの大きさと位置を変更することができました。
スポンサーリンク
型枠の構造を知っていれば無敵!
 それでは本題の、住所の「欠け」に対処していきたいのですが、まずはこの型枠の構造を知っておきましょう。
それでは本題の、住所の「欠け」に対処していきたいのですが、まずはこの型枠の構造を知っておきましょう。
 画面に表示されているデータは、どの人のデータでも構いません。
画面に表示されているデータは、どの人のデータでも構いません。
 型枠の、住所が表示されているところならどこでもいいのでクリックすると、
型枠の、住所が表示されているところならどこでもいいのでクリックすると、
 住所がある部分のいずれかに文字カーソルが入り、更に、図形を選択した時に表示されるポッチと、表全体を選択する時に使う十字マークが表示されます。
住所がある部分のいずれかに文字カーソルが入り、更に、図形を選択した時に表示されるポッチと、表全体を選択する時に使う十字マークが表示されます。
表全体を選択する時に使う十字マークが表示されていない方は、マウスポインタを住所がある部分のいずれかに置いたままにしておくと表示されます。
ポッチと十字マークから分かること、それは、宛名面のデータが差し込まれる箇所は、図形の一種であるテキストボックスの中に、表が入っているというつくりだということ!
 この時、住所がグレーで表示されたとしても、特に気にする必要はありません。
この時、住所がグレーで表示されたとしても、特に気にする必要はありません。
また、クリックした箇所によって、文字カーソルが入る位置は変わるので、図と全く同じ位置に文字カーソルが入らなくても全然気にする必要はありません。
住所が入っているテキストボックスの中にさえ文字カーソルが入っていれば、それでいいです。
さて、宛先の人の名前が表示されている箇所は、テキストボックスの中に表が入っているという構造も「なるほどなぁ」と思うのですが、住所の部分は、わざわざこの構造にする必要はないのになぁと、こっそり思ったりしております。
そして、この住所の部分を、シンプルなテキストボックスだけの構造に変換することで、住所の「欠け」に対応しやすくなります。
 住所が入っているテキストボックスの、ポッチとポッチとをつなぐ線にマウスポインタを合わせ、マウスポインタが黒い十字の形になったらクリックすると、
住所が入っているテキストボックスの、ポッチとポッチとをつなぐ線にマウスポインタを合わせ、マウスポインタが黒い十字の形になったらクリックすると、
 住所が入っているテキストボックス全体を選択できます。
住所が入っているテキストボックス全体を選択できます。
テキストボックス全体が選択された証拠に、先程まで点滅していた文字カーソルが表示されなくなりました。
さて、ここでプチ情報です。
実はこのテキストボックス、私が確認してみたところ、中に入っている表は縦書きですが、テキストボックスそのものは横書きなんです。
そこで、このテキストボックスを縦書きにすることにしましょう。
 [描画ツール]の[書式]タブ、[テキスト]グループの[文字列の方向]をクリックし、
[描画ツール]の[書式]タブ、[テキスト]グループの[文字列の方向]をクリックし、
 [縦書き]をクリックします。
[縦書き]をクリックします。
もしこの時、最初から[縦書き]が選択されている場合には、先ほどのテキストボックス全体を選択する操作がうまくできていませんので、選択からやり直してください。
 すると、「縦書きテキストボックスでは、その中に表が入るという構造にはできないんだよ」「だから表を解除しますよ」的なメッセージが表示されるので[OK]をクリックすると、
すると、「縦書きテキストボックスでは、その中に表が入るという構造にはできないんだよ」「だから表を解除しますよ」的なメッセージが表示されるので[OK]をクリックすると、
 表が解除され、縦書きテキストボックスの中に、直に住所が入るという、シンプルな構造になりました!
表が解除され、縦書きテキストボックスの中に、直に住所が入るという、シンプルな構造になりました!
そして、もし画面に表示されている人の住所が、たまたま長過ぎて欠けている人のものだったら、表が解除された分、スペースに余裕が出たため、見えなくなっていた「住所2」がちょっぴり見えるようになっているはず。
 もちろん、住所が長過ぎることが無ければ、「住所2」が欠けて表示されることは無いので、
もちろん、住所が長過ぎることが無ければ、「住所2」が欠けて表示されることは無いので、
 一通り、他の人のデータも確認して、住所が欠けて表示されているものがないかどうかをチェックします。
一通り、他の人のデータも確認して、住所が欠けて表示されているものがないかどうかをチェックします。
住所が欠けている人がいた場合はもちろん、すべて欠けていなかった場合でも、次の章の操作は行いましょう。
スポンサーリンク
住所を再レイアウト
 ここまでで、住所の一部が表示されていない人がいるかどうかをチェックするために、「住所」エリアをシンプルな構造に変換しました。
ここまでで、住所の一部が表示されていない人がいるかどうかをチェックするために、「住所」エリアをシンプルな構造に変換しました。
ただ、その操作が元で、もともと下揃えだった「住所2」の配置が変わってしまったので、もう一度、下揃えにします。
 もちろん、住所が長過ぎる人が誰もいない場合でも、先ほどのシンプルな構造に変換した操作で、もともと下揃えだった「住所2」の配置が変わってしまったことに変わりないので、もう一度、下揃えにします。
もちろん、住所が長過ぎる人が誰もいない場合でも、先ほどのシンプルな構造に変換した操作で、もともと下揃えだった「住所2」の配置が変わってしまったことに変わりないので、もう一度、下揃えにします。
 まずは操作しやすいように[差し込み文書]タブ、[結果のプレビュー]グループの、[結果のプレビュー]ボタンをOFFにして、
まずは操作しやすいように[差し込み文書]タブ、[結果のプレビュー]グループの、[結果のプレビュー]ボタンをOFFにして、
 ありのままの「型枠」の状態として表示させます。
ありのままの「型枠」の状態として表示させます。
これを見ると、「住所1」の次の行に「住所2」が表示されるようになっていることが分かります。
「住所1」が長くて、複数行で表示されれば、その次の行に来るようになっている「住所2」が、テキストボックスの横幅が足りないために、欠けて表示されてしまうことがあるわけです。
まぁ、欠けてしまうことに対しては、この次でしっかり対処しますので、まずは「住所2」が下揃えになるよう設定しましょう。
「住所2」のところでクリックすると、
 「住所2」のところに文字カーソルが入ります。
「住所2」のところに文字カーソルが入ります。
 [ホーム]タブ、[段落]グループの[下揃え]をクリックすれば、
[ホーム]タブ、[段落]グループの[下揃え]をクリックすれば、
 「住所2」を下揃えにすることができました!
「住所2」を下揃えにすることができました!
 [差し込み文書]タブ、[結果のプレビュー]グループの、[結果のプレビュー]ボタンをONにして、実際のデータが差し込まれた状態を確認してみます。
[差し込み文書]タブ、[結果のプレビュー]グループの、[結果のプレビュー]ボタンをONにして、実際のデータが差し込まれた状態を確認してみます。
 「住所2」が下揃えになっていることが確認できます。
「住所2」が下揃えになっていることが確認できます。
この例では、「住所2」が欠けている人の画面を使って操作しているので、下揃えにした住所の左側が欠けていますが、
 欠けていない人の画面を使って操作していれば、もちろん「住所2」が欠けずに、下揃えになったことが確認できます。
欠けていない人の画面を使って操作していれば、もちろん「住所2」が欠けずに、下揃えになったことが確認できます。
どちらにしてもそのまま次の章をご覧ください。
スポンサーリンク
住所の「欠け」への対処法は2通り
 それでは住所が長過ぎた場合に欠けて表示されてしまう「住所2」の部分に対応していきますが、
それでは住所が長過ぎた場合に欠けて表示されてしまう「住所2」の部分に対応していきますが、
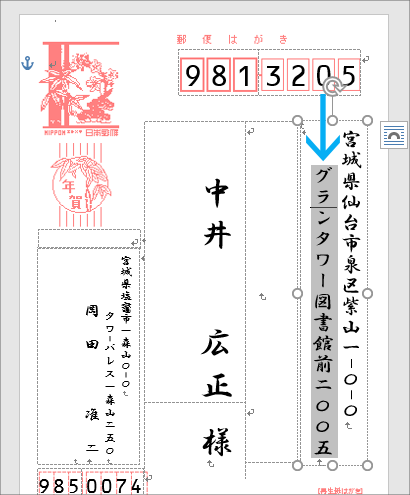 どの人のはがきを見ても、「住所2」が欠けていなければ、この先は操作する必要がありませんので、「はがき宛名印刷の試し印刷と、郵便番号のズレを微調整」のページに進みます。
どの人のはがきを見ても、「住所2」が欠けていなければ、この先は操作する必要がありませんので、「はがき宛名印刷の試し印刷と、郵便番号のズレを微調整」のページに進みます。
それでは住所の「欠け」に対応していきましょう!
「住所2」が欠けてしまう問題への対処法は2つ。
どちらか1つを操作すればOKなので、お好みの方を選んで操作するために、まずは一通り、次の章以降の対処法を2つとも読んでみると、どちらにするかを決めやすいと思います。
- 「会社名」のエリアを削除する(会社宛のはがきが1枚も無い場合のみ可) → このまま次の章をご覧ください
- 「住所」エリアの文字サイズを全体的に小さくする
対処法1:「会社名」のエリアを削除する
 図のように、「どこどこ会社の誰々さん宛」という、会社宛に送るものが、宛名印刷するものの中に1枚も無い場合には、この「会社名」が入るエリアは、無くても全然構わないので、このエリアを削除して、その分、「住所」エリアを広くすることで、住所の欠けに対応できます。
図のように、「どこどこ会社の誰々さん宛」という、会社宛に送るものが、宛名印刷するものの中に1枚も無い場合には、この「会社名」が入るエリアは、無くても全然構わないので、このエリアを削除して、その分、「住所」エリアを広くすることで、住所の欠けに対応できます。
 まずは操作しやすいように[差し込み文書]タブ、[結果のプレビュー]グループの、[結果のプレビュー]ボタンをOFFにすると、
まずは操作しやすいように[差し込み文書]タブ、[結果のプレビュー]グループの、[結果のプレビュー]ボタンをOFFにすると、
 宛名印刷の型枠には、「会社名」が入るエリアがあることが分かります。
宛名印刷の型枠には、「会社名」が入るエリアがあることが分かります。
 「会社名」があるエリアの部分だったらどこでもいいのでクリックすると、そのエリアのテキストボックスの周囲にポッチが表示されます。
「会社名」があるエリアの部分だったらどこでもいいのでクリックすると、そのエリアのテキストボックスの周囲にポッチが表示されます。
 そのポッチとポッチとをつなぐ線にマウスポインタを合わせ、マウスポインタが黒い十字の形になったらクリックすると、「会社名」エリアのテキストボックス全体を選択できます。
そのポッチとポッチとをつなぐ線にマウスポインタを合わせ、マウスポインタが黒い十字の形になったらクリックすると、「会社名」エリアのテキストボックス全体を選択できます。
キーボードの[Delete]キーを押せば、
 「会社名」エリアのテキストボックス全体を削除することができました。
「会社名」エリアのテキストボックス全体を削除することができました。
「会社名」エリアを削除して、スペースに余裕ができたので、「住所」エリアを広げていくことにしましょう。
 操作中、実際の住所が見えた方がイメージがしやすいので、まずは[差し込み文書]タブ、[結果のプレビュー]グループの、[結果のプレビュー]ボタンをONにして、実際のデータが差し込まれた状態を確認できる表示に切り替えます。
操作中、実際の住所が見えた方がイメージがしやすいので、まずは[差し込み文書]タブ、[結果のプレビュー]グループの、[結果のプレビュー]ボタンをONにして、実際のデータが差し込まれた状態を確認できる表示に切り替えます。
 「住所」エリアだったらどこでもいいのでクリックすると、そのエリアのテキストボックスの周囲にポッチが表示されます。
「住所」エリアだったらどこでもいいのでクリックすると、そのエリアのテキストボックスの周囲にポッチが表示されます。
 このエリアの左側に表示されているポッチのうち、横幅だけを変えられるポッチにマウスポインタを合わせ、マウスポインタが両矢印の形になったら、外側に向かってドラッグします。
このエリアの左側に表示されているポッチのうち、横幅だけを変えられるポッチにマウスポインタを合わせ、マウスポインタが両矢印の形になったら、外側に向かってドラッグします。
「住所」エリアが広くなった分、欠けて表示されていたデータも、すべて表示されるようになりました!
スポンサーリンク
対処法2:「住所」エリアの文字サイズを全体的に小さくする
 「住所」があるエリアの部分だったらどこでもいいのでクリックすると、そのエリアのテキストボックスの周囲にポッチが表示されます。
「住所」があるエリアの部分だったらどこでもいいのでクリックすると、そのエリアのテキストボックスの周囲にポッチが表示されます。
 そのポッチとポッチとをつなぐ線にマウスポインタを合わせ、マウスポインタが黒い十字の形になったらクリックすると、「住所」エリアのテキストボックス全体を選択できます。
そのポッチとポッチとをつなぐ線にマウスポインタを合わせ、マウスポインタが黒い十字の形になったらクリックすると、「住所」エリアのテキストボックス全体を選択できます。
 [ホーム]タブの[フォントサイズ]か[フォントサイズの縮小]ボタンで、文字サイズを小さくします。
[ホーム]タブの[フォントサイズ]か[フォントサイズの縮小]ボタンで、文字サイズを小さくします。
 テキストボックス全体の文字サイズが小さくなった分、複数行になっていた「住所1」が1行に収まるようになり、欠けて表示されていた「住所2」もすべて表示されるようになりました!
テキストボックス全体の文字サイズが小さくなった分、複数行になっていた「住所1」が1行に収まるようになり、欠けて表示されていた「住所2」もすべて表示されるようになりました!
 [差し込み文書]タブ、[結果のプレビュー]グループの、右向きや左向きの三角ボタンを使って、他の人のデータも確認してみたとき、
[差し込み文書]タブ、[結果のプレビュー]グループの、右向きや左向きの三角ボタンを使って、他の人のデータも確認してみたとき、
 中には、いまいち収まりが悪くて、見栄えがしっくりこないデータがある場合もありますが、それは後で個別に編集しますので、全員分とはいかなくとも、ほとんどの人のデータが欠け無く、そこそこの見栄えで表示されていれば、それで良しとします。
中には、いまいち収まりが悪くて、見栄えがしっくりこないデータがある場合もありますが、それは後で個別に編集しますので、全員分とはいかなくとも、ほとんどの人のデータが欠け無く、そこそこの見栄えで表示されていれば、それで良しとします。
 この対処法は、「住所」エリア全体の文字サイズを小さくしていますので、もともと「住所2」のデータが無いなど、住所が欠けることのなかった人の分もすべて、住所の文字が小さく表示されます。
この対処法は、「住所」エリア全体の文字サイズを小さくしていますので、もともと「住所2」のデータが無いなど、住所が欠けることのなかった人の分もすべて、住所の文字が小さく表示されます。
次は何をすればいい?
これで「長い住所が欠けてしまう問題」への大まかな対処が終わったので、次は「はがき宛名印刷の試し印刷と、郵便番号のズレを微調整」で、試し印刷に入ります。
スポンサーリンク

 Officeの使いこなしテクニックをメールでお届け!
Officeの使いこなしテクニックをメールでお届け!