はがき宛名印刷で本番印刷と個別編集
- Word 2016, 2013, 2010
スポンサーリンク
 はがき宛名面印刷ウィザードで宛名面の「型枠」を作り、長い住所が欠けてしまう問題への大まかな対処が終わり、試し印刷も終わったら、いよいよ最後の工程です!
はがき宛名面印刷ウィザードで宛名面の「型枠」を作り、長い住所が欠けてしまう問題への大まかな対処が終わり、試し印刷も終わったら、いよいよ最後の工程です!
 [差し込み文書]タブ、[結果のプレビュー]グループにある、右向きや左向きの三角ボタンで、次の人や前の人のデータが差し込まれるとどんな感じになるのかを確認できるわけですが、
[差し込み文書]タブ、[結果のプレビュー]グループにある、右向きや左向きの三角ボタンで、次の人や前の人のデータが差し込まれるとどんな感じになるのかを確認できるわけですが、
 [はがき宛名面印刷]タブ、[データ]グループにあるボタンを使っても、同じように確認できます。
[はがき宛名面印刷]タブ、[データ]グループにあるボタンを使っても、同じように確認できます。
どちらを使ってもいいので、一通りさらっと全員分の印刷がどんな感じになるのかを確認して、
 住所の長さによって、配置がイマイチに見えるものが無いかを確認します。
住所の長さによって、配置がイマイチに見えるものが無いかを確認します。
ただ、このイマイチに見えるかどうかというのは、完全にお好みの世界なので、図のような住所の配置がイマイチだなと思う方もいれば、全然気にならないという方もいらっしゃると思いますので、下記よりお好きな章に進んでください。
- 【配置がイマイチのものが無かった】
本番の印刷に入ります。
このまま次の章をご覧ください。 - 【配置がイマイチのものがあった】
「この人の分だけ、住所の配置を整える」といった、個別の編集をします。
「個別編集用の文書を作る」の章をご覧ください。
【 目次 】
スポンサーリンク
型枠から直接印刷
配置がイマイチだと思うものが無ければ、本番の印刷に入るので、プリンターにはがきをセットしておきます。
 ここで印刷の前に、大切なあのことを思い出しておきましょう。
ここで印刷の前に、大切なあのことを思い出しておきましょう。
はがき宛名面印刷ウィザードの操作の時にご紹介したとおり、この一見 普通のはがき用紙に見えるこの文書は、
 住所録データ1件1件を流し込むための「型枠」なんだということ。
住所録データ1件1件を流し込むための「型枠」なんだということ。
つまり、この章で行う印刷は、型枠に次々と住所録データを流し込み、型枠から直接印刷する、というものになります。
 それでは早速印刷していきましょう!
それでは早速印刷していきましょう!
画面に表示されているデータは、どの人のデータでも構いません。
ただし、「この人 一人分だけを印刷したい」という場合のみ、画面にその人のものを表示しておきます。
 また、「この人からこの人の分だけ印刷したい」という場合には、その人のデータが、何件目から
また、「この人からこの人の分だけ印刷したい」という場合には、その人のデータが、何件目から
 何件目までなのか、ということを確認しておきます。
何件目までなのか、ということを確認しておきます。
 [はがき宛名面印刷]タブ、[印刷]グループの[すべて印刷]ボタンをクリックすると、
[はがき宛名面印刷]タブ、[印刷]グループの[すべて印刷]ボタンをクリックすると、
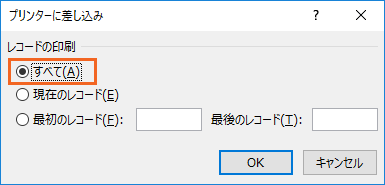 このようなダイアログボックスが表示されます。
このようなダイアログボックスが表示されます。
はがき宛名面印刷ウィザードの時に指定した住所録の、すべての人のデータを差し込んで印刷したい場合には[すべて]を選択して[OK]ボタンをクリックします。
 画面に表示している人 一人分だけを印刷したい場合には[現在のレコード]を選択して[OK]ボタンをクリックします。
画面に表示している人 一人分だけを印刷したい場合には[現在のレコード]を選択して[OK]ボタンをクリックします。
 「何件目から何件目だけ印刷したい」という場合には、[最初のレコード]と[最後のレコード]に、それぞれ数字を入力します。
「何件目から何件目だけ印刷したい」という場合には、[最初のレコード]と[最後のレコード]に、それぞれ数字を入力します。
例えばこの図だと「3件目から5件目だけを印刷」という指定になります。
[OK]ボタンをクリックします。
 前のダイアログボックスで[OK]ボタンをクリックすると、印刷設定のためのダイアログボックスが表示されるので、[OK]ボタンをクリックすると、印刷が始まります。
前のダイアログボックスで[OK]ボタンをクリックすると、印刷設定のためのダイアログボックスが表示されるので、[OK]ボタンをクリックすると、印刷が始まります。
 この時、[印刷範囲]で[すべて]が選択されているので、この前に表示されたダイアログボックスで[現在のレコード]や、[最初のレコード]と[最後のレコード]を指定した方は、「住所録にある全員分が印刷されてしまうのでは?」と心配になりますが、「指定したものすべて」という意味の[すべて]なのでこのままで大丈夫です。
この時、[印刷範囲]で[すべて]が選択されているので、この前に表示されたダイアログボックスで[現在のレコード]や、[最初のレコード]と[最後のレコード]を指定した方は、「住所録にある全員分が印刷されてしまうのでは?」と心配になりますが、「指定したものすべて」という意味の[すべて]なのでこのままで大丈夫です。
さぁ、これで印刷が完了!
あとはこの「型枠」を保存するかどうかを決めます。
「保存はどうする?」の章をご覧ください。
スポンサーリンク
個別編集用の文書を作る
 一通りさらっと全員分のデータを確認してみて、
一通りさらっと全員分のデータを確認してみて、
 配置がイマイチに見えるものがあった場合には、個別の編集を行っていきます。
配置がイマイチに見えるものがあった場合には、個別の編集を行っていきます。
ここで思い出しておきたい大切なこと、それは、はがき宛名面印刷ウィザードの操作の時にご紹介したとおり、この一見 普通のはがき用紙に見えるこの文書は、
 住所録データ1件1件を流し込むための「型枠」だということ。
住所録データ1件1件を流し込むための「型枠」だということ。
つまり、この「型枠」を直接編集してしまうと、全員分の宛名が、この型枠のとおりに差し込まれてしまい、「個別」の編集ではなく「すべての人共通」の編集になってしまいます。
そこで、型枠と分離して操作できるよう、データを型枠に流し込み、1人のはがきにつき1ページ、もし10人分なら10ページとなるような、新たな文書を作ります。
 データを流し込み終わった、新たな文書が欲しい場合には、画面に表示されているデータは、どの人のデータでも構いません。
データを流し込み終わった、新たな文書が欲しい場合には、画面に表示されているデータは、どの人のデータでも構いません。
ただし、「この人 一人分だけのデータを流し込んだ文書が欲しい」という場合のみ、画面にその人のものを表示しておきます。
 また、「この人からこの人の分のデータを流し込んだ文書が欲しい」という場合には、その人のデータが、何件目から
また、「この人からこの人の分のデータを流し込んだ文書が欲しい」という場合には、その人のデータが、何件目から
 何件目までなのか、ということを確認しておきます。
何件目までなのか、ということを確認しておきます。
ただ私の場合は、「3件目から5件目だけを個別に編集したい」といった場合でも、その個別編集と印刷が終わって、それ以外のデータ分を印刷する時に、3件目から5件目を除外して印刷指定するのが面倒なので、一旦、すべての人のデータを流し込んだものを、新しい文書として作成し、その中から必要なハガキに修正を加えています。
なので、すべての人のデータを流し込む場合には、何件目かを確認する必要はありません。
 [はがき宛名面印刷]タブ、[印刷]グループの[新規文書へ差し込み]ボタンをクリックすると、
[はがき宛名面印刷]タブ、[印刷]グループの[新規文書へ差し込み]ボタンをクリックすると、
 このようなダイアログボックスが表示されます。
このようなダイアログボックスが表示されます。
住所録のすべての人のデータを流し込んだ、新しい文書が欲しい場合には[すべて]を選択して[OK]ボタンをクリックします。
 画面に表示している人 一人分だけのデータを流し込んだ文書が欲しい場合には、[現在のレコード]を選択して[OK]ボタンをクリックします。
画面に表示している人 一人分だけのデータを流し込んだ文書が欲しい場合には、[現在のレコード]を選択して[OK]ボタンをクリックします。
 「何件目から何件目のデータを流し込んだ文書が欲しい」という場合には、[最初のレコード]と[最後のレコード]に、それぞれ数字を入力します。
「何件目から何件目のデータを流し込んだ文書が欲しい」という場合には、[最初のレコード]と[最後のレコード]に、それぞれ数字を入力します。
例えばこの図だと「3件目から5件目だけのデータを流し込んだ文書が欲しい」という指定になります。
[OK]ボタンをクリックします。
 データを型枠に流し込み、1人のはがきにつき1ページとして扱えるようなった文書が、新しいウィンドウで表示されました!
データを型枠に流し込み、1人のはがきにつき1ページとして扱えるようなった文書が、新しいウィンドウで表示されました!
一見、先ほどの「型枠」の画面と何も変わらないように見えたりしますが、
 もし、複数の人のデータを流し込んだ場合には、画面の左下を見ると、その件数分だけページができていることが分かります。
もし、複数の人のデータを流し込んだ場合には、画面の左下を見ると、その件数分だけページができていることが分かります。
 ここで、画面下部のタスクバーを見てみます。
ここで、画面下部のタスクバーを見てみます。
Wordのマークが表示されているので、それにマウスポインタを合わせると、Wordのウィンドウが3つ出ていることが分かります。
一番最初にWordを起動したときの「まっさらな文書」のウィンドウ、そして「型枠」のウィンドウ、更に、今さっき「型枠にデータを流し込んで作った新しい文書」のウィンドウが加わり、3つとなりました。
「型枠」のウィンドウと、「型枠にデータを流し込んで作った新しい文書」のウィンドウの違いが分かりづらいですが、「型枠」には「文書○(○は数字)」、「型枠にデータを流し込んで作った新しい文書」には「レター△(△は数字)」という、とりあえずの名前が付いています。
スポンサーリンク
個別編集用の文書は、あのボタンが使えない!
 ここから個別の編集が必要なはがきに、操作を加えていきますが、そのはがきを画面に表示させるために、今まで使ってきた、次の人や前の人のデータを見る三角のボタンは使えません。
ここから個別の編集が必要なはがきに、操作を加えていきますが、そのはがきを画面に表示させるために、今まで使ってきた、次の人や前の人のデータを見る三角のボタンは使えません。
なぜなら、このボタンは、「型枠」の状態の時に、次の人や前の人のデータを差し込んだ状態を見るためのボタンだから。
これから編集するものは、既に型枠にデータを流し込み終わった、普通の文書なので、他の人のはがきを見るためには「次のページを見る」と考え、
 [ホーム]タブ、
[ホーム]タブ、
 [編集]グループの、[検索]ボタンをクリックします。
[編集]グループの、[検索]ボタンをクリックします。
この時、このボタンは絵柄の部分と[▼]の部分の2層構造になっているので、[▼]じゃない、絵柄の部分をクリックします。
【Word 2013・2010】
 Word 2013・2010では、ボタンの絵柄が異なります。
Word 2013・2010では、ボタンの絵柄が異なります。
 すると、画面の左側に[ナビゲーション]作業ウィンドウが表示されるので、
すると、画面の左側に[ナビゲーション]作業ウィンドウが表示されるので、
 この作業ウィンドウの[ページ]をクリックすると、各ページが一覧で表示されるので、それぞれをクリックすると、各ページを確認できます。
この作業ウィンドウの[ページ]をクリックすると、各ページが一覧で表示されるので、それぞれをクリックすると、各ページを確認できます。
ちなみに、この各ページ一覧の下には、明らかにページ番号と思われる数字が表示されていますが、なぜか全部「1」となっていて不安に思う方もいらっしゃるかもです。
これは、各ページが「ページも変えつつセクションも変える」という構造になっているため、それぞれが「そのセクションの1ページ目」となっているからです。
ただ、ここでの操作では、この数字に気を取られる必要はありません。
 【Word 2010】
【Word 2010】
Word 2010では、このタブをクリックすると、各ページを一覧で表示できます。
いざ個別編集!
 それでは、具体的な個別編集の例を見ていきましょう。
それでは、具体的な個別編集の例を見ていきましょう。
先ほど出した[ナビゲーション]作業ウィンドウを使って、個別編集したい人のページを表示します。
今回は、「住所1」が長いため、中途半端に折り返って2行になってしまい、その分、3行目にある「住所2」とのバランスが悪くなっているものを、きれいに見えるようにしていきましょう。
こういった場合の対処法は2つ。
次の章以降で、その対処法をご紹介していますので、お好みの方をやってみてください。
- 文字を小さくしてバランスを整える → このまま次の章をご覧ください。
- 改行を調整してバランスを整える
文字を小さくしてバランスを整える
 今回は、住所のエリアを整えたいので、まずは住所が入力されている箇所でクリックすると、住所欄のテキストボックスが扱える状態になり、その合図として周囲にポッチが表示されます。
今回は、住所のエリアを整えたいので、まずは住所が入力されている箇所でクリックすると、住所欄のテキストボックスが扱える状態になり、その合図として周囲にポッチが表示されます。
 ポッチとポッチとをつなぐ線ならどこでもいいのでマウスポインタを合わせると、マウスポインタが黒い十字の形になるので、その形でクリックします。
ポッチとポッチとをつなぐ線ならどこでもいいのでマウスポインタを合わせると、マウスポインタが黒い十字の形になるので、その形でクリックします。
これで「テキストボックス内の文字を編集しますよ」という状態から、テキストボックス全体を選択している状態にできました。
 [ホーム]タブにある、おなじみの[フォントサイズ]ボックスか、[フォントサイズの縮小]ボタンを使って、文字を小さくします。
[ホーム]タブにある、おなじみの[フォントサイズ]ボックスか、[フォントサイズの縮小]ボタンを使って、文字を小さくします。
どれくらい小さくするかはお好みですが、あんまり小さくしちゃうとそれはそれで不格好なので、小さくしてもバランスが取れない場合には、文字を少し小さくした上で、もう一つの対処法「改行を調整してバランスを整える」の操作も加えると、いい感じになると思います。
 住所欄のテキストボックス全体を選択していたので、その欄の中にある全ての文字を小さくすることができました!
住所欄のテキストボックス全体を選択していたので、その欄の中にある全ての文字を小さくすることができました!
文字を小さくしたことで、最初の「住所1」が1行に収まったので、「住所1」と「住所2」が離れていた感じが無くなり、バランスが整いました。
 [ナビゲーション]作業ウィンドウを使って、他のページも確認していき、必要なページに同様の操作を行います。
[ナビゲーション]作業ウィンドウを使って、他のページも確認していき、必要なページに同様の操作を行います。
一通りバランスを整え終わったら、本番の印刷に入ります。
次の次の章、「個別編集のために作った文書の、本番印刷」に進みます。
スポンサーリンク
改行を調整してバランスを整える
 この例では、「住所1」が長いため、中途半端に折り返って2行になってしまい、その分、3行目にある「住所2」とのバランスが悪く感じます。
この例では、「住所1」が長いため、中途半端に折り返って2行になってしまい、その分、3行目にある「住所2」とのバランスが悪く感じます。
そこでまずは、「住所1」と「住所2」をくっつけるために、「住所1」の最後にある改行マークを削除していきましょう。
 「住所1」の最終文字の後ろでクリックすると、
「住所1」の最終文字の後ろでクリックすると、
 その位置に文字カーソルを入れることができます。
その位置に文字カーソルを入れることができます。
文字カーソルよりも後ろにある改行マークを消したいので、キーボードの[Delete]キーを押すと、
 改行マークが消えた分、「住所1」と「住所2」の境目で改行されることが無くなり、行がまとまりました。
改行マークが消えた分、「住所1」と「住所2」の境目で改行されることが無くなり、行がまとまりました。
あと、これはお好みですが、「住所1」と「住所2」がくっついていると、それはそれでバランスが悪く感じる方は、更にキーボードの[スペース]キーを押すと、
 スペースが入った分、「住所1」の番地と、「住所2」の建物名との境目がハッキリして、バランス良く感じるかもしれません。
スペースが入った分、「住所1」の番地と、「住所2」の建物名との境目がハッキリして、バランス良く感じるかもしれません。
 そして、これもまた完全にお好みの世界なのですが、1行目の住所がキリの悪いところで折り返って、2行目に続いているのが気になる方は、
そして、これもまた完全にお好みの世界なのですが、1行目の住所がキリの悪いところで折り返って、2行目に続いているのが気になる方は、
 キリのいいところでクリックすると、その位置に文字カーソルを入れることができるので、そこでキーボードの[Enter]キーを押せば、
キリのいいところでクリックすると、その位置に文字カーソルを入れることができるので、そこでキーボードの[Enter]キーを押せば、
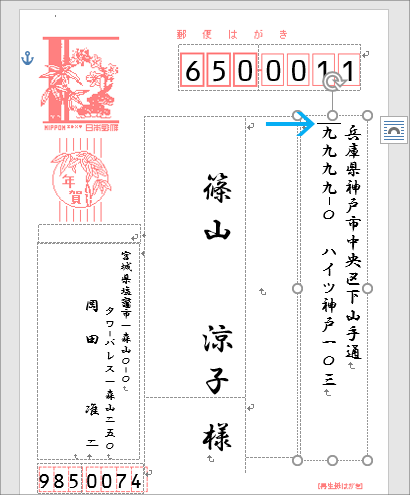 キリのいいところで改行された分、バランス良く感じるかもしれません。
キリのいいところで改行された分、バランス良く感じるかもしれません。
そして更に、2行目に文字カーソルを置いた状態のまま、
 [ホーム]タブ、
[ホーム]タブ、
 [段落]グループにある[下揃え]ボタンをクリックすれば、
[段落]グループにある[下揃え]ボタンをクリックすれば、
 最初に「住所1」と「住所2」の改行を消してまとめたことで、上揃えになってしまった行を、改めて下揃えにできるので、バランス良く感じるかもしれません。
最初に「住所1」と「住所2」の改行を消してまとめたことで、上揃えになってしまった行を、改めて下揃えにできるので、バランス良く感じるかもしれません。
もちろん、これは完全に好みの問題なので、下揃えにしなくても全然OKです。
 [ナビゲーション]作業ウィンドウを使って、他のページも確認していき、必要なページに同様の操作を行います。
[ナビゲーション]作業ウィンドウを使って、他のページも確認していき、必要なページに同様の操作を行います。
 一通りバランスを整え終わったら、[ナビゲーション]作業ウィンドウは閉じてしまってOKです。
一通りバランスを整え終わったら、[ナビゲーション]作業ウィンドウは閉じてしまってOKです。
[ナビゲーション]作業ウィンドウの右上にある[×]ボタンで閉じることができます。
これで個別の編集は終了!
本番の印刷に入りましょう!
このまま次の章に進みます。
スポンサーリンク
個別編集のために作った文書の、本番印刷
個別の編集を加えた文書は、そもそも「型枠」にデータを流し込んで作った普通の文書なわけですから、印刷も普通の文書と同じ操作となります。
 プリンターにはがきをセットしたら、[ファイル]タブをクリックすると、
プリンターにはがきをセットしたら、[ファイル]タブをクリックすると、
 画面が切り替わります。
画面が切り替わります。
左側の一覧から[印刷]をクリックし、更にその右側に表示された[印刷]ボタンをクリックすると、その文書全ページの印刷が始まります!
もちろん、「その文書全ページ」というのは、必ずしも「住所録全員分」という意味ではありません。
個別の編集のために、型枠から新しい文書を作成した時点で、住所録全員分のデータを差し込んだ新規文書にしていれば、全員分の印刷となりますが、3人分3ページとなる新規文書にしていれば、全3ページの文書なわけですから、当然はがき3枚分しか印刷されません。
保存はどうする?
 ここまでご紹介した一連の操作では、一番最初にWordを起動して「まっさらな文書」が表示されている状態で、はがき宛名面印刷ウィザードで「型枠」を作成しているので、型枠から直接印刷した方の画面には「まっさらな文書」と「型枠」の、2つのWordウィンドウが出ているはず。
ここまでご紹介した一連の操作では、一番最初にWordを起動して「まっさらな文書」が表示されている状態で、はがき宛名面印刷ウィザードで「型枠」を作成しているので、型枠から直接印刷した方の画面には「まっさらな文書」と「型枠」の、2つのWordウィンドウが出ているはず。
画面下部のタスクバーに、Wordのマークが表示されているので、それにマウスポインタを合わせると確認できます。
 また、個別の編集をした方は、上記2つのウィンドウに加え、「型枠にデータを流し込んで作った普通の文書」のウィンドウもあるので、3つのWordウィンドウが画面に表示されているはず。
また、個別の編集をした方は、上記2つのウィンドウに加え、「型枠にデータを流し込んで作った普通の文書」のウィンドウもあるので、3つのWordウィンドウが画面に表示されているはず。
「型枠」のウィンドウと、「型枠にデータを流し込んで作った普通の文書」のウィンドウの違いが分かりづらいですが、「型枠」には「文書○(○は数字)」、「型枠にデータを流し込んで作った普通の文書」には「レター△(△は数字)」という、とりあえずの名前が付いています。
そして、「型枠」なり、「型枠にデータを流し込んで作った普通の文書」なりを保存するかしないかは完全にお好みです。
「型枠」を保存しておけば、翌年の年賀状などを作る際に、Excelの住所録に、追加で送りたい人のデータを付け足しておくだけでOK。
あとはその「型枠」を開いて、このページ冒頭からの、プリンターや新規文書に流し込む作業をするだけで、追加したデータも流し込むことができます。
「型枠にデータを流し込んで作った普通の文書」は、あくまでも「型枠」とは別の普通の文書なわけですから、Excelの住所録に追加したデータがあっても、それが反映されることはありません。
でも、前の年と同じ人たちにしか年賀状を送らないし、たくさんの箇所に個別対応したから、それを残しておきたい!という時には、「型枠にデータを流し込んで作った普通の文書」を保存しておくと便利です。
来年も最初から操作をやり直すからいいよ、という場合には、「型枠」も「型枠にデータを流し込んで作った普通の文書」も保存しなくていいので、保存に関しては完全にお好みです。
もちろん、最初からあった「まっさらな文書」は、保存する必要すら無いので、そのまま閉じちゃってください。
ここまで一通り、はがき宛名印刷についてご紹介してきました。
何はともあれ、一番最初に作るのは「型枠」なんだ、ということがイメージできれば、操作にもすぐに慣れます。
是非トライしてみてください♪
スポンサーリンク

 Officeの使いこなしテクニックをメールでお届け!
Officeの使いこなしテクニックをメールでお届け!