はがき宛名印刷の試し印刷と、郵便番号のズレを微調整
- Word 2016, 2013, 2010
スポンサーリンク
 はがき宛名面印刷ウィザードで宛名面の「型枠」を作り、長い住所が欠けてしまう問題への大まかな対処が終わったら、試し印刷に入っていきます。
はがき宛名面印刷ウィザードで宛名面の「型枠」を作り、長い住所が欠けてしまう問題への大まかな対処が終わったら、試し印刷に入っていきます。
 試し印刷するものは、どの人のデータでも構いません。
試し印刷するものは、どの人のデータでも構いません。
 前の工程で、ざっくりとした見栄えしか整えていないので、この試し印刷の後に行う、個別の調整を行わないと、イマイチ見栄えの悪いデータで試し印刷してもいいですし、
前の工程で、ざっくりとした見栄えしか整えていないので、この試し印刷の後に行う、個別の調整を行わないと、イマイチ見栄えの悪いデータで試し印刷してもいいですし、
 ここまでの作業だけで、既に見栄えが整ったデータで試し印刷しても、どちらでもOKです。
ここまでの作業だけで、既に見栄えが整ったデータで試し印刷しても、どちらでもOKです。
【 目次 】
スポンサーリンク
いざ試し印刷!
それでは早速、試し印刷に入っていきましょう!
試し印刷の時に必要なのは、もちろん「はがき」なのですが、試し印刷する度にはがきを1枚ずつ使っていくのはもったいないので、私は試し印刷はA4用紙に印刷して、それをはがきに重ね合わせて透かし、印刷位置がちょうどいいかを確認しています。
というわけで、プリンターにA4用紙をセットします。
 次にWord画面で、[はがき宛名面印刷]タブ、[印刷]グループの[表示中のはがきを印刷]をクリックすると、
次にWord画面で、[はがき宛名面印刷]タブ、[印刷]グループの[表示中のはがきを印刷]をクリックすると、
 印刷の設定を行うダイアログボックスが表示されるので、[OK]ボタンをクリックします。
印刷の設定を行うダイアログボックスが表示されるので、[OK]ボタンをクリックします。
 この時、ダイアログボックスの[印刷範囲]で「すべて」が選択されているので、もしかして全員分の印刷が行われてしまうのでは?と心配になりますが、元々このダイアログボックスが表示される前に押したボタンは[表示中のはがきを印刷]。
この時、ダイアログボックスの[印刷範囲]で「すべて」が選択されているので、もしかして全員分の印刷が行われてしまうのでは?と心配になりますが、元々このダイアログボックスが表示される前に押したボタンは[表示中のはがきを印刷]。
画面に表示されていた人の分だけしか印刷されないので心配無用です。
透かして確認
 A4用紙に試し印刷することができました!
A4用紙に試し印刷することができました!
今回の試し印刷では、はがきサイズの原稿を、A4用紙に印刷するという、サイズの合わない印刷をしたわけですが、お使いのプリンターが、用紙の左上詰めに印刷するタイプだったら、
 試し印刷したA4用紙と、はがきの左上角を合わせて透かして見れば、印刷位置の確認ができます。
試し印刷したA4用紙と、はがきの左上角を合わせて透かして見れば、印刷位置の確認ができます。
 でも、お使いのプリンターが、A4用紙横幅の中央に印刷するタイプのものだと、このままでははがきに合わせて透かす際、はがきのどこに合わせて透かせばいいのかが分かりません。
でも、お使いのプリンターが、A4用紙横幅の中央に印刷するタイプのものだと、このままでははがきに合わせて透かす際、はがきのどこに合わせて透かせばいいのかが分かりません。
 そこで、試し印刷したA4用紙の横幅が、半分になるように折って印を付けます。
そこで、試し印刷したA4用紙の横幅が、半分になるように折って印を付けます。
 上の方だけ半分の印が付けばそれでOKです。
上の方だけ半分の印が付けばそれでOKです。
 試し印刷したA4用紙に印を付けても、それと一緒に重ね合わせる、はがきの方の中央位置が分からないと、合わせることができないので、はがきにも中央に印を付けます。
試し印刷したA4用紙に印を付けても、それと一緒に重ね合わせる、はがきの方の中央位置が分からないと、合わせることができないので、はがきにも中央に印を付けます。
はがきの横幅は10cmなので、端から5cmのところに印をつければOKです。
印を付けちゃうと、このはがきは本番の印刷では使えませんが、この1枚だけは諦めます。
 印はこんな風にちょっぴり付ければいいだけですが、試し印刷したA4用紙と重ね合わせて透かしたときに、印がハッキリ見えるよう、濃く印を付けます。
印はこんな風にちょっぴり付ければいいだけですが、試し印刷したA4用紙と重ね合わせて透かしたときに、印がハッキリ見えるよう、濃く印を付けます。
 試し印刷したA4用紙とはがき、それぞれの印が合うように重ね合わせて、透かしてみます。
試し印刷したA4用紙とはがき、それぞれの印が合うように重ね合わせて、透かしてみます。
 試し印刷で確認するのは郵便番号の位置だけでOK。
試し印刷で確認するのは郵便番号の位置だけでOK。
枠内に収まるように、郵便番号が印刷されているかを確認します。
 この時、はがき宛名面印刷ウィザードで、差出人も印刷する設定にしていた方は、差出人の郵便番号が枠に合っているかも確認します。
この時、はがき宛名面印刷ウィザードで、差出人も印刷する設定にしていた方は、差出人の郵便番号が枠に合っているかも確認します。
ただ、宛先の郵便番号を枠内に収めつつ、合わせて差出人の郵便番号も枠内に収めるためには、かなり細かい調整が必要になります。
私はそれが面倒なので、宛先の方はちゃんと枠内に収めるべく調整するにしても、差出人の方は、これ位のズレは気にしないようにしています。
でも、どうしても差出人の郵便番号が枠から外れてしまうのが気になる方は、印刷位置を調整していきましょう。
宛名・差出人の郵便番号の位置を確認したら、下記の該当する方にお進みください。
【郵便番号が枠内に印刷された】
印刷位置はバッチリなので、「この人の分だけ、住所を2行ではなく1行にまとめたい」といった個別の編集や、本番の印刷に入ります。
【郵便番号がズレて印刷された】
次の章で、郵便番号のズレを解消して、枠内に収まるように印刷位置を調整します。
スポンサーリンク
郵便番号のズレを微調整
差出人の郵便番号は、宛先の郵便番号を調整することで、連動して調整されます。
というわけで、宛先だろうと差出人だろうと、郵便番号の印刷位置の調整は、宛先の郵便番号だけを調整していくことになります。
 それでは、宛先の郵便番号が枠内に収まるよう、印刷位置を調整していきましょう。
それでは、宛先の郵便番号が枠内に収まるよう、印刷位置を調整していきましょう。
 現在の印刷位置より、上方向または下方向に郵便番号を何ミリ動かせば、はがきの郵便番号枠に合うのかを考えます。
現在の印刷位置より、上方向または下方向に郵便番号を何ミリ動かせば、はがきの郵便番号枠に合うのかを考えます。
私の場合は、実際に定規を当てて、「う〜ん、あと3ミリくらい上に動かせば枠に合うなぁ」みたいに考えています。
 横方向も同様に、現在の印刷位置より、右方向または左方向に郵便番号を何ミリ動かせばいいのかを考えます。
横方向も同様に、現在の印刷位置より、右方向または左方向に郵便番号を何ミリ動かせばいいのかを考えます。
今回の私の場合は、実際に定規を当てて、「う〜ん、あと2ミリくらい右に動かせば枠に合うなぁ」みたいに考えました。
 何ミリ動かせばいいかの確認が終わったので、実際にその設定をしていきましょう。
何ミリ動かせばいいかの確認が終わったので、実際にその設定をしていきましょう。
[はがき宛名面印刷]タブ、[編集]グループにある、[レイアウトの微調整]ボタンをクリックします。
 表示されたこのダイアログボックスで、印刷位置を調整します。
表示されたこのダイアログボックスで、印刷位置を調整します。
今回ご紹介する調整方法は、試し印刷をしながら「あと○ミリ動かしたい」という風に考えて調整したいので、まずは[印刷位置の調整値を保存する]にチェックを付けます。
 次に、「何ミリ動かす」という実際の調整値の設定に入っていくわけですが、ここで私たちを惑わせてしまう呪いの言葉が(笑)。
次に、「何ミリ動かす」という実際の調整値の設定に入っていくわけですが、ここで私たちを惑わせてしまう呪いの言葉が(笑)。
このダイアログボックスには「実際にずれているイメージを再現してください」と書かれていますが、実際の調整では、ずれているイメージを再現するとうまくいきません。
この言葉は無視して、「あと○ミリ動かしたい」とシンプルに考えていきます。
 今回の例では、郵便番号を「あと3ミリくらい上に動かせば枠に合うなぁ」と考えたので、
今回の例では、郵便番号を「あと3ミリくらい上に動かせば枠に合うなぁ」と考えたので、
 ダイアログボックスの[縦位置]で[▲]を3回押します。
ダイアログボックスの[縦位置]で[▲]を3回押します。
郵便番号を上に動かしたい場合には[▲]を、下に動かしたい場合には[▼]を押し、1回押すごとに1ミリずつ動きます。
表示される設定値は、ゼロの状態から上に動かす場合にはマイナスの数字が、下に動かす場合にはプラスの数字が表示されます(プラスの数字には+マークは付きません)。
 お次は横方向。
お次は横方向。
今回の例では、郵便番号を「あと2ミリくらい右に動かせばいいかなぁ」と考えたので、
 ダイアログボックスの[横位置]で[▲]を2回押します。
ダイアログボックスの[横位置]で[▲]を2回押します。
郵便番号を右に動かしたい場合には[▲]を、左に動かしたい場合には[▼]を押し、1回押すごとに1ミリずつ動きます。
表示される設定値は、ゼロの状態から右に動かす場合にはプラスの数字(プラスの数字には+マークは付きません)、左に動かす場合にはマイナスの数字が表示されます。
 このように、[縦位置]と[横位置]に数字を設定すると、郵便番号をどれ位ずらすのかが図として表示されるのですが、このダイアログボックス内に先ほどの呪いの言葉「実際にずれているイメージを再現してください」が書かれているために、操作が混乱してしまいます。
このように、[縦位置]と[横位置]に数字を設定すると、郵便番号をどれ位ずらすのかが図として表示されるのですが、このダイアログボックス内に先ほどの呪いの言葉「実際にずれているイメージを再現してください」が書かれているために、操作が混乱してしまいます。
この呪いの言葉と、どれ位ずらすのかの図は、見ない、そして気にしない。
なぜなら、
 現在の実物の状態とは逆になるから。
現在の実物の状態とは逆になるから。
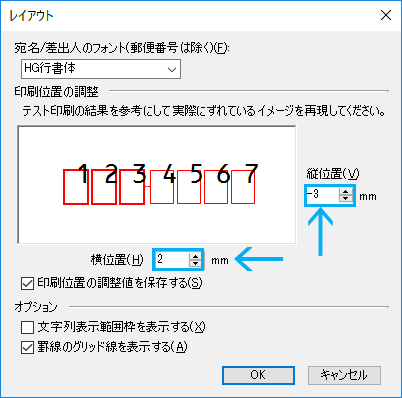 なので、気にするのは「あと○ミリ動かしたい」と考える[縦位置]と[横位置]の数字だけにし、数字を設定したら[OK]ボタンをクリックして、
なので、気にするのは「あと○ミリ動かしたい」と考える[縦位置]と[横位置]の数字だけにし、数字を設定したら[OK]ボタンをクリックして、
 再度、試し印刷をし、
再度、試し印刷をし、
 郵便番号の位置を確認します。
郵便番号の位置を確認します。
 差出人も印刷する設定にしていた方は、差出人の郵便番号が枠に合っているかも確認します。
差出人も印刷する設定にしていた方は、差出人の郵便番号が枠に合っているかも確認します。
(先にお話ししたとおり、私の場合は、差出人の郵便番号は少し位ズレていても気にしません。)
 郵便番号の位置がいい感じだったら、「この人の分だけ、住所を2行ではなく1行にまとめたい」といった個別の編集や、本番の印刷に入ります。
郵便番号の位置がいい感じだったら、「この人の分だけ、住所を2行ではなく1行にまとめたい」といった個別の編集や、本番の印刷に入ります。
まだズレているようだったら、再び微調整を行うので、
 [はがき宛名面印刷]タブ、[編集]グループにある、[レイアウトの微調整]ボタンをクリックして、再び調整を加えます。
[はがき宛名面印刷]タブ、[編集]グループにある、[レイアウトの微調整]ボタンをクリックして、再び調整を加えます。
 ダイアログボックスには先程の設定値がそのまま残っているので、「更にあともう1ミリ上」だったとしたら、素直に[▲]を1回押せばいいことになります。
ダイアログボックスには先程の設定値がそのまま残っているので、「更にあともう1ミリ上」だったとしたら、素直に[▲]を1回押せばいいことになります。
 「-3」だった設定値に「-1」したので、今回の例では「-4」になりました。
「-3」だった設定値に「-1」したので、今回の例では「-4」になりました。
[OK]ボタンを押し、再び試し印刷をします。
 郵便番号の位置がいい感じになるまで、試し印刷と微調整を繰り返してください。
郵便番号の位置がいい感じになるまで、試し印刷と微調整を繰り返してください。
もし、宛先の郵便番号は枠内に収まっているのに、
 差出人の郵便番号が枠内に収まらない場合には、
差出人の郵便番号が枠内に収まらない場合には、
 宛先の郵便番号枠の方は大きいので、その枠内に収まる範囲で、郵便番号の位置を1ミリずつ調整します。
宛先の郵便番号枠の方は大きいので、その枠内に収まる範囲で、郵便番号の位置を1ミリずつ調整します。
それに伴い、差出人の郵便番号も動くので、宛先の郵便番号が枠内に収まりつつ、
 差出人の郵便番号も枠内に収まる位置を探ります。
差出人の郵便番号も枠内に収まる位置を探ります。
(写真では調整の結果を見やすいように、実物のはがきに印刷していますが、実際はA4用紙に試し印刷します。)
試し印刷と、印刷位置の調整が終了したら、いよいよ最後の工程、「この人の分だけ、住所を2行ではなく1行にまとめたい」といった個別の編集、そして本番の印刷に入ります!
スポンサーリンク

 Officeの使いこなしテクニックをメールでお届け!
Officeの使いこなしテクニックをメールでお届け!