画像や図形の位置をきっちり指定!
Word 2013, 2010, 2007
スポンサーリンク
目次
スポンサーリンク
配置をきっちり整えるにはこのダイアログボックス
図形や図の位置をきっちり整えるために使うのが、レイアウトを設定するための専用のダイアログボックス。
今回はこのダイアログボックスだけをやたらと使うので、まずはその出し方から。
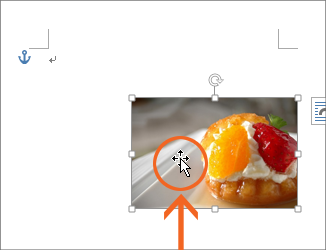
配置を整えたい図、または図形を選択します。
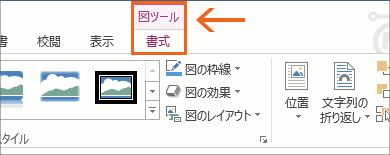
写真やイラストといった、図を選択した場合には、リボンに[図ツール]の[書式]タブが表示されるので、それをクリックします。

描いた図形を選択した場合には、リボンに[描画ツール]の[書式]タブが表示されるので、それをクリックします。
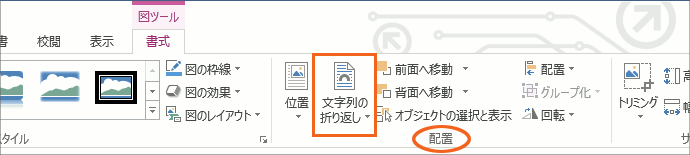
[配置]グループの[文字列の折り返し]ボタンをクリックし、
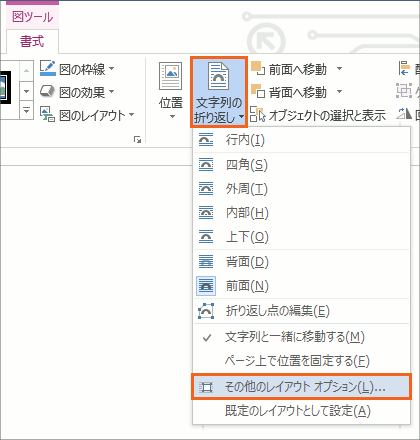
[その他のレイアウトオプション]をクリックします。
Word 2010・2007
ちなみに、Word 2010・2007の[文字列の折り返し]ボタンは、Word 2013とは絵柄が少々違い、下の図のようなものになります。

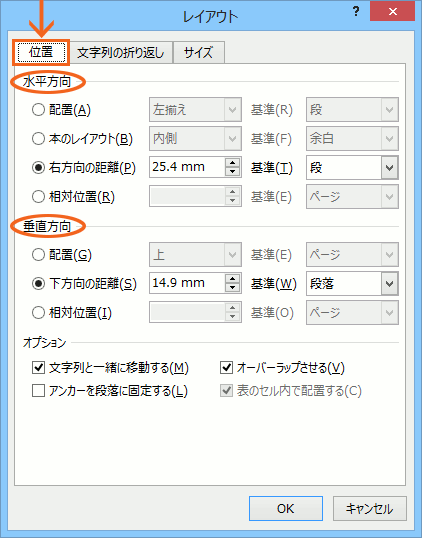
レイアウトを細かく設定できるダイアログボックスが表示されます。
Word 2013・2010
今回の設定で使うのは、その中の[位置]タブのみ!
そして、このタブにある、[水平方向][垂直方向]を使って設定していきます。
Word 2007
今回の設定で使うのは、その中の[配置]タブのみ!
[配置]タブにある、[水平方向][垂直方向]を使って設定していきます。
このように、Word 2007では、他のバージョンとタブの名前が違います。
Word 2013・2010
Word 2013・2010では、[レイアウト]ダイアログボックスを表示させる方法として、こんな便利な方法もあります。
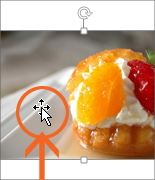
配置を整えたい図、または図形を選択し、マウスポインタの形が左の図のような黒い十字の状態で右クリックします。
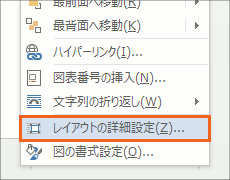
Word 2013・2010
選択したものが写真やイラストといった「図」だった場合には、[レイアウトの詳細設定]が表示されるので、これをクリックすると、手っ取り早く[レイアウト]ダイアログボックスを表示させることができます。
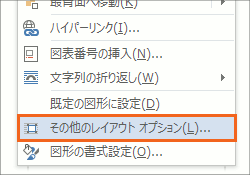
Word 2013・2010
選択したものが図形だった場合には、[その他のレイアウトオプション]が表示されるので、これをクリックすると、手っ取り早く[レイアウト]ダイアログボックスを表示させることができます。
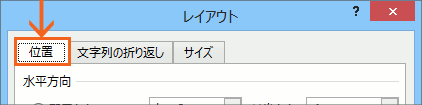
Word 2013・2010
表示されたダイアログボックスで使うのは、もちろん[位置]タブです。
左揃え・中央揃え・右揃え
では、ページの左端や右端に配置したい、ページの横幅の中で中央に配置したい、といった、横方向(水平方向)での配置から見ていきましょう。
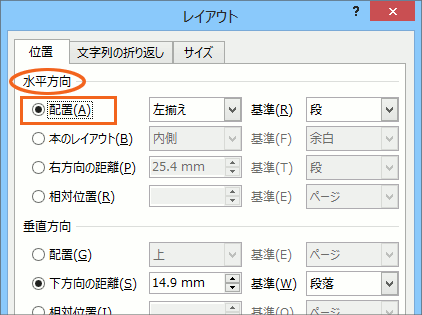
[水平方向]の[配置]をクリックで選択し、
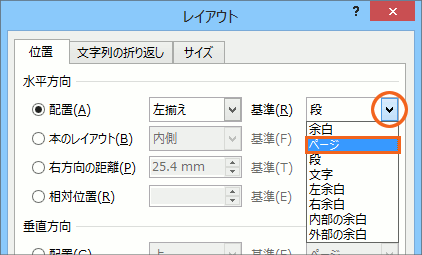
[基準]の[▼]をクリックして、一覧から「ページ」を選択します。
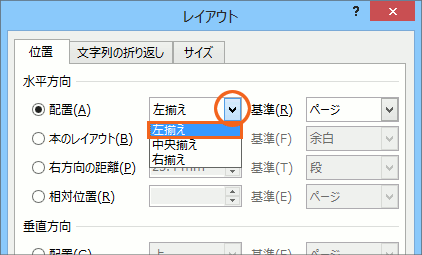
更に[基準]の左側にある[▼]をクリックし、一覧から「左揃え」を選択して、ダイアログボックス右下の[OK]ボタンをクリックします。
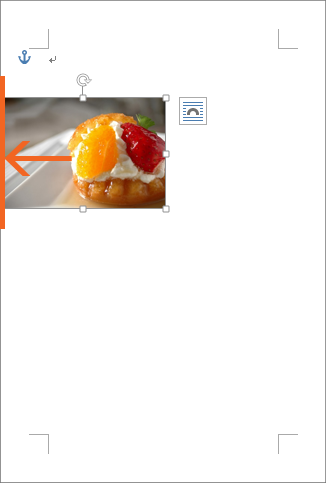
「ページ」で「左揃え」と指定したので、ページの左端に、選択した図の左端が揃いました!
ちなみに、今回の設定では、横方向(水平方向)の設定しかしていないため、図は横方向にのみ動き、縦方向には動きません。
Word 2010・2007
左揃えを設定した図の横幅が、ページの左余白の大きさより小さいとうまく動かないようです。
そんな時は、図の横幅が、左余白の大きさより大きくなるようにサイズ変更すると、うまく動いてくれるようです。
どうしても図の大きさを変えられない場合には、このページの最後の章で回避策をご紹介しています。
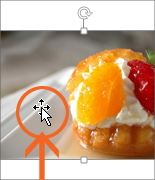
続けて設定を行います。
配置を整えたい図、または図形を選択します。
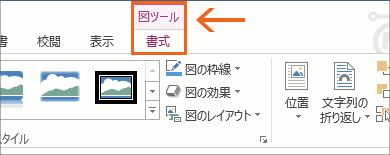
写真やイラストといった、図を選択した場合には、リボンに[図ツール]の[書式]タブが表示されるので、それをクリックします。

描いた図形を選択した場合には、リボンに[描画ツール]の[書式]タブが表示されるので、それをクリックします。
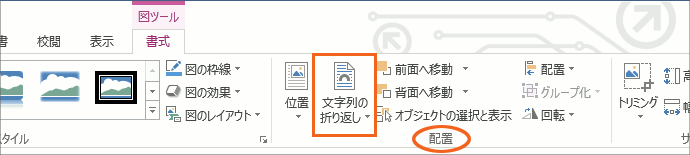
[配置]グループの[文字列の折り返し]ボタンをクリックし、
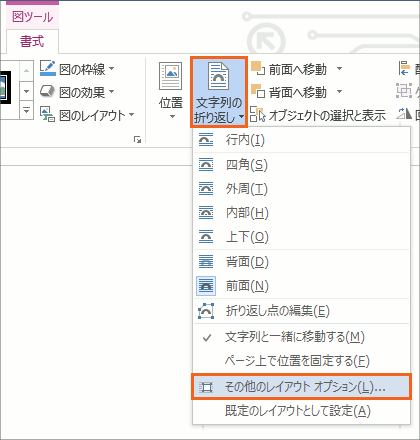
[その他のレイアウトオプション]をクリックします。
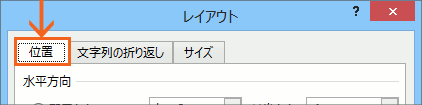
Word 2013・2010
[位置]タブをクリックします。
Word 2007
[配置]タブをクリックします。
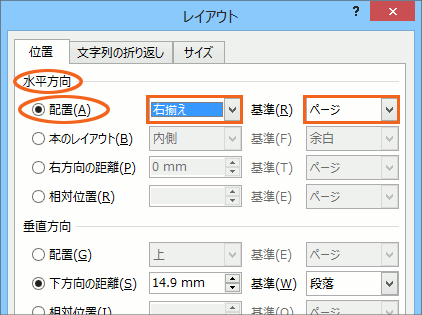
再び[水平方向]の[配置]を設定していきます。
先程同様、[基準]は「ページ」、そして今度は「右揃え」を選択し、ダイアログボックス右下の[OK]ボタンをクリックすると、
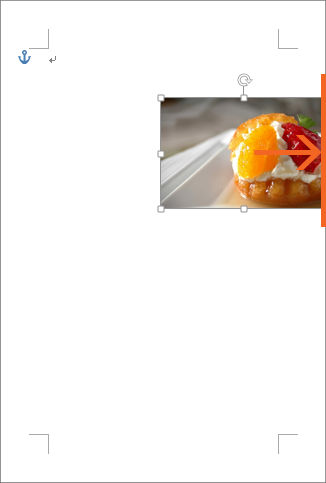
「ページ」で「右揃え」と指定したので、ページの右端に、選択した図の右端が揃いました!
Word 2010・2007
右揃えを設定した図の横幅が、ページの右余白の大きさより小さいとうまく動かないようです。
そんな時は、図の横幅を、右余白の大きさより大きくなるようにサイズ変更すると、うまく動いてくれるようです。
どうしても図の大きさを変えられない場合には、このページの最後の章で回避策をご紹介しています。
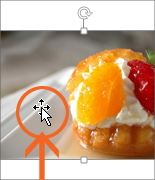
再び設定を行います。
配置を整えたい図、または図形を選択し、選択したものが図なら[図ツール]の[書式]タブ、選択したものが図形なら[描画ツール]の[書式]タブをクリックします。
[配置]グループにある[文字列の折り返し]ボタンをクリック、[その他のレイアウトオプション]をクリックします。
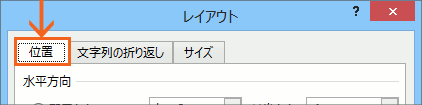
表示されたダイアログボックスの
Word 2013・2010
[位置]タブをクリックします。
Word 2007
[配置]タブをクリックします。
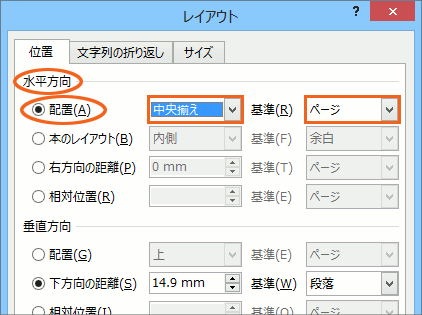
[水平方向]の[配置]で、同じく[基準]は「ページ」、そして今度は「中央揃え」を選択して[OK]ボタンをクリックすると、
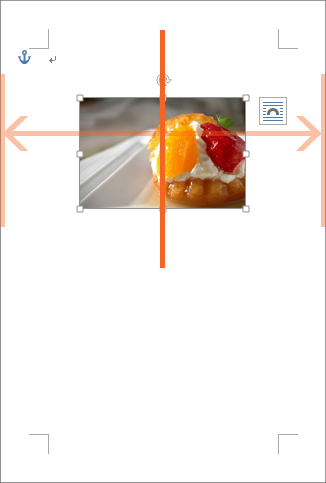
ページの横方向(水平方向)で中央の位置に、図の横幅で中央の位置が揃いました!
横方向(水平方向)で、ページの中央と、図の中央の位置が合わさったわけです。
もちろん、中央に揃えになったのは横方向(水平方向)のみ。
縦方向での配置は設定していないので、図は縦方向には動いていません。
基準「余白」
引き続き様々な設定を見ていきましょう。
配置を整えたい図、または図形を選択し、レイアウトを設定するダイアログボックスを表示させ、[位置]タブを表示しておきます。
(Word 2007では[配置]タブとなります。)
この時点で、ここまで使ってきたダイアログボックスを自力で表示できない方は、これ以上先に進むのは危険、危険!
どうか先を急がず、もう一度最初から、このページをご覧ください(願)。
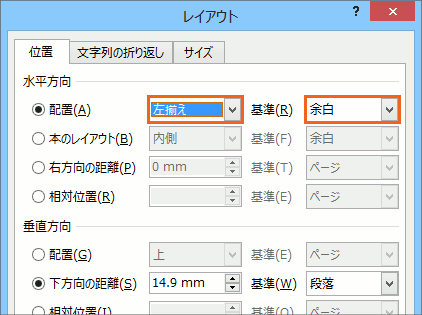
[水平方向]の[配置]の[基準]は、つい先程までは「ページ」を指定していましたが、今度は「余白」を選択してみましょう。
この時、[基準]には「余白」以外に、「左余白」や「右余白」など紛らわしいものがありますが、今回は「余白」を選択してください。
[基準]を「余白」で、「左揃え」に設定し、[OK]ボタンをクリックします。
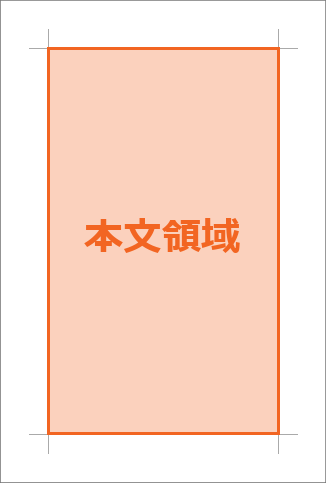
[基準]の「余白」とは、余白の終わりの部分、つまり、余白と本文領域の境目のところ。
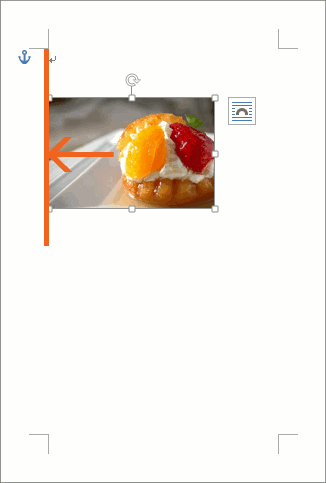
「余白」で「左揃え」に設定したので、余白と本文領域の左の境目に、図の左端が揃いました!
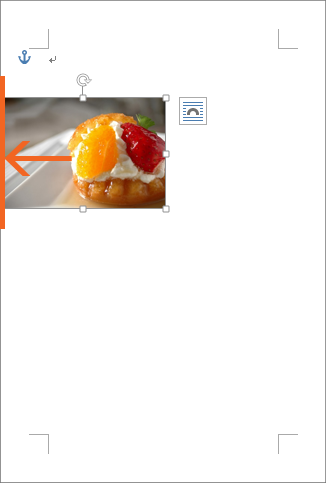
「ページ」で「左揃え」に設定するとこうなるので、上の図と見比べると、基準が「ページ」の場合と「余白」の場合との違いが分かります。
垂直方向の配置
今度は、図の縦方向(垂直方向)での配置について見ていきましょう!
配置を整えたい図、または図形を選択し、レイアウトを設定するダイアログボックスの[位置]タブを表示します。
(Word 2007ではもちろん[配置]タブです。)
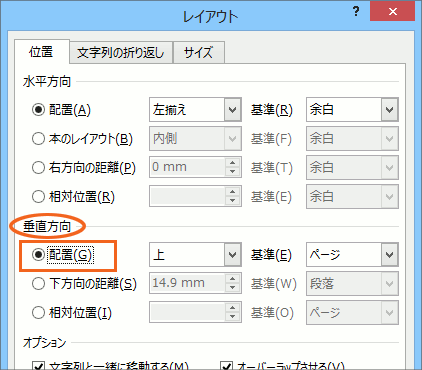
[垂直方向]の[配置]を選択し、
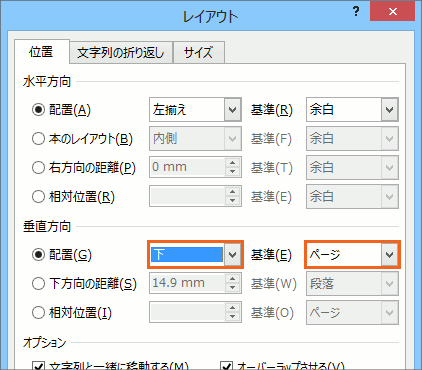
[基準]を「ページ」で、「下」に設定して[OK]ボタンをクリックすると、
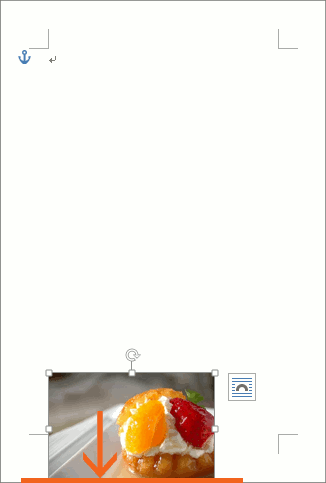
選択した図が、一気に下に動きました!
「ページ」で「下」と設定したので、ページの下端に、選択した図の下端が揃っています。
ちなみに今は、縦方向(垂直方向)の設定しかしませんでしたから、今度は図は縦方向にのみ動き、横方向には動きませんでしたね。
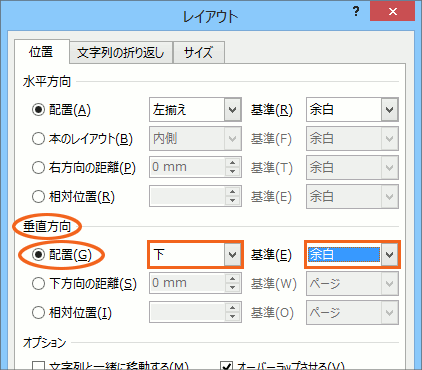
同じく[垂直方向]の[配置]で、今度は[基準]を「余白」で、「下」に設定してみます。
この時、[基準]には「余白」以外に、「上余白」や「下余白」など紛らわしいものがありますが、今回は「余白」を選択してください。
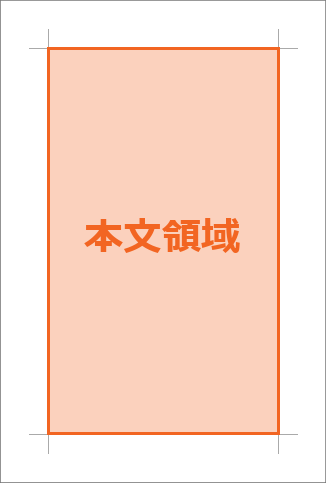
[基準]の「余白」とは、余白の終わりの部分、つまり、余白と本文領域の境目のところでした。
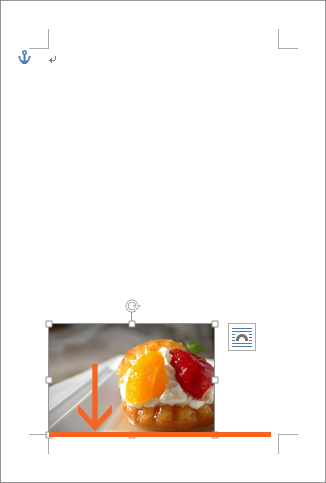
「余白」で「下」と設定したので、余白と本文領域の下の境目に、図の下端が揃いました。
もちろん、水平方向と垂直方向を一気に設定してもOK!
ここまでは、それぞれの設定の違いを見ていただくために、[水平方向]と[垂直方向]の設定を別々にしてきましたが、水平方向でも動かしたいし、垂直方向でも動かしたい、というのであれば、もちろん両方を一気に設定してOKです。
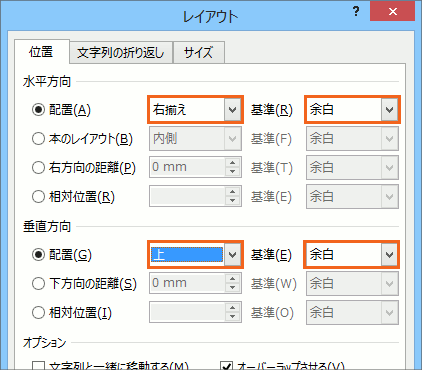
水平方向の配置を、「余白」で「右揃え」に、垂直方向の配置を、「余白」で「上」に設定してみると、
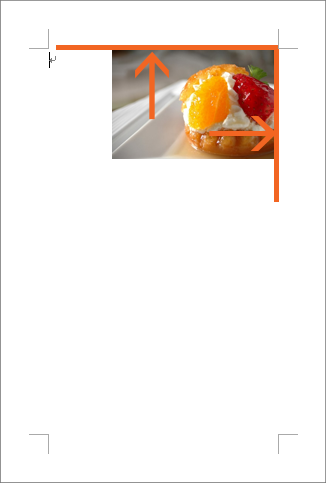
余白と本文領域の右の境目に、図の右端が揃い、余白と本文領域の上の境目に、図の上端が揃いました!
本文領域の右上に、写真をきっちり配置したい!といった時に、便利な設定です。
ミリ指定
左や右、中央に揃える、といった指定だけでなく、「ページの端から何ミリ」といった、「ミリ指定」もできます。
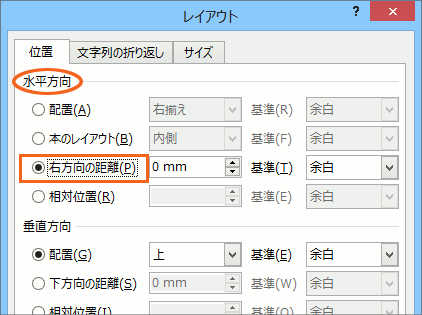
まずは横方向(水平方向)の指定から。
[水平方向]の[右方向の距離]を選択し、
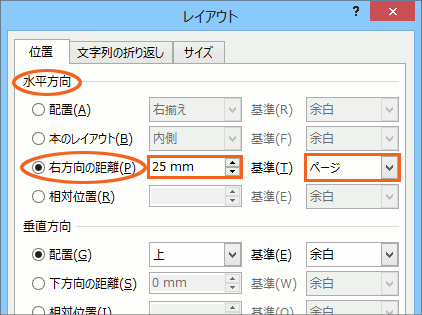
[基準]を「ページ」で、「25mm」に設定すると、
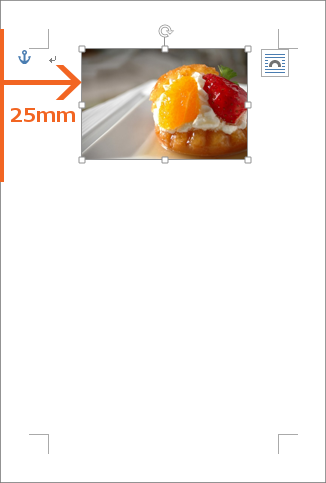
ページの端から右に向かって25mmの位置に、図を配置することができました!
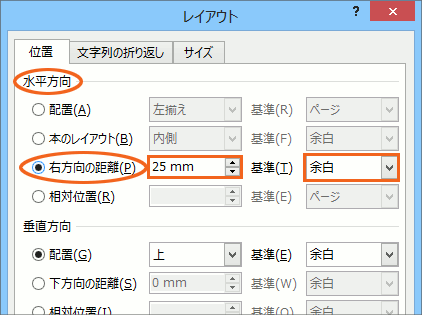
[右方向の距離]の[基準]を、今度は「余白」にして、同じく「25mm」に設定すると、
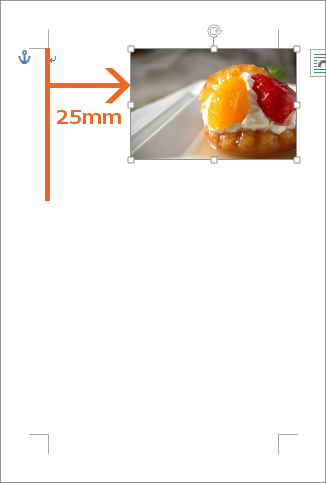
今度は、余白と本文領域の境目から右に向かって25mmの位置に図を配置することができました!
この時、設定したにも関わらずうまく動かない!という方は、次の章で解説しますので、このまま読み進めてください。

もちろん縦方向(垂直方向)のミリ指定もできます。
[垂直方向]の[下方向の距離]を選択し、
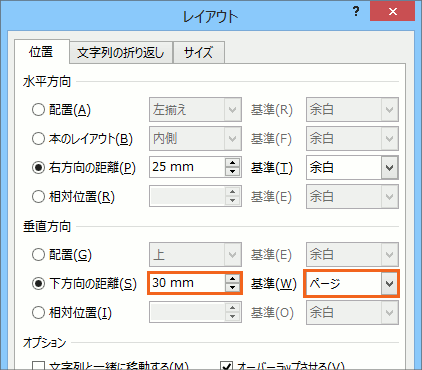
[基準]を「ページ」で、「30mm」に設定すると、
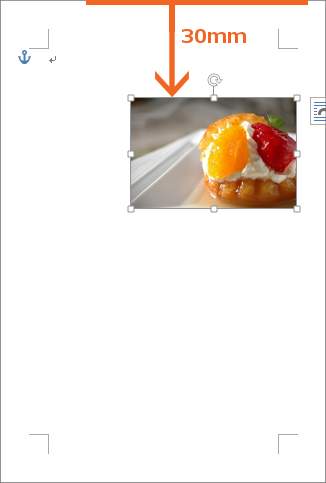
ページの端から下に向かって30mmの位置に、図を配置することができました!
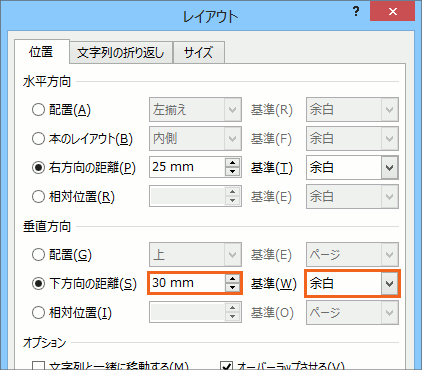
[下方向の距離]の[基準]を、今度は「余白」にして、同じく「30mm」に設定すると、
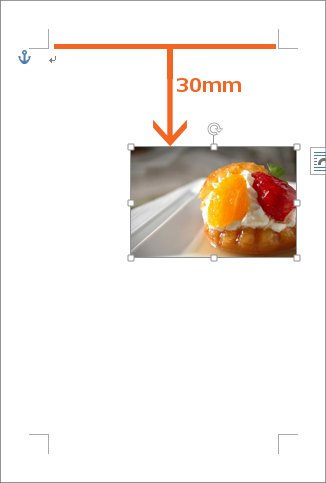
今度は、余白と本文領域の境目から下に向かって30mmの位置に図を配置することができました!
この時、設定したにも関わらずうまく動かない!という方は、次の章で解説しますので、このまま読み進めてください。
ミリ指定したのに、うまく設定されない
さて、ミリ指定する際に、ダイアログボックスできちんと設定したにも関わらず、図がピクリとも動かない、といったことがあるようです。
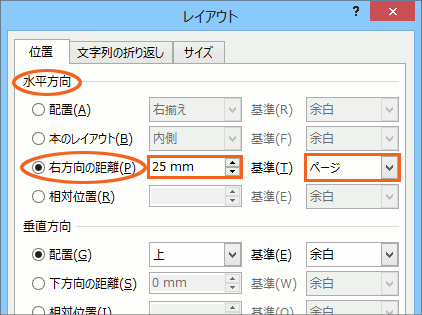
例えば、最初に[水平方向]の[右方向の距離]で、[基準]を「ページ」、「25mm」に設定して[OK]ボタンをクリックし、この段階ではきちんと図が配置されたとします。
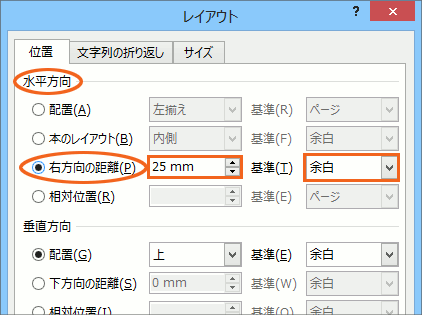
続いて、もう一度ダイアログボックスを表示して、同じく[右方向の距離]を設定しますが、今度は[基準]を「余白」に変更し、「25mm」に設定して[OK]ボタンをクリックすると、今度はピクリとも動かない、ということがあるようです。
どうも、[右方向の距離]や[下方向の距離]の設定を連続して行った時に起きる現象のようです。
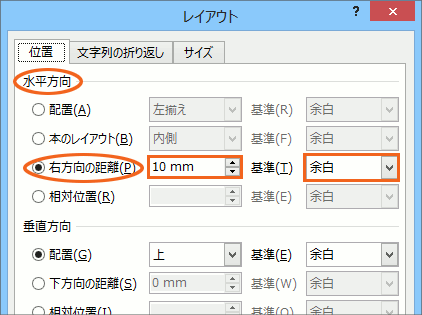
ピクリとも動かない場合、その図を選択してもう一度ダイアログボックスを表示させると、自分が設定したものと、設定値が違っていたりします。
これはもう「Wordさんの気まぐれ」とでも思っていただいて、面倒ではあるのですが、このままもう一度自分がしたいように設定し直して[OK]ボタンをクリックすると、うまく配置されるようです。
具体的な使用例
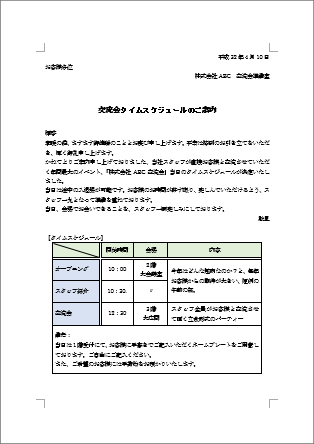
さて、ここまでで、図や図形の位置をきっちり指定する方法についてご説明してきましたが、「これってどんな時に使うの?」「実際に使うことってあるの?」と思った方も多いのではないでしょうか?
でもですね、案外知っておくことで、自分が作る文書のレベルアップが実現します。
例えば左の図のような、Wordで作る一般的な文書。
作った文書を印刷して、ファイリングしておかなければいけないという方も多いのではないでしょうか?

で、そのファイリングの時に使うのが、おなじみ「2穴ファイル」。

パンチで穴をあける時に、真ん中の目印になるよう、印刷した文書をちょっぴりだけ半分に折る方も多いはず。
でも、実は半分に折らなくてもいいようにできるんです!
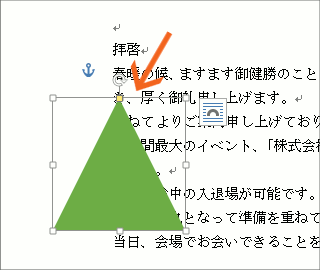
文書に、図形の[二等辺三角形]を、適当な位置に、適当なサイズで描きます。
小さく描かず、デカデカと描いて大丈夫。
図形の色もお好みのものにしてください。
ただ、図形の枠線があると、その分だけズレているように見えてしまうので、[図形の枠線]は[線なし]がオススメです。
(オススメなだけなので、枠線があっても構いません。)
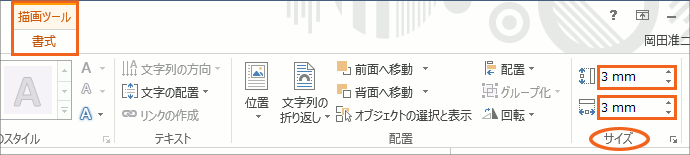
とりあえず描きやすいようデカデカと描きましたが、これは目印ですから、あまり目立たないよう、サイズを小さくします。
三角形を選択し、[描画ツール]の[書式]タブ、[サイズ]グループで、[図形の高さ]と[図形の幅]を設定します。
この時、設定する値はお好みで構いませんが、後の作業のため、[図形の高さ]と[図形の幅]は同じ値に設定します。
ドラッグでもサイズ変更はできますが、ずいぶんと小さくしたい時はドラッグだとかえって操作しづらいので、この方法がやり易いです。
それから、例えばサイズを「4」と設定したのに、設定後に「3.99」となるといったことが起きても、それはWordさんが自動で調整していることなので特に気にする必要はありません。
1ミリにも満たない自動的な調整なので、そんなもんだとスルーしてください。
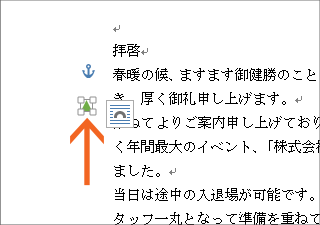
三角形を小さくすることができました!
でも、まだこの状態では、三角形の頂点が上向きなので、この頂点を左向きにするため、

三角形を選択した状態で、同じく[描画ツール]の[書式]タブ、[配置]グループにある、
Word 2013[オブジェクトの回転]ボタンから[左へ90度回転]をクリックします。
Word 2010・2007[回転]ボタンから[左へ90度回転]をクリックします。
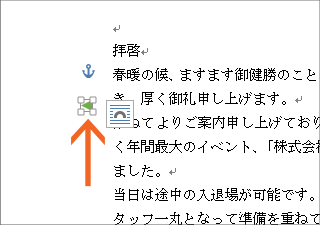
三角形の頂点が左向きになりました!
さぁ、ここから三角形の位置を整えていきます。
三角形を選択して、レイアウトを設定するダイアログボックスの[位置]タブを表示します。
(Word 2007では、もちろん[配置]タブでしたね。)
ダイアログボックスを表示させたら、まずは[水平方向]の設定から。
三角形は文書の邪魔にならないよう、そして、パンチの目印と合わせやすいよう、なるべく文書の左端ギリギリの距離に配置したいのですが、一般的な家庭用プリンターでは、フチなし印刷の設定をしないと、ページの端ギリギリにあるものは印刷できません。
普通の文書のために、いちいちフチなし印刷の設定をするのは面倒なので、通常の印刷でも、目印がちゃんと印刷されるよう、ある程度ページの内側に三角形を配置します。
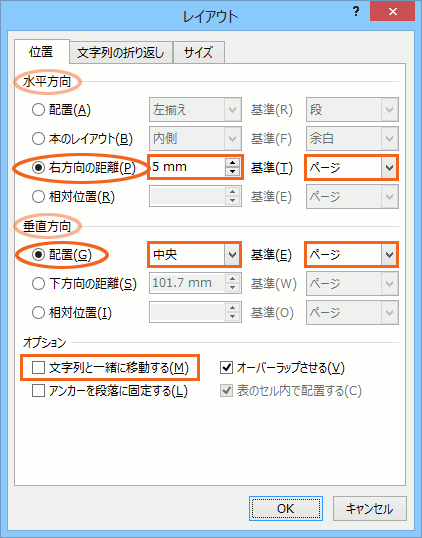
というわけで、今回の例では[右方向の距離]を「ページ」で「5mm」に指定していますが、お使いのプリンターによって、印刷に最低限必要なマージンは違いますから、この数値はお使いのプリンターに合わせて調整してください。
そして、この三角形は、パンチで穴をあける時に、用紙を縦半分に折ってつける目印の代わりとなるものですから、ページ内での位置を縦方向で中央にくるように設定していきましょう。
[垂直方向]の[配置]を選択し、[ページ]で「中央」を選択します。
更に、図形は、文書内にあるいずれかの段落や文字に関連付けられているという性質があります。
なので、前後の文章の増減などによって、その段落や文字の位置が動くと、それに関連付けられている図形も連動して動くという性質があります。
これについては、別の機会に詳しくご紹介しますが、こういった目印は、段落や文字に連動して動いてしまうようでは困るので、[文字列と一緒に移動する]のチェックを外し、[OK]ボタンをクリックします。
(実際は、垂直方向の[基準]が「ページ」や「余白」になっていれば、このチェックのON/OFFに関わらず、連動して動かないように設定されるようなのですが、「目印は動いては困る」を意識するため、自分でチェックを外しています。)

パンチで穴を空ける時の、縦半分の目印を設置することができました!
これで、ファイリングの度に、文書に折り目を付ける必要がありません!
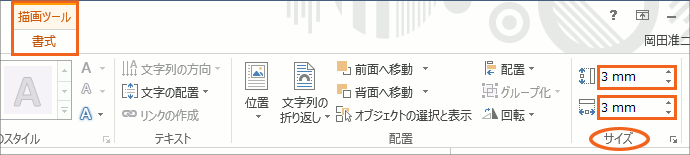
今回つくった目印の三角形は、[図形の高さ]と[図形の幅]は同じ値に設定していました。
ここでその理由をご説明しておきたいと思います。
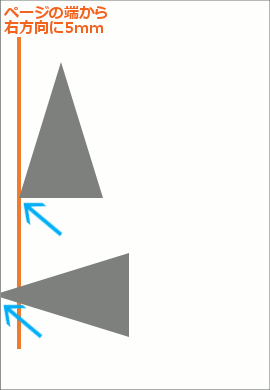
実は、レイアウトを設定する場合、「右揃え」や「中央揃え」の設定は、回転した図形でもうまくいくので、特に気を配る必要は無いのですが、回転した図形にミリ指定をする場合には、注意が必要なんです。
左の図は、まったく同じ三角形なのですが、下にある方は、描いた後に90度回転させています。
2つの図形とも、[右方向の距離]を「ページ」で「5mm」に設定すると、回転させていない三角形は、ちゃんとページの端から右方向に5mmの位置に、図形の端が配置されますが、回転させた方はズレているように見えます。
回転させた方も、実はちゃんとページの端から右方向に5mmの位置に配置されてはいるのですが、あくまでもミリ指定の場合、回転する前の状態を基準として、指定した位置に配置されるので、その結果、ズレているように見える、というわけなんです。
なので、回転した図形を、逆方向に回転させて元の状態にすると、ちゃんと指定した位置にあることが確認できると思います。
というわけで、回転した図形にミリ指定をする際には、気を配る必要があるので、幅と高さを同じにしちゃえば、回転してもズレることはないので、それで今回は[図形の高さ]と[図形の幅]は同じ値に設定したというわけです。
更に応用!具体的な使用例その2
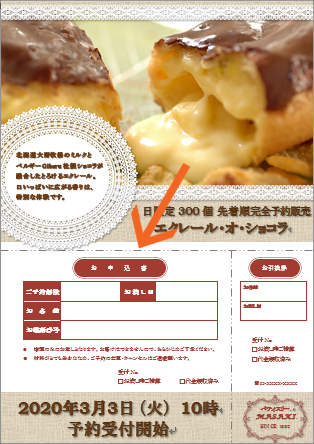
例えば、お客さんに配る、チラシ 兼 申込書。
それに切り取り線を設けたいけれど、

切り取った後の申込書の部分を、職場にある小さめのファイルで保管しておきたかったとします。

その小さめのファイルに収まるよう、尚且つ、あまり小さすぎて、申込書の端とパンチで空けた穴の距離が近いと、すぐに破れてしまうので、そのあたりを考慮しながら、ファイルの高さを測りつつ、申込書の高さをどれ位にしようか決めます。
今回は、申込書の部分の高さは、「130mm」にすることにしました。

Wordを起動して、新規文書に図形の[直線]を描き、線種を点線に変更したり、線の色を整えます。
描く位置は適当で構いません。
でも、切り取り線なので、線の長さは用紙の横幅いっぱいになるようにしておいた方がいいと思います。
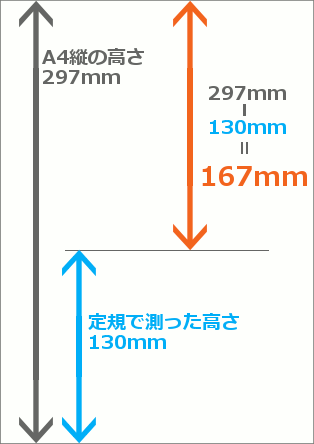
ここから、切り取り線の配置を指定していくわけですが、申込書の部分の高さを「130mm」にしたいからといって、切り取り線の位置を「130mm」と指定してはいけません。
図形の配置をミリ指定する場合、指定する数字は、用紙の上端から下方向に向かって何mmという指定になるので、実際の指定は、用紙の高さから、定規で測った申込書部分の高さを引いた数字となります。
今回の例では、A4サイズの用紙の高さ「297mm」から、申込書の高さ「130mm」を引いた、「167mm」を指定することになります。
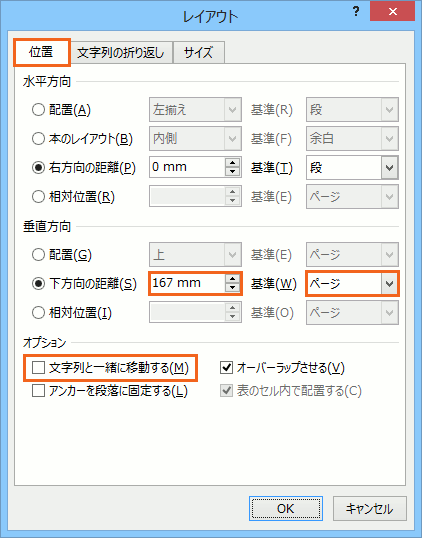
では、切り取り線の位置を指定していきましょう。
[垂直方向]の[下方向の距離]を、「ページ」で「167mm」に設定します。
ちなみに、[水平方向]の距離は、切り取り線自体が、用紙の横幅いっぱいいっぱいにあるので、調整する必要がありません。
そして、最初の使用例でご紹介したとおり、[文字列と一緒に移動する]のチェックが外れていることを確認し、[OK]ボタンをクリックします。
(今回の設定のパターンでは、このチェックは最初から外れているのですが、「目印は動いては困る」を意識するため、確認しています。)
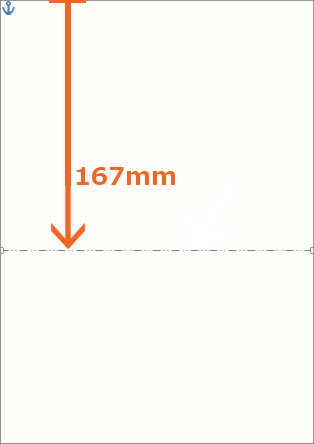
切り取り線を、ページの端から下方向に167mmの位置に設置することができました!
あとは、実際の文書の中身を作っていけばOKです。

せっせと文書を作り、完成!
ならば、更に!
この申込書の部分に、パンチで穴を空けるとき用の目印も付けておくことにしましょう。
前の章では、パンチ用の目印を「右方向に何ミリ」という指定をしたい時の方法をご紹介したのですが、この章では、「下方向に何ミリ」という指定をしたい時の方法をご紹介したいと思います。

但し、前の章の使用例と決定的に違うのは、「何ミリの位置に図形の端を合わせる」のではなく、
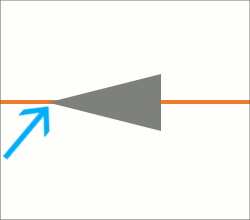
「何ミリの位置に図形の縦半分の位置を合わせる」ということ。
単純に図形の端を合わせるわけではないので、何となくややこしそうな予感が。
しかも、前の章の使用例でもご説明した通り、回転した図形のミリ指定は、回転する前の状態が指定の基準となってしまうため、何ミリという位置の割り出しが複雑になります。
考えれば考えるほど深みにはまりそうなので、なるべくシンプルな手順でご紹介したいと思います!
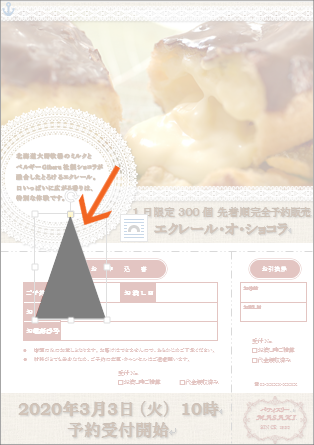
まずは文書内の適当な位置に、適当なサイズで、図形の[二等辺三角形]を描きます。
小さく描くのは案外大変なので、デカデカと書いてしまって大丈夫です。
後から楽な方法で小さくしますので、デカデカでOK。
位置も後からちゃんと整えますので、テキトーで。
図形の色もお好みのものにしてください。
ただ、図形の枠線があると、その分だけズレているように見えてしまうので、[図形の枠線]は[線なし]がオススメです。
(オススメなだけなので、枠線があっても構いません。)
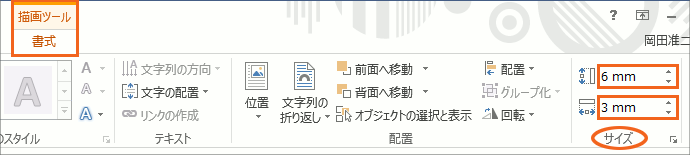
描いた三角形は目印なので、あまり目立たないよう、サイズを小さくしていきましょう。
三角形を選択し、[描画ツール]の[書式]タブ、[サイズ]グループで、[図形の高さ]と[図形の幅]をお好みの値に設定します。
前の章の使用例では、[図形の高さ]と[図形の幅]を同じ値にしましたが、今回は同じにする必要はありません。
本来なら、描いた図形をドラッグでサイズ変更できるわけですが、ずいぶんと小さくしたい時はドラッグだと操作しづらいので、この方法がやり易いです。
この時、例えばサイズを「4」と設定したのに、設定後に「3.99」となるといったことが起きても、それはWordさんが自動で調整していることなので特に気にする必要はありません。
1ミリにも満たない自動的な調整なので、そんなもんだとスルーしてください。
また、まだこの時点では三角形を回転させないでください。
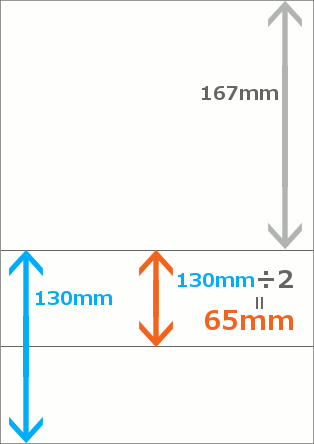
それでは、目印を用紙のどこに配置するべきか考えていきましょう。
今回は、申込書の部分だけをパンチで穴あけすることになるので、目印となる三角形の左向きの頂点が、申込書部分の高さの半分の位置に来るようにしたいわけです。
今回の申込書の高さは「130mm」ですから、その半分の「65mm」が申込書の半分の高さとなります。
でも、図形の配置は、用紙の上端から下方向に向かって「○○mm」という指定になるわけですから、用紙の高さから、申込書部分の高さを引いた数字(今回の例では「167mm」)に、更に申込書の半分の高さ(今回の例では「65mm」)を足した長さの位置に、三角形の左向きの頂点が来るようにしたいです。
というわけで、今回の例では「232mm」の位置に、回転後の三角形の左向きの頂点がくるようにしたいです。
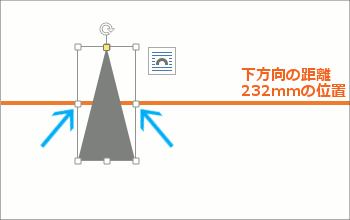
そこで、まずは回転前の三角形の、縦半分の位置を、先ほど算出した「232mm」の位置に来るように設定します。
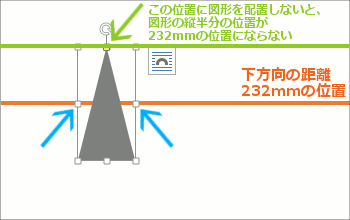
ただし、「下方向に向かって何ミリ」という指定は、あくまでも図形の上端の位置を指定するもの。
三角形の縦半分の位置を「232mm」にするためには、それよりも上の位置に三角形の上端がこなければなりません。
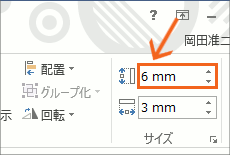
今回設定した[図形の高さ]は「6mm」。
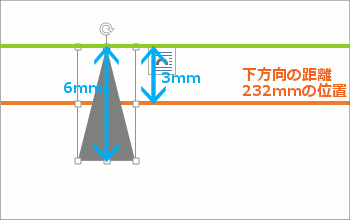
三角形の縦半分の位置を合わせるわけですから、高さ「6mm」の半分にあたる「3mm」だけ上の位置に、三角形の上端が来ればいいことになります。
というわけで、
「232mm」−「3mm」=「229mm」
が設定値となります。
サイズを指定した際、「4」と設定したのに、自動調整で「3.99」となったという風に、自動調整のために[図形の高さ]がキリの悪い数字になっていても、それは小さい誤差ででしかないので、当初の「4」の半分にあたる「2」という風にキリよく考えて大丈夫です。
1ミリにも満たないことでナーバスになる必要はないですヨ。
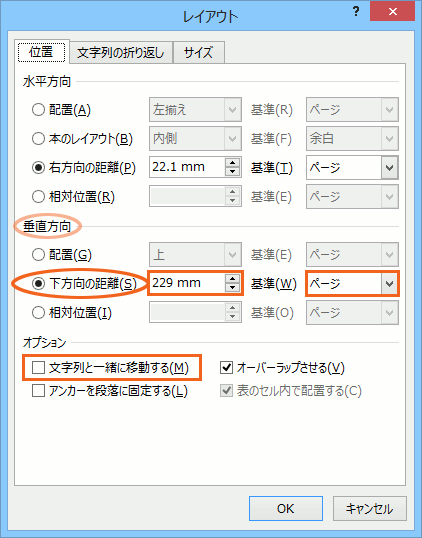
早速、三角形の上端の位置を「229mm」に設定していきましょう。
[垂直方向]の[下方向の距離]を、「ページ」で「229mm」にします。
そして、先の章のとおり、段落や文字の移動に連動してこの目印が動かないよう、[文字列と一緒に移動する]のチェックが外れていることを確認します。
(今回の設定のパターンでは、このチェックは最初から外れているのですが、「目印は動いては困る」を意識するため、確認しています。)
[OK]ボタンをクリックすると、
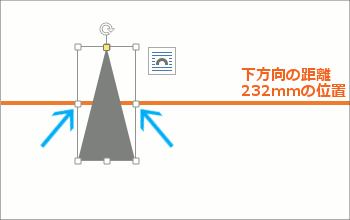
三角形をページの端から下方向に向かって「229mm」の位置に設定した結果、三角形の縦半分の位置を、当初の予定の「232mm」の位置にすることができました!
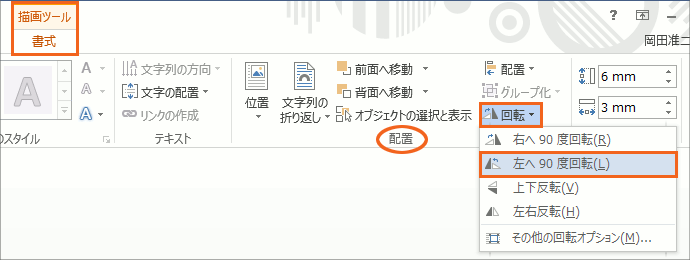
そしてここで、やっと三角形を回転することにします。
三角形を選択した状態で、同じく[描画ツール]の[書式]タブ、[配置]グループにある、
Word 2013[オブジェクトの回転]ボタンから[左へ90度回転]をクリックします。
Word 2010・2007[回転]ボタンから[左へ90度回転]をクリックします。
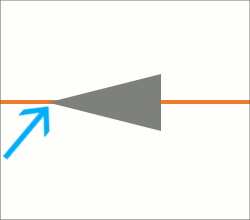
回転すると、ちゃんと左向きの三角の頂点が「232mm」の位置になります。

配置の指定は[垂直方向]しかしていなかったので、最後に[水平方向]も整えます。
前の章の使用例では、いちいちフチなし印刷の設定をしないといけない位置に目印がこないよう、ページの端よりやや内側に目印を配置しましたが、この章の例では、そもそも作っている文書がフチなし印刷しなければならない、余白の無い文書なので、目印の水平方向の位置はページの端ギリギリでも大丈夫です。
というわけで、[水平方向]の[配置]を、「ページ」で「左揃え」に設定し、[OK]ボタンをクリックします。
Word 2010・2007
このページの最初の方でもご紹介しているとおり、「ページ」で「左揃え」の設定をした図形の幅が、左余白の大きさより小さいと、うまく左揃えにならないようです。

Word 2010・2007
この章で例にしている文書は、そもそも余白自体が無いので、図形の幅が左余白の大きさより小さいということは無いですからうまく動きますが、余白のある文書でも、このような小さな目印をページの端ギリギリに設置したいこともあるかもしれません。
そういった場合は、[基準]を「ページ」ではなく、「左余白」にした上で「左揃え」に設定すれば、問題を回避できます。
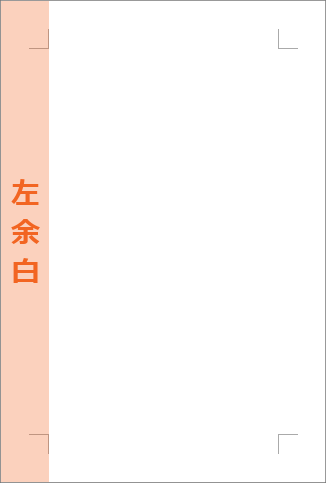
[基準]を「左余白」にした場合には、左余白の中で選択した図形を左揃えにしたり右揃えにしたりできます。
「左余白」で「左揃え」というのは、結局「ページ」で「左揃え」にするのと同じ結果になるので、目的を達成できるというわけです。
ただ、元々余白があるので通常の印刷で構わない文書だったにも関わらず、目印をページの端ギリギリに設置してしまうことで、その目印が印刷されるよう、いちいちフチなし印刷の設定をしなければいけなくなります。
もし余白のある文書に目印を付けるなら、「ページ」で「左揃え」や、「左余白」で「左揃え」ではなく、前の章の使用例のように「ページの端から右方向に何ミリ」といった配置の方が、フチなし印刷の設定をしなくてもよくなる分、現実的だと思いますヨ。
でもくどいようですが、この章で例にしている文書は、そもそも余白の無い文書だったので、目印もページの端ギリギリに設置しました。

思い通りの位置に、目印を配置することができました!

では実際に印刷してみると、こんな感じです!
実物の点線の位置や、パンチの目印の位置を定規で測ってみて、もし多少ズレていても、これは残念ながら仕方が無い現象なんです。
詳しくは最後でご説明しています。
さぁ!完成品をお客さんに配りましょう!

そして、お客さんが、申込書を切り取り線のところで切って、持ってきてくれました!
実際は各欄にお名前なども書いてくれているはず。

受け取ったお店の人が、引換券の部分を切り離してお客さんにお渡しします。
ちなみに、引換券の部分の切り取り線の位置は、今回使用しているファイルには影響がないので、目分量で適当な位置で作っています。

手元に残った申込書を、目印を使ってパンチで穴を空け、

ファイリングすればバッチリ♪
最初から寸法を測って作業したので、ファイルにも綺麗に収まるし、パンチで穴を空ける時も、縦半分に折ってから穴を空ける必要がありません!
でもですね、実際のところ、フチなし印刷をした場合には、正直、設定した位置にキッカリ配置されず、多少のズレが出るかもしれません。
これはプリンター側のフチなし印刷の仕組みによるものだと思います、たぶん。
フチなし印刷は、プリンターが自動的に文書を一旦拡大して印刷するので、拡大した時点で位置が多少ズレると思われます。
この仕組みについては、Canonさんがこちらのページの下部で、図入りで解説されています。
というわけで、どうしてもこの位置キッカリに配置しないと困るんだ!という文書は、フチなし印刷ではなく、通常の印刷でまかなえるよう、余白をある程度取った文書にするといいと思います。
スポンサーリンク
かつて、こんな後悔のご経験はありませんか?
もっと早くからパソコンを触っておけば...
今まさしく、あの時とは比べものにならない大きな進化が、今まで経験したことのない驚異的なスピードで私たちを巻き込んでいます。
そうです、AIです。
あの時の何倍も何十倍も大きな後悔をしないために、本当に必要な情報とテクニックが手に入る場所、それがBe Cool UsersのAI特化メンバーシップです!
Be Cool Users管理人の略歴・得意なことをまとめました!
お仕事のご依頼も「自己紹介・お仕事のご依頼につきまして」からご連絡くださいませ。
「こんなことできる?」もお気軽にご相談ください。





