取り消し線や二重線の訂正線を引く
Word 2021, 2019, 2016, 2013 Microsoft 365
解説記事内の画像はWord 2021のものです。
スポンサーリンク
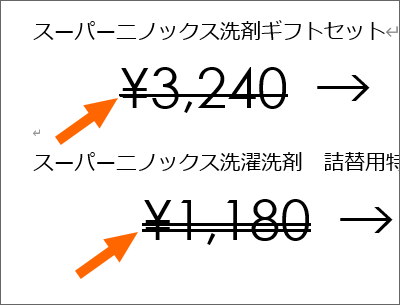
Wordでは、一本線の取り消し線も、二重線の取り消し線も引くことができます。
スポンサーリンク
取り消し線を引く

取り消し線を引きたい範囲を選択し、
![[フォント]グループのダイアログボックス起動ツール](img/strikethrough02.png)
[ホーム]タブ、[フォント]グループにある、小さいポッチをクリックします。
このポッチで、フォントに関する詳しい設定ができます。
![[フォント]ダイアログボックス](img/strikethrough03.png)
[フォント]タブで、[取り消し線]か、[二重取り消し線]にチェックをつけ、[OK]ボタンをクリックします。
![[フォント]ダイアログボックス](img/strikethrough04.png)
また、一本線の取り消し線であれば、設定したい箇所を範囲選択した後、[ホーム]タブ、[フォント]グループにある[取り消し線]ボタンを、クリックでONにするだけでも設定できます。
二重線の取り消し線は、先ほどのダイアログボックスで設定します。
取り消し線の解除

取り消し線を解除したい範囲を選択し、
![[フォント]グループのダイアログボックス起動ツール](img/strikethrough06.png)
[ホーム]タブ、[フォント]グループにある、小さいポッチをクリックします。
![[フォント]ダイアログボックス](img/strikethrough07.png)
[フォント]タブで、[取り消し線]または[二重取り消し線]のチェックを外し、[OK]ボタンをクリックします。
![[フォント]ダイアログボックス](img/strikethrough08.png)
また、一本線の取り消し線であれば、解除したい箇所を範囲選択した後、[ホーム]タブ、[フォント]グループにある[取り消し線]ボタンを、クリックでOFFにするだけでも解除できます。
スポンサーリンク
かつて、こんな後悔のご経験はありませんか?
もっと早くからパソコンを触っておけば...
今まさしく、あの時とは比べものにならない大きな進化が、今まで経験したことのない驚異的なスピードで私たちを巻き込んでいます。
そうです、AIです。
あの時の何倍も何十倍も大きな後悔をしないために、本当に必要な情報とテクニックが手に入る場所、それがBe Cool UsersのAI特化メンバーシップです!
Be Cool Users管理人の略歴・得意なことをまとめました!
お仕事のご依頼も「自己紹介・お仕事のご依頼につきまして」からご連絡くださいませ。
「こんなことできる?」もお気軽にご相談ください。




