表全体を真ん中や右寄せにする
Word 2021, 2019, 2016, 2013 Microsoft 365
解説記事内の画像はWord 2021のものです。
スポンサーリンク
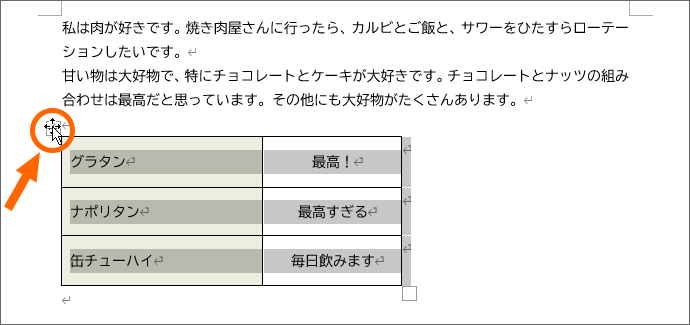
表全体を真ん中にしたり、右寄せにしたいとき、操作自体は超絶に簡単なのですが、表を選択する操作がめちゃくちゃ重要です!
スポンサーリンク
表全体を真ん中や右寄せにする
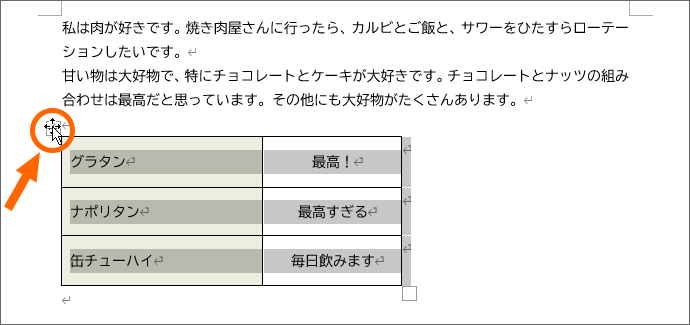
まずは表全体を選択します。
そもそも表に選択の仕方があることを知らなかった!という方は、「表の範囲選択のお作法」をご覧ください。
![[中央揃え]ボタン](img/table-center02.png)
[ホーム]タブの、[中央揃え]ボタンをクリックすれば、
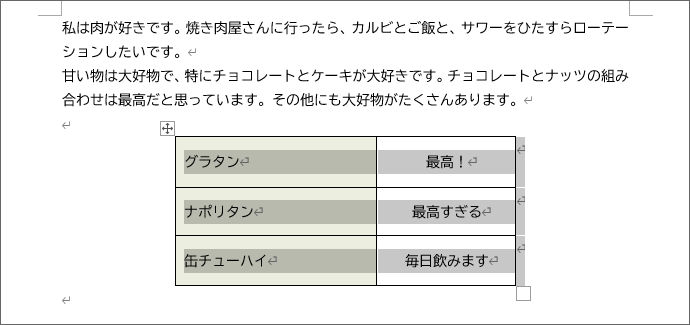
表全体が真ん中になり、
![[右揃え]ボタン](img/table-center04.png)
[右揃え]ボタンをクリックすれば、
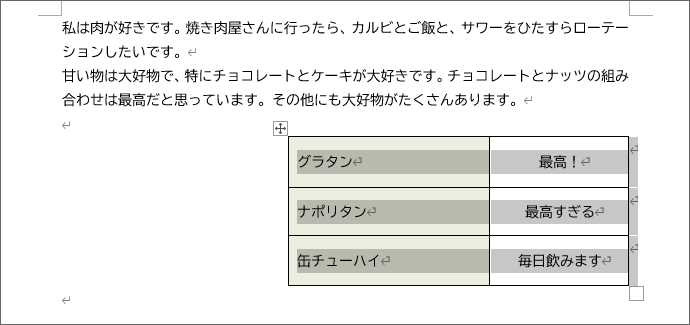
表全体が右寄せになります!
このように操作はとても簡単ですが、今後のためにも「範囲選択が超重要」の章をご覧いただくことを強くおすすめします!
表全体の配置を解除
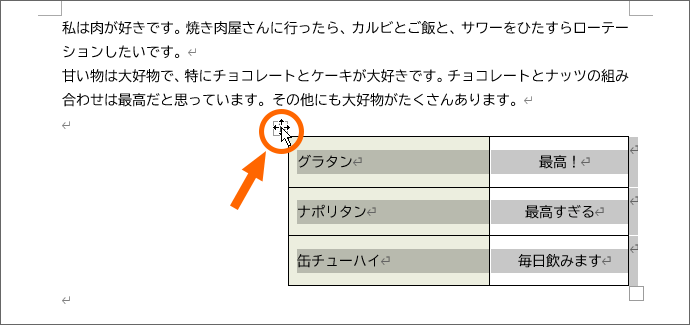
表全体を真ん中や右寄せにしてみたものの、やっぱり元の左側にある状態にしたいといった場合は、表全体を選択したあと、
![[左揃え]ボタン](img/table-center07.png)
[左揃え]ボタンをクリックします。
![[両端揃え]を押しも[左揃え]がONになる](img/table-center08.png)
普通の文章なら、既定は[両端揃え]ですが、表には両端揃えという状態がないので、もし[両端揃え]ボタンを押したとしても、自動的に[左揃え]ボタンがONになります。
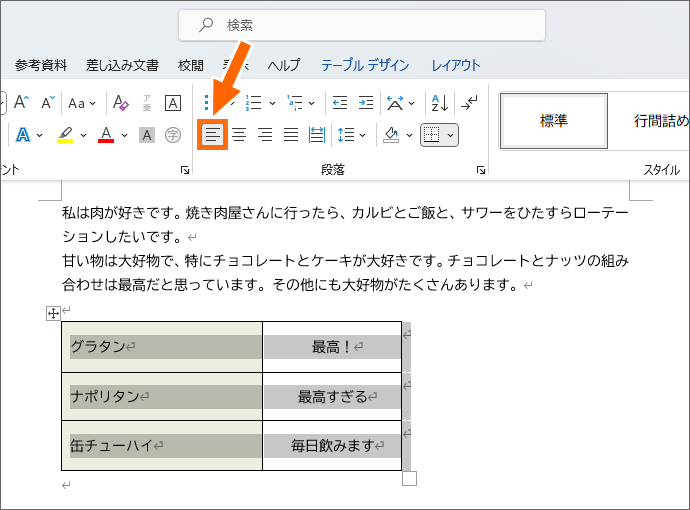
表を、元の左寄せにできました。
範囲選択が超重要
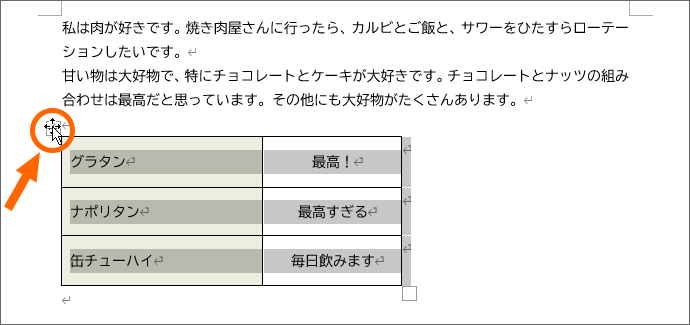
この操作のポイントは、表全体を動かすので、表全体を選択するということ。
「全部のセルを選択すればいいんでしょ」じゃダメ。
ちゃんと表全体を選択するやり方で選択します。
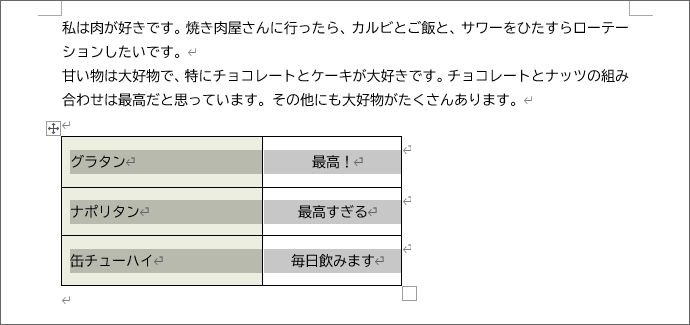
なんでもかんでも、マウスポインターがIの形でドラッグしてしまう方は、うまくいかないので卒業しましょう!
表全体が正しい選択の仕方で選択されていなかったり、表の一部しか選択していないと、
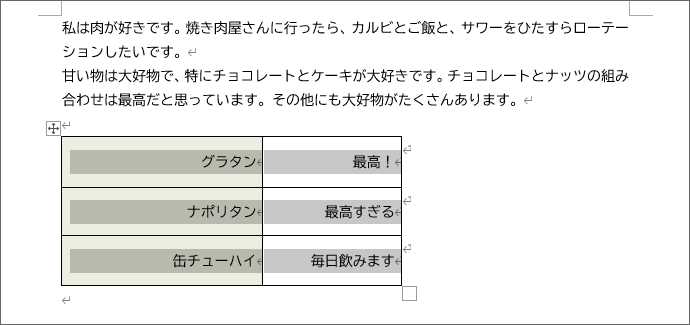
同じ[中央揃え]や[右揃え]ボタンを押しても、セル内の文字の位置が変わる操作になってしまいます。
ちなみに、セル内の文字の位置については「表内の文字の位置を整える」をご覧ください。
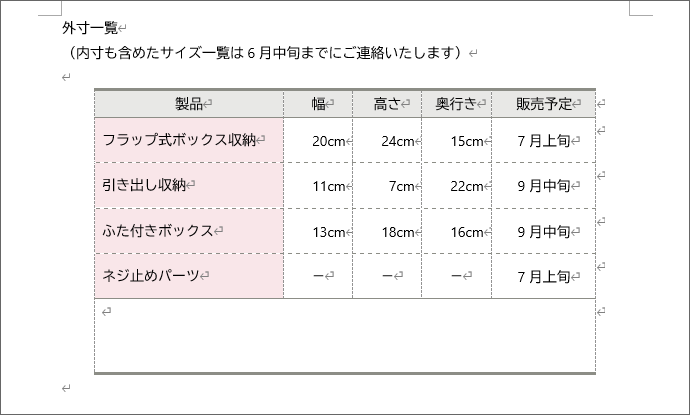
ここまで「Wordで表の作り方!ゼロから表作成マスター講座」でイチから表を作ってきた方は、最後の仕上げで、表全体を真ん中にしてみましょう!
動画で覚える「表全体を真ん中」
何かと混乱しやすい「表全体を真ん中」と、「セル内で文字を真ん中」の操作の違いを動画で解説しました!
YouTubeサイトでご覧になりたい方はこちら。
スポンサーリンク
かつて、こんな後悔のご経験はありませんか?
もっと早くからパソコンを触っておけば...
今まさしく、あの時とは比べものにならない大きな進化が、今まで経験したことのない驚異的なスピードで私たちを巻き込んでいます。
そうです、AIです。
あの時の何倍も何十倍も大きな後悔をしないために、本当に必要な情報とテクニックが手に入る場所、それがBe Cool UsersのAI特化メンバーシップです!
Be Cool Users管理人の略歴・得意なことをまとめました!
お仕事のご依頼も「自己紹介・お仕事のご依頼につきまして」からご連絡くださいませ。
「こんなことできる?」もお気軽にご相談ください。




