グラフの軸の目盛を千単位・万単位にする
Excel 2016, 2013, 2010
スポンサーリンク
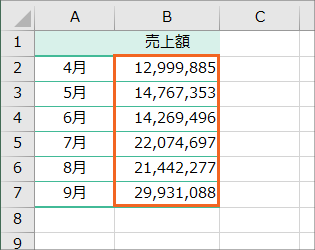
Excelでは、セルに入力されたデータをもとにグラフを作るので、もととなるデータの桁が多ければ、
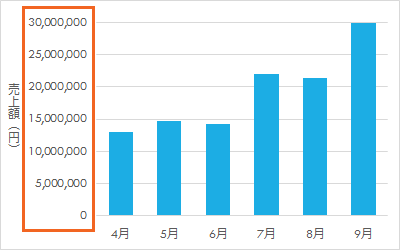
当然、グラフの軸に表示される目盛の桁も多くなります。
うわぁ、ゼロがいっぱいで、うんざり。

特に、桁数の多い金額をグラフ化する時は、目盛を千円単位・万円単位にすると、だいぶスッキリします。
そこで今回は、グラフの目盛の桁を、千単位・万単位で表示させる方法をご紹介します!
スポンサーリンク
早速、目盛をカスタマイズ!
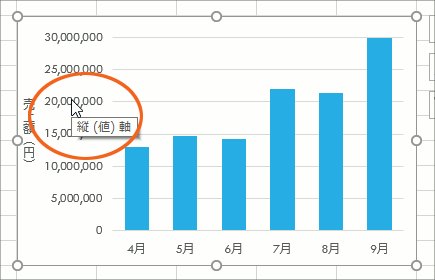
まずは、千単位・万単位にしたい目盛のところだったらどこでもいいのでマウスポインタを合わせると、その目盛が所属する「軸」の名前が表示されます。
縦棒グラフだったら、こんな風に「軸」の名前が表示されます。
目盛が所属する「軸」の名前を確認したら、クリックします。
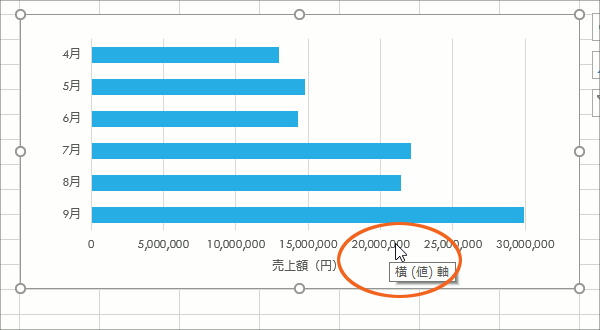
横棒グラフの場合だと、こんな風に、千単位・万単位にしたい目盛が所属する「軸」の名前が表示されるので、「軸」の名前を確認したら、クリックします。
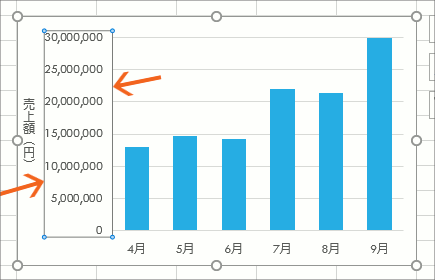
クリックすることで、目盛のある軸全体を選択することができました。
更に、その目盛のところだったらどこでもいいので右クリック、

[軸の書式設定]をクリックします。
ここから、画面の表示が、Excelのバージョンによって異なりますので、下記より、ご自分のバージョンの操作をご覧ください。
Excel 2016・2013
このすぐ下にある次の章「Excel 2016・2013では作業ウィンドウで設定」をご覧ください。
Excel 2010
「Excel 2010ではダイアログボックスで設定」の章をご覧ください。
Excel 2016・2013では作業ウィンドウで設定
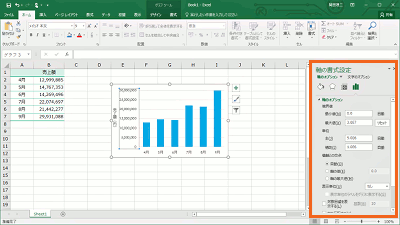
Excel 2016・2013
画面の右側に作業ウィンドウが表示されます。
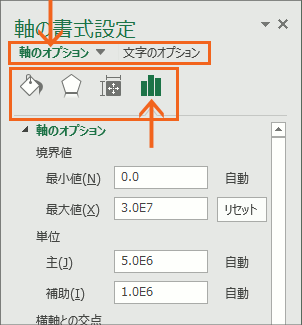
作業ウィンドウ上部の[軸のオプション]と[文字のオプション]の選択肢では、[軸のオプション]が選択されていることを確認し、その下に表示されている4つの絵柄の選択肢では、一番右端のグラフの絵柄のマーク(マウスポインタを合わせると[軸のオプション]と表示されます)が選択されていることを確認します。
この部分の選択肢はいずれも、選択されているかどうかが非常に分かりづらいのですが、他の選択肢と比べて、選択されているものは濃い緑色になっています。
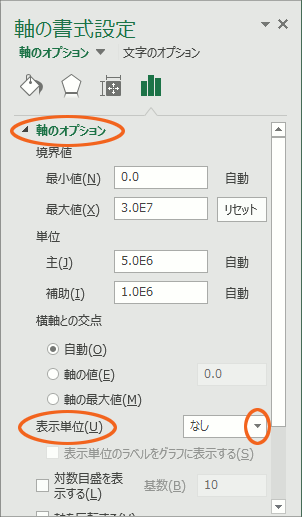
4つの絵柄のマークの下に、図のような[軸のオプション]というグループがあり、その中に[表示単位]があるので、その[▼]をクリックします。
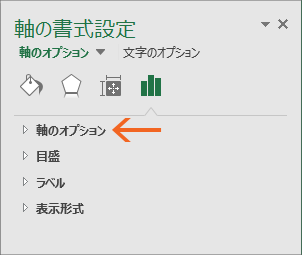
もしこの時、[軸のオプション]というグループの中身が見えていない場合は、ただ折りたたまれているだけ。
グループ名である[軸のオプション]という文字のところをクリックすると、展開されて中身が表示されます。
この先の設定は、次の次の章、「表示単位を選択」をご覧ください。
Excel 2010ではダイアログボックスで設定
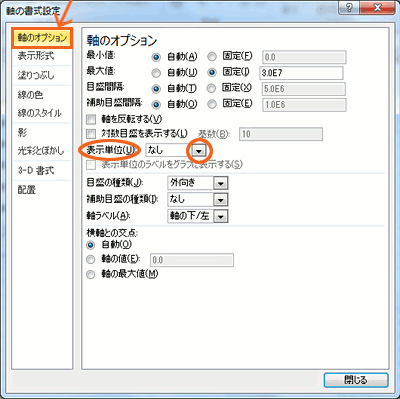
Excel 2010
ここまででご紹介したように、目盛のところで右クリック、[軸の書式設定]をクリックすると、このようなダイアログボックスが表示されます。
ダイアログボックス左端で[軸のオプション]を選択し、その右側に表示された[表示単位]の[▼]をクリックします。
次の章から、解説の画像はExcel 2016の作業ウィンドウの画像となりますが、Excel 2010でも設定する項目がダイアログボックスに表示されているだけの違いで、操作項目は全く同じですので、引き続きご覧ください。
表示単位を選択
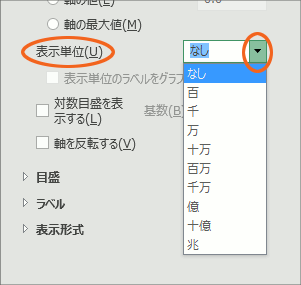
[表示単位]の[▼]をクリックすると、目盛の単位をどの単位にしたいのか選べるので、好みの単位をクリックで選択します。
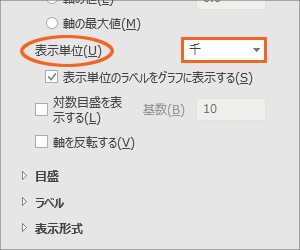
今回の例では、[千]を選択したので、
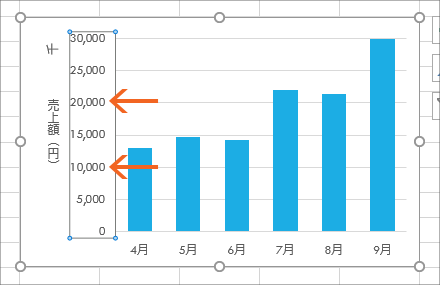
グラフの軸の目盛が千単位で表示され、スッキリとした印象になりました。
Excel 2010
Excel 2010でも、表示単位を選択した時点で設定が有効になるので、ダイアログボックスを閉じなくても、すぐにグラフの目盛の変化を確認できます。
グラフの上にダイアログボックスが重なって、グラフを確認できない方は、ダイアログボックスを移動すればOKです。
表示単位ラベルはどうする?
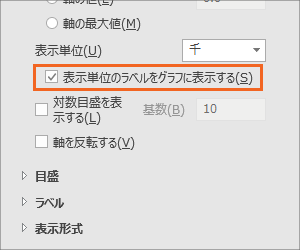
表示単位の選択肢の下には、[表示単位のラベルをグラフに表示する]というチェックボックスがあります。
これにチェックを付けておくと、
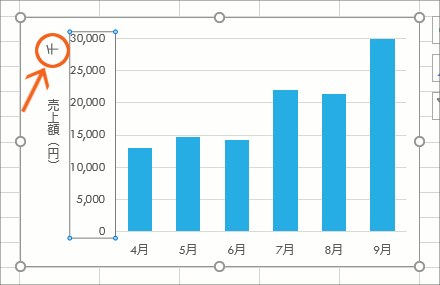
グラフがどの単位で表示されているのかが分かるよう、ラベルが表示されます。
このラベルは、最初は90度傾いた状態で表示されますが、
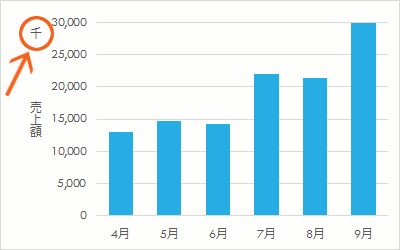
[表示単位ラベルの書式設定]という、今操作している[軸の書式設定]とは別の設定項目で、縦書きにしたり、横書きにしたりと、自由に調整できます。
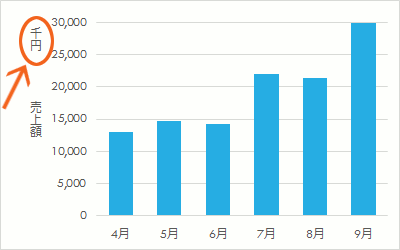
また、Excelさんが付けてくれた「千」という文字だけでは分かりづらければ、自分で「千円」という風に文字を修正してもOKです。
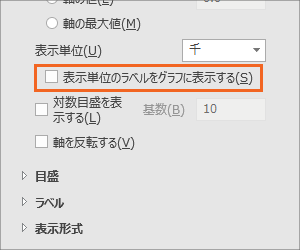
もちろん、[軸の書式設定]で表示単位を千単位や万単位に変更する際に、[表示単位のラベルをグラフに表示する]のチェックを外してもOK。
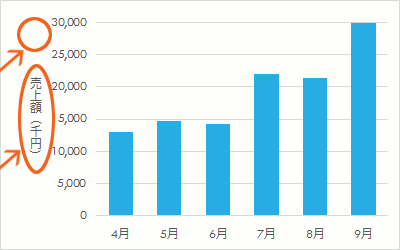
その場合は、表示単位のラベルは表示されないので、縦(値)軸ラベルの文字を工夫して、千円単位であることを盛り込むと、分かりやすいグラフになります。
スポンサーリンク
かつて、こんな後悔のご経験はありませんか?
もっと早くからパソコンを触っておけば...
今まさしく、あの時とは比べものにならない大きな進化が、今まで経験したことのない驚異的なスピードで私たちを巻き込んでいます。
そうです、AIです。
あの時の何倍も何十倍も大きな後悔をしないために、本当に必要な情報とテクニックが手に入る場所、それがBe Cool UsersのAI特化メンバーシップです!
Be Cool Users管理人の略歴・得意なことをまとめました!
お仕事のご依頼も「自己紹介・お仕事のご依頼につきまして」からご連絡くださいませ。
「こんなことできる?」もお気軽にご相談ください。




