単位を千円や百万円にして、それ未満の桁を省略する
Excel 2016, 2013, 2010
スポンサーリンク
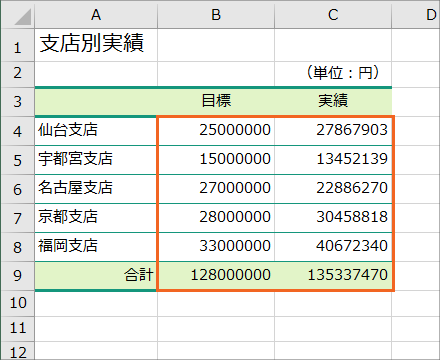
「いち、じゅう、ひゃく、せん、まん、じゅうまん・・・」とつぶやきたくなる、やたらと桁の多い数字。
これを、
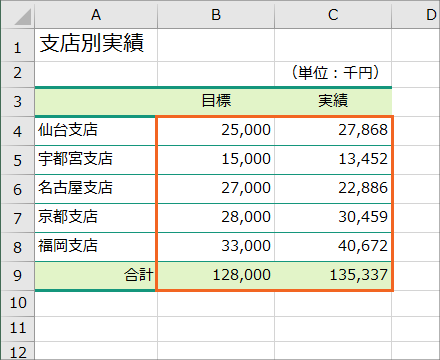
こんな風に千円単位にしたり、百万円単位にして、それ未満の桁を省略して表示したい!
方法は「「円」や「個」などの単位を数字と一緒に表示させたい」でご紹介している、あの表示形式を応用すれば ちょちょい!
というわけで、今回は「「円」や「個」などの単位を数字と一緒に表示させたい」を既にご覧いただいていることを前提に進めていきます。
「ユーザー定義の表示形式って何?」とか、「ユーザー定義の表示形式で使う「#」と「0」の違いが分からない」といった方は、これ以上進んでも、かえって分からなくなるだけなので、予め「「円」や「個」などの単位を数字と一緒に表示させたい」をご覧ください。
スポンサーリンク
考え方は簡単!あのユーザー定義の表示形式に、一文字加えるだけ
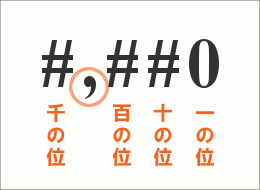
数字を読みやすくするため、3桁ごとにカンマをつけるのは、表示形式の役割。
それをユーザー定義の表示形式の記号を使って設定する際の、おなじみの表現が「#,##0」。
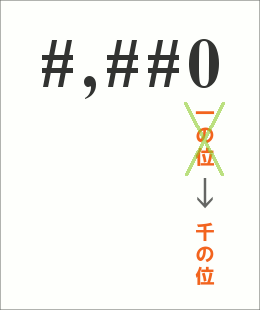
ところが今回は、桁を省略した表示にすべく、一番下の桁を、「一の位」ではなく、「千の位」になるようにしたいわけです。
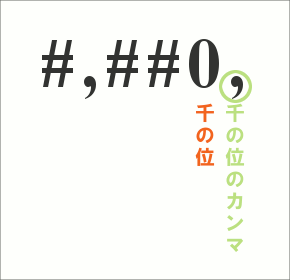
そこで!
一番下の桁は、「一の位」ではなく、「千の位」なんだよ、ということをExcelさんに教えるため、一番後ろに千の位のカンマを入力して、「#,##0,」とすることで、Excelさんは、一番下の桁は一の位じゃなくて、千の位なんだな、と理解してくれるんです!
そして、千の位の後ろには、「#」や「0」が無いので、それ未満の、百の位や十の位、一の位の桁は省略していいんだな、と理解してくれます。

それでは、実際に設定してみましょう。
桁が多い数字が入力されているセルを範囲選択し、選択したセルのところだったらどこでもいいので右クリック、
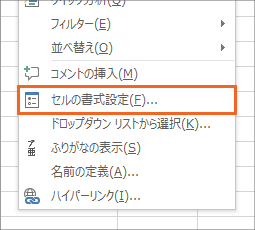
[セルの書式設定]をクリックすると、
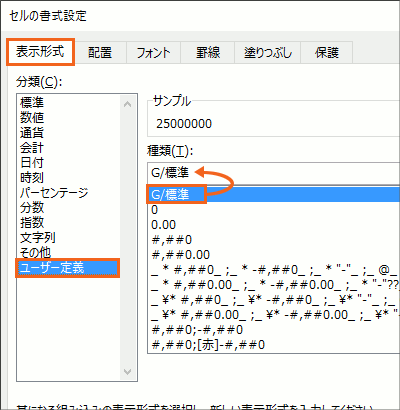
[セルの書式設定]ダイアログボックスが表示されます。
表示形式の設定を自分で作りたいので、[表示形式]タブを選択後、左側の[分類]から[ユーザー定義]を選択します。
すると、その右側の[種類]欄に、現在、範囲選択しているセルに設定されている表示形式を、記号で表したものが表示され、更にそれと全く同じものがこの欄の一番上にも映し出されます。

この[種類]の一番上の欄が、表示形式の記号を入力するところなので、この欄の文字をすべて消して、「#,##0,」と、記号をすべて入力してもいいですし、

[種類]の一覧の中には、よく使いそうな表示形式の表現が表示されているので、この中から「#,##0」を選択すると、[種類]の一番上の欄に、「#,##0」が映し出されるので、ここまでをいちいち入力する手間が省けます。
そして映し出された「#,##0」の一番後ろに、
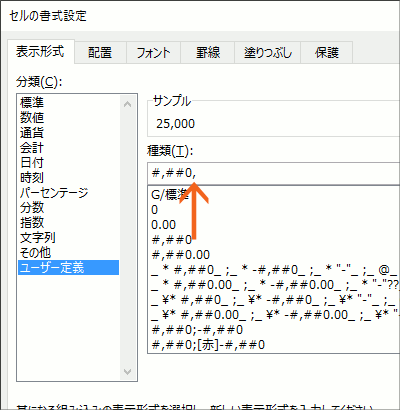
カンマを自分で入力すれば、少ない手間で「#,##0,」と設定することができます。
もちろん、ユーザー定義の表示形式の記号は、半角で入力するのがお約束です。
イアログボックス右下の[OK]ボタンをクリックすると、
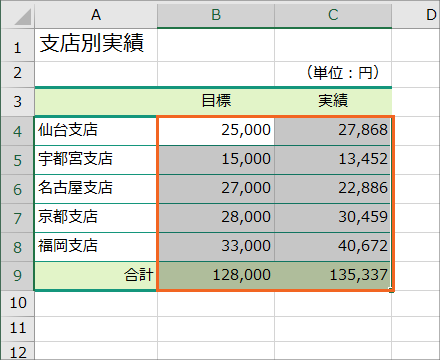
単位を「千」にして、それ未満の桁を省略して表示することができました!
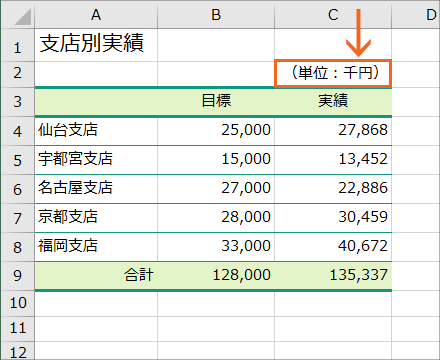
こういう桁の省略の設定をした時には、単位はこうなってるんだよ、という記載をお忘れなく。
表示される数字は、四捨五入して表示される
ここでとっても大切なことを1つ。

この表示形式の設定は、セルに入力されている数字を、表面的に桁を省略して見せているだけで、実際にセルに入力されている数字は、あくまでも桁の多い数字のままなんだ、ということ。
その証拠に、桁を省略して表示するように設定したセルならどれでもいいので、どれか1つを選択すると、そのセルの中身が数式バーに映し出されるわけですが、実際にセルに入力されている数字は、桁の多い数字のままなんだ、ということが分かります。
そして、ここでもう1つ頭に入れておきたいのは、表示形式で桁を省略して見せている時には、隠れ始める桁数のところで四捨五入した状態が表示される、ということ。
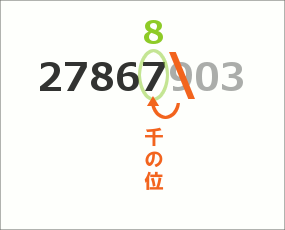
単位を「千」にした時、隠れ始めるのは「百の位」なので、百の位で四捨五入した状態で表示されることになります。
考え方は、小数点以下をの桁を、何桁まで表示させるかを、表示形式で設定する場合と同じです。
単位を「百万」にしたい時は
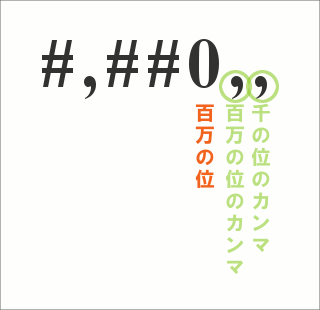
単位を「百万」にしたい時には、おなじみの「#,##0」の後ろに、カンマを2つ付けて、「#,##0,,」とすることで、それが千の位のカンマと百万の位のカンマということになるので、表示する一番下の桁は百万の位なんだ、とExcelさんは理解してくれます。
そして、百万の位の後ろには、「#」や「0」が無いので、それ未満の桁は省略していいんだな、と理解してくれます。
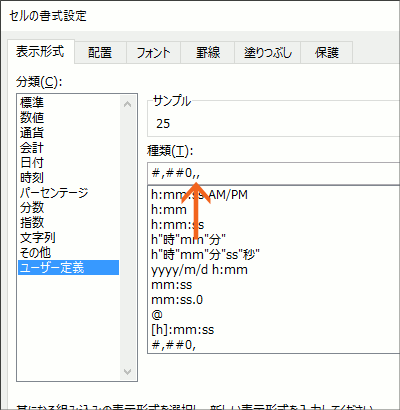
桁が多い数字が入力されているセルを範囲選択し、ユーザー定義の表示形式で「#,##0,,」を設定すれば、
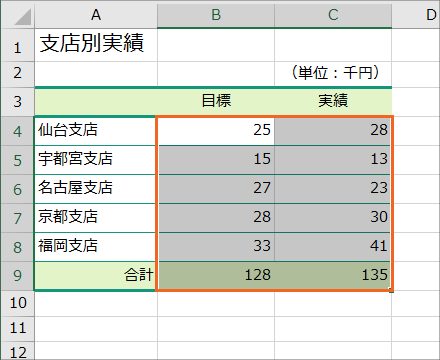
単位を「百万」にして、それ未満の桁を省略して表示することができました!
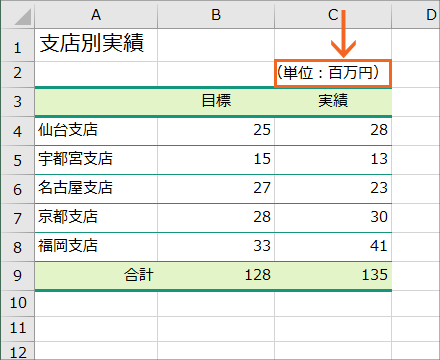
もちろん、桁の省略の設定をした時には、単位はこうなってるんだよ、という記載をお忘れなく。
こんな表現もアリ
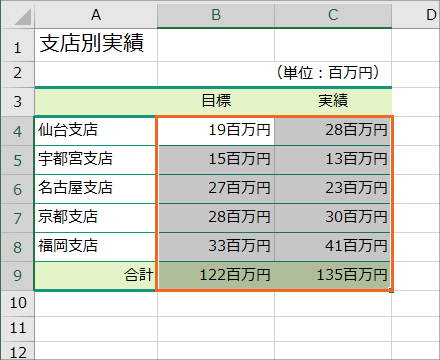
単位を「百万」にした数字の後ろに、「百万円」という文字も付けて表示させるのもアリです。
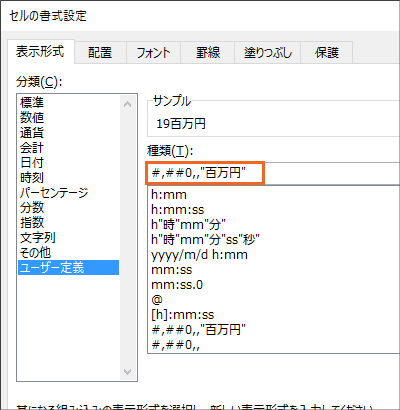
その場合の表示形式の設定は、桁を省略して単位を「百万」にして見せる「#,##0,,」の後ろに、単純に「百万円」の文字を付け加えるだけ。
但し、「そのままセルに表示させたい文字の前後をダブルクォーテーションで囲む」というお約束があるので、セルにそのまま表示させたい「百万円」の文字の前後をダブルクォーテーションで囲み、「#,##0,,"百万円"」という設定になります。
もちろん、ダブルクォーテーションは半角で入力します。
数字を修正するときに注意!
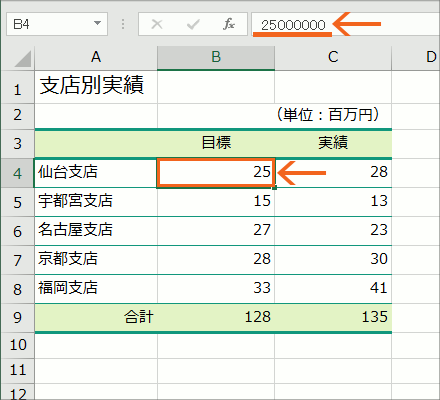
繰り返しますが、この表示形式の設定は、セルに入力されている数字を、表面的に桁を省略して見せているだけで、実際にセルに入力されている数字は、あくまでも桁の多い数字なんだ、ということは、めちゃくちゃ大切です。

というわけで、セルの数字を修正するときに、本当は「19000000」と、桁をすべて入力しなくてはいけないのに、省略した結果の「19」とだけ入力すると、
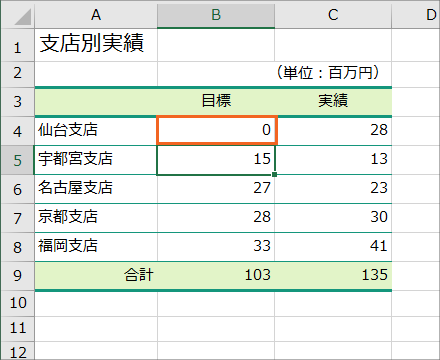
入力を確定した瞬間、「0」と表示されてしまいます。
そりゃぁ、「19」という、十の位までしかない、百万の位に到達していない数字を入力しているんですもの、仕方がありません。
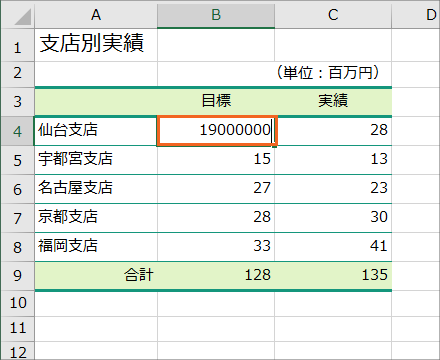
ちゃんと「19000000」と、桁をきっちり入力すれば、
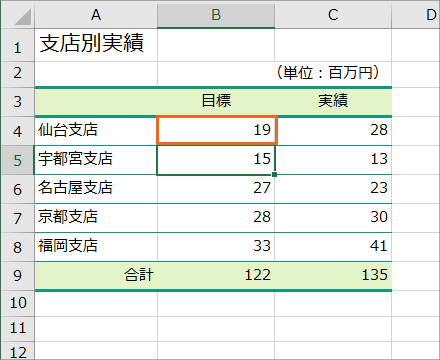
入力を確定した瞬間、表示形式で設定されている通りに、「百万」の単位で、それ未満の桁を省略した状態で表示されます!
スポンサーリンク
かつて、こんな後悔のご経験はありませんか?
もっと早くからパソコンを触っておけば...
今まさしく、あの時とは比べものにならない大きな進化が、今まで経験したことのない驚異的なスピードで私たちを巻き込んでいます。
そうです、AIです。
あの時の何倍も何十倍も大きな後悔をしないために、本当に必要な情報とテクニックが手に入る場所、それがBe Cool UsersのAI特化メンバーシップです!
Be Cool Users管理人の略歴・得意なことをまとめました!
お仕事のご依頼も「自己紹介・お仕事のご依頼につきまして」からご連絡くださいませ。
「こんなことできる?」もお気軽にご相談ください。




