データバーでセル内に数字と横棒グラフを一緒に表示
Excel 2019, 2016, 2013, 2010 Microsoft 365
解説記事内の画像はExcel 2019のものです。
スポンサーリンク
Excelでは、数字の傾向をザックリつかみたいなーというときのために、セル内にグラフを表示する機能があります。
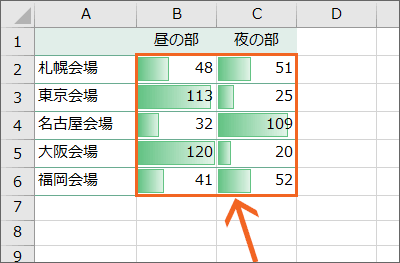
1つ目は、このページでご紹介する「データバー」。
セル内の数字を、横棒グラフとしても表示し、同じセル内に数字と横棒グラフを同居させたもの。
個々の数字の大小を、ざっくり比較したいときに便利です。

2つ目は「スパークライン」。
数字の増減の流れをざっくり把握したいときに便利です。
スポンサーリンク
データバーの設置
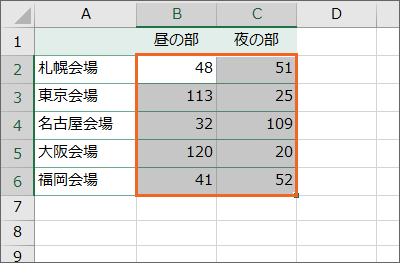
まずはデータバーを表示させたい、数字が入力されているセルを範囲選択。
![[ホーム]タブ](img/data-bar02.png)
[ホーム]タブ、
![[条件付き書式]ボタン](img/data-bar03.png)
[スタイル]グループの、[条件付き書式]ボタンをクリック。
![[データバー]ボタン](img/data-bar04.png)
[データバー]にマウスポインターを合わせ、一覧から、好みの色のデータバーをクリックで選択します。
ちなみに、[塗りつぶし(グラデーション)]と[塗りつぶし(単色)]の違いは、グラデーションが付いているか付いていないかの違いなだけです。
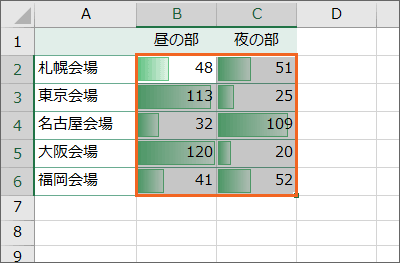
データバーを設置することができました!
データバーの最小値と最大値を設定する
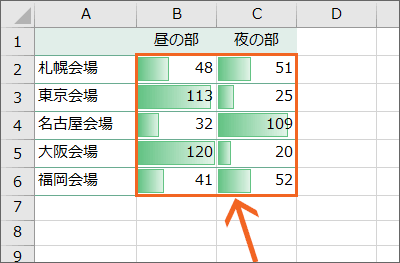
データバーは、設置するときに選択した範囲から、自動的に最小値と最大値を判断して、横棒グラフの長さを決めます。
ですが、もし、これらのセルに入力される数字は、最小値が「0」で、最大値は「200」になる、という風に、予め数字の範囲が決まっていて、その最小値と最大値に合わせたデータバーにしたい場合は、
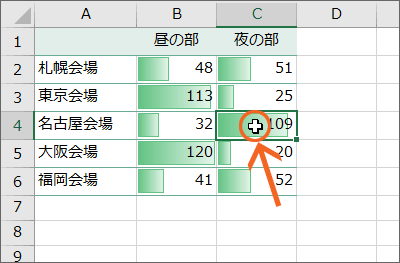
最小値と最大値を設定したいデータバーが設置されているセルならどれでもいいので、どれか1つのセルを選択し、
![[ホーム]タブ](img/data-bar02.png)
[ホーム]タブ、
![[条件付き書式]ボタン](img/data-bar03.png)
[スタイル]グループの、[条件付き書式]ボタンをクリック。
![[ルールの管理]](img/data-bar08.png)
[ルールの管理]をクリックします。
![[条件付き書式ルールの管理]ダイアログボックスの[ルールの編集]ボタン](img/data-bar09.png)
ダイアログボックスが表示され、選択したセルに設定されている条件付き書式が一覧表示されます。
図の例では、選択したセルにはデータバーしか設置されていないので、一覧には1つしか表示されていません。
ルールの名前か、書式のサンプルのところをクリックすると、設定を変更したいデータバーを選択できるので、[ルールの編集]ボタンをクリックします。

最小値を具体的な数字で設定したい場合には、[最小値]の[種類]の一覧から「数値」を選択。
[値]欄に、最小値としたい数字を入力します。

最大値を具体的な数字で設定したい場合には、[最大値]の[種類]の一覧から「数値」を選択。
[値]欄に、最大値としたい数字を入力します。
ダイアログボックス右下の[OK]ボタンをクリックすると、
![[条件付き書式ルールの管理]ダイアログボックス](img/data-bar12.png)
最初のダイアログボックスに戻ってくるので、更に[OK]ボタンをクリックすると、

設定した最小値と最大値に合わせたデータバーになりました!
データバーの色を変更
データバーを設置するときに選べた色の種類はわずかでしたが、もし、これらの色で気に入らない場合には、データバーの設置後に変更することができます。
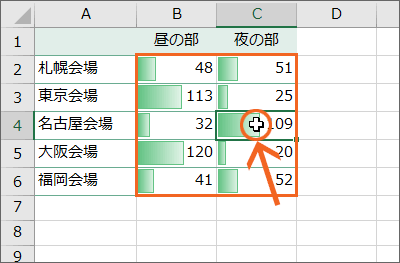
色を変更したいデータバーが設置されているセルならどれでもいいので、どれか1つのセルを選択し、
![[ホーム]タブ](img/data-bar02.png)
[ホーム]タブ、
![[条件付き書式]ボタン](img/data-bar03.png)
[スタイル]グループの、[条件付き書式]ボタンをクリック。
![[ルールの管理]](img/data-bar08.png)
[ルールの管理]をクリックします。
![[条件付き書式ルールの管理]ダイアログボックスの[ルールの編集]ボタン](img/data-bar09.png)
ダイアログボックスが表示され、選択したセルに設定されている条件付き書式が一覧表示されます。
図の例では、選択したセルにはデータバーしか設置されていないので、一覧には1つしか表示されていません。
ルールの名前か、書式のサンプルのところをクリックすると、設定を変更したいデータバーを選択できるので、[ルールの編集]ボタンをクリックします。
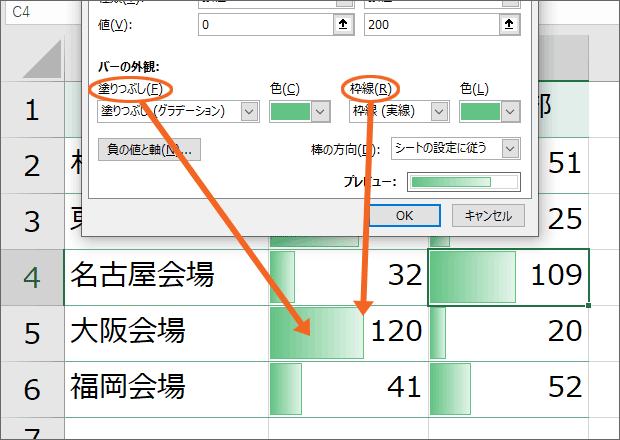
データバーの色は、中身の塗りつぶしと、その周囲を取り囲む枠線の、2種類を変更できます。
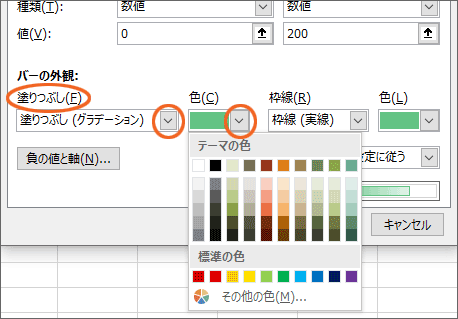
中身の塗りつぶしは、[塗りつぶし(グラデーション)]と[塗りつぶし(単色)]のどちらかを選び、[色]の一覧から好みの色を選択します。
この一覧に表示される色は、その文書に設定されているテーマによって変わってきますので、必ずしも図と同じ色になっているとは限りません。
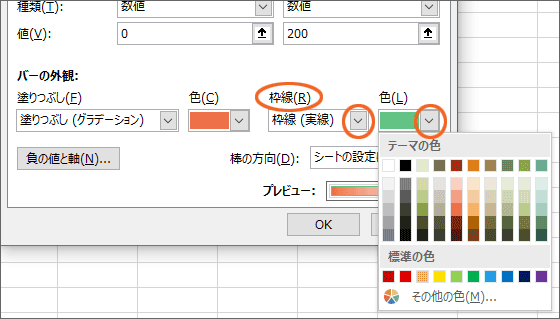
枠線は、最初に「枠線なし」と「枠線(実線)」のどちらかを選んで、枠線を付けるかどうかを決めます。
「枠線(実線)」を選択した場合には、[色]の一覧から好みの色を選択します。
この一覧に表示される色は、その文書に設定されているテーマによって変わってきますので、必ずしも図と同じ色になっているとは限りません。
ダイアログボックス右下の[OK]ボタンをクリックすると、
![[条件付き書式ルールの管理]ダイアログボックス](img/data-bar18.png)
最初のダイアログボックスに戻ってくるので、更に[OK]ボタンをクリックすると、
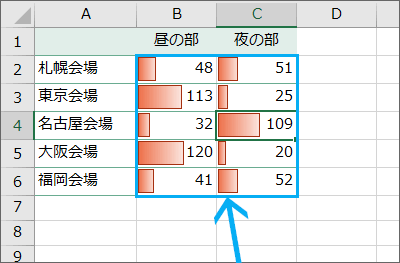
データバーの色を変更することができました!
データバーの削除(解除)
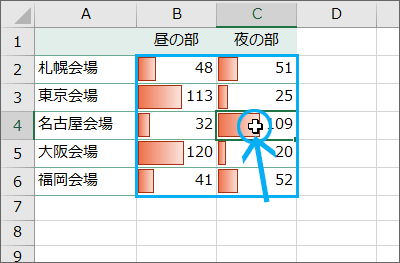
データバーを削除したい場合には、削除したいデータバーが設置されているセルならどれでもいいので、どれか1つのセルを選択し、
![[ホーム]タブ](img/data-bar02.png)
[ホーム]タブ、
![[条件付き書式]ボタン](img/data-bar03.png)
[スタイル]グループの、[条件付き書式]ボタンをクリック。
![[ルールの管理]](img/data-bar08.png)
[ルールの管理]をクリックします。
![[条件付き書式ルールの管理]ダイアログボックスの[ルールの削除]ボタン](img/data-bar21.png)
ダイアログボックスが表示され、選択したセルに設定されている条件付き書式が一覧表示されます。
図の例では、選択したセルにはデータバーしか設置されていないので、一覧には1つしか表示されていません。
ルールの名前か、書式のサンプルのところをクリックすると、設定を変更したいデータバーを選択できるので、[ルールの削除]ボタンをクリックします。
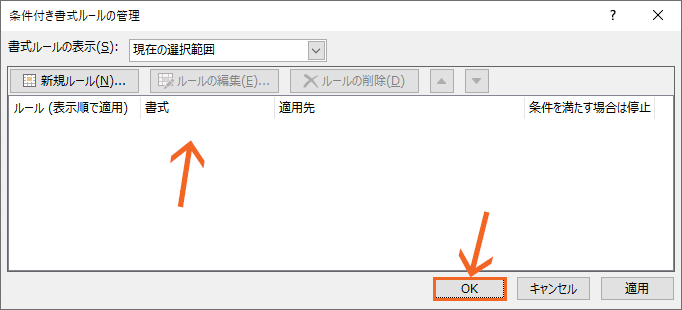
削除したルールが一覧から消えるので、[OK]ボタンをクリックすると、
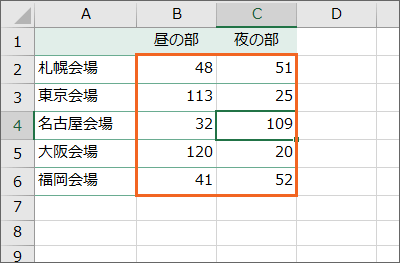
データバーを削除することができました!
スポンサーリンク
かつて、こんな後悔のご経験はありませんか?
もっと早くからパソコンを触っておけば...
今まさしく、あの時とは比べものにならない大きな進化が、今まで経験したことのない驚異的なスピードで私たちを巻き込んでいます。
そうです、AIです。
あの時の何倍も何十倍も大きな後悔をしないために、本当に必要な情報とテクニックが手に入る場所、それがBe Cool UsersのAI特化メンバーシップです!
Be Cool Users管理人の略歴・得意なことをまとめました!
お仕事のご依頼も「自己紹介・お仕事のご依頼につきまして」からご連絡くださいませ。
「こんなことできる?」もお気軽にご相談ください。




