表に罫線・線を引く[初心者さん向け実践スキル徹底解説]
Excel 2021, 2019, 2016 Microsoft 365
解説記事内の画像はExcel 2021のものです。
スポンサーリンク
![[セルの書式設定]ダイアログボックスの[罫線]タブ](img/format-cells-border02-02.png)
Excelで表に罫線・線を引くには、[セルの書式設定]の[罫線]タブだけ押さえれば完璧!
このページでは、初心者さん向けに、表に罫線を引く・線を引く、そして消す実践スキルを解説していきます!
スポンサーリンク
罫線の引き方
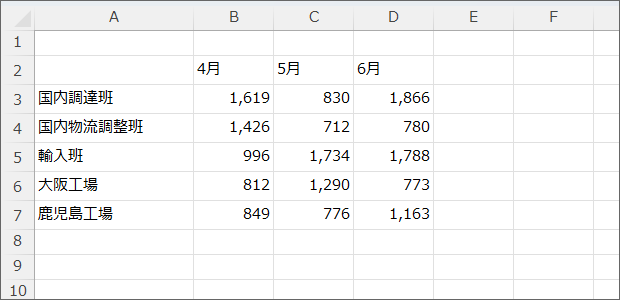
Excelのシートに元々引いてあるグレーのマス目は、セルの境目を分かりやすくする目安線でしかないので、印刷はされません。
今回は、まだ罫線が引かれていない表に、
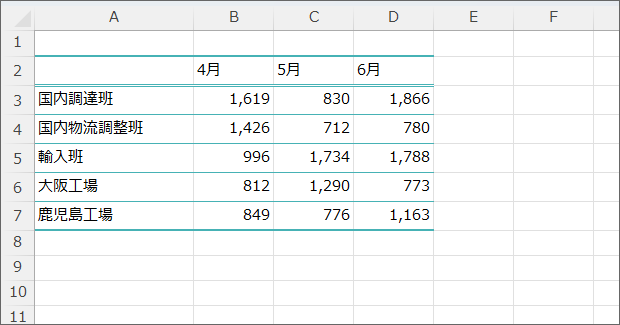
こんな風に罫線を引いてみます。
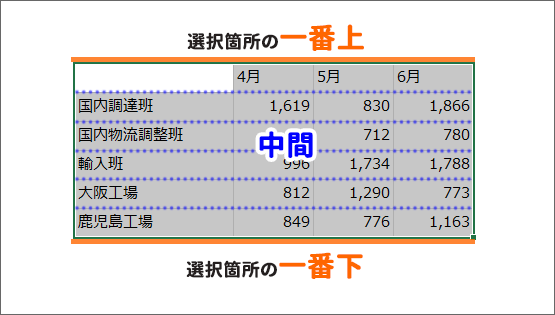
罫線は、範囲選択した箇所を1つのかたまりとして、
- 選択箇所の一番上
- 中間
- 選択箇所の一番下
の3箇所が一気に設定できるようになっています。
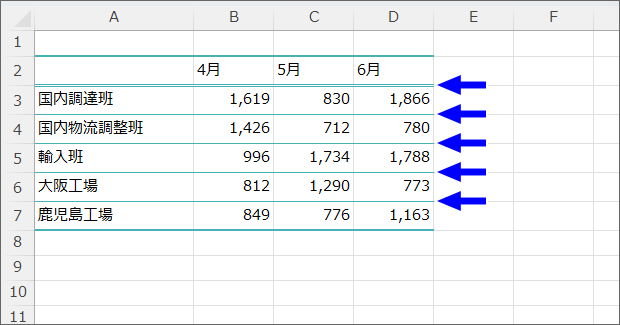
今回引きたい線は、「中間」の一部が二重線になっていますが、「中間」のほとんどは一重線なので、
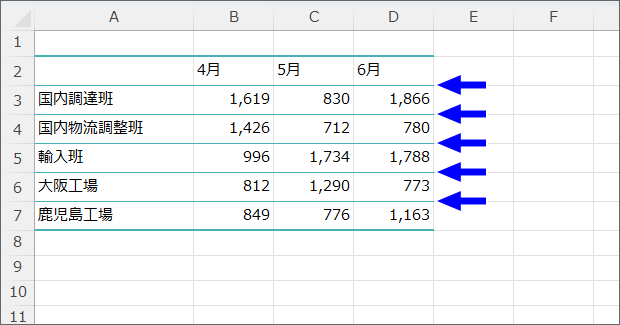
まずはいったん、「中間」はすべて一重線で引いて、あとから例外処理として一部を二重線に変更する手順となります。
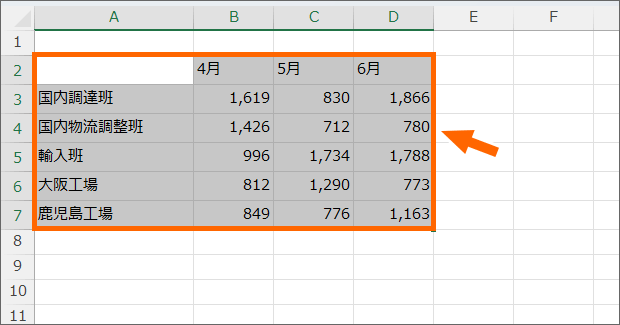
それでは早速、表に罫線を引いていきましょう!
罫線を引きたい範囲を選択します。
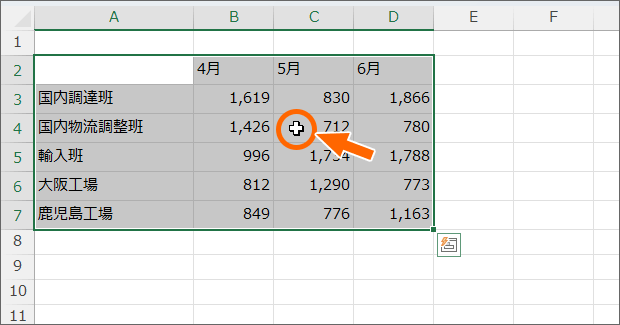
選択したセルのところだったらどこでもいいので右クリック、
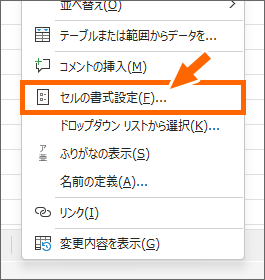
[セルの書式設定]をクリック。
![[セルの書式設定]ダイアログボックスの[罫線]タブ](img/format-cells-border02-02.png)
表示されたダイアログボックスの[罫線]タブをクリック。
ここで、罫線を設定していきます。
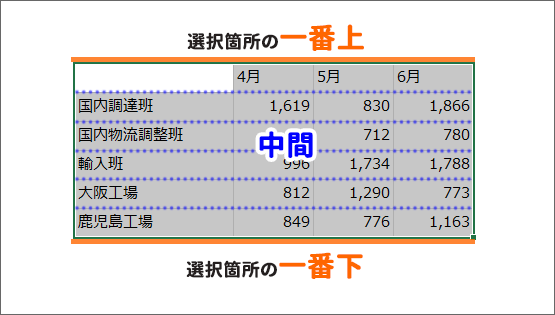
「一番上」「中間」「一番下」の設定単位のうち、どこから設定してもいいんですが、今回は一番上と、一番下に引く太い線から設定していきましょう。
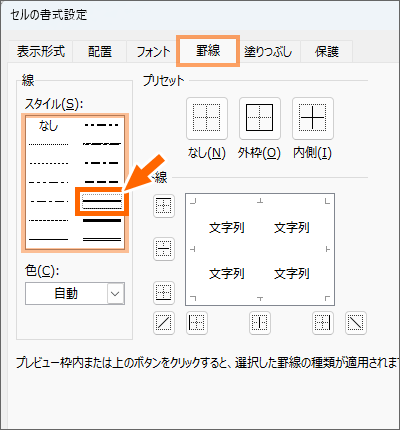
まずは線種をクリックで選択。
太い一重線は、今回選択した線と、その下にあるさらに太い線とがありますが、完全にお好みです。
クリックで選択したものは点線で囲まれますが、イマイチ見づらいので、見えづらければキチっとクリックしていれば選択できているので大丈夫。
![[セルの書式設定]ダイアログボックスの[罫線]タブ](img/format-cells-border02-08.png)
次に線の色を選択。
この一覧に表示される色の種類は、文書に設定してあるテーマによって変わってきます。
「え?テーマって?」という方は、罫線引いてる場合じゃないので、まずは
★ テーマとは
★ テーマで配色とフォントをコントロール
の両方をご覧ください。
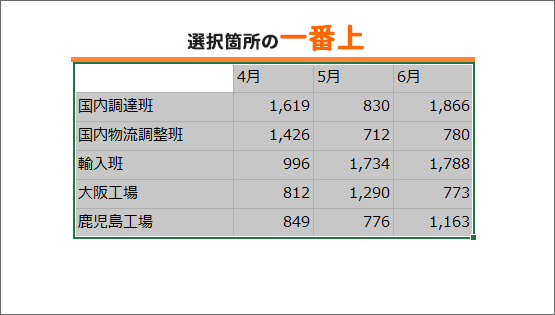
続いて、線をどこに引くのかを指定します。
範囲選択した箇所を1つのかたまりとして、選択箇所の一番上に引くときに使うのが、

このボタン。
よーく見ると、一番上に線が引かれている図柄になっています。
クリックすると、
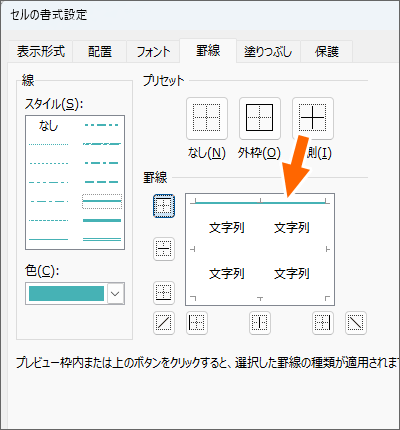
こんな風に線が引かれますよーとプレビュー欄に表示されます。
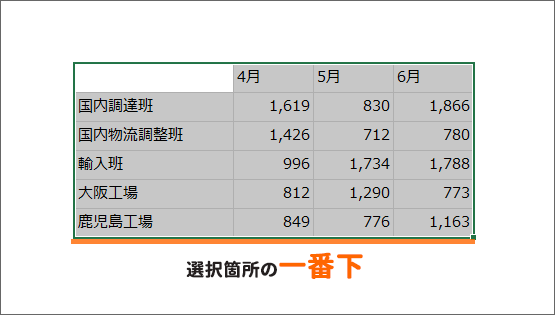
そして、選択箇所の一番下に引くときに使うのが、
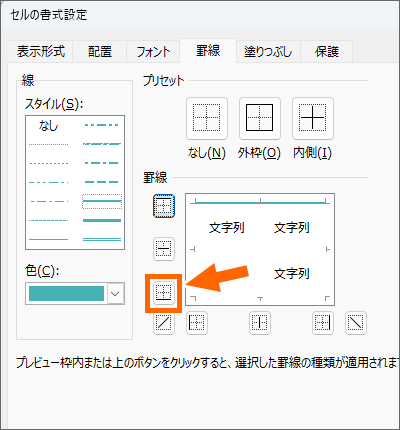
このボタン。
よーく見ると、一番下に線が引かれている図柄になっています。
クリックすると、

こんな風に線が引かれますよーとプレビュー欄に表示されます。

また、ボタンはONとOFFの関係になっているので、同じボタンをもう一度クリックするとOFFになり、線が消えます。
間違ってボタンを押してしまったとしても大丈夫。
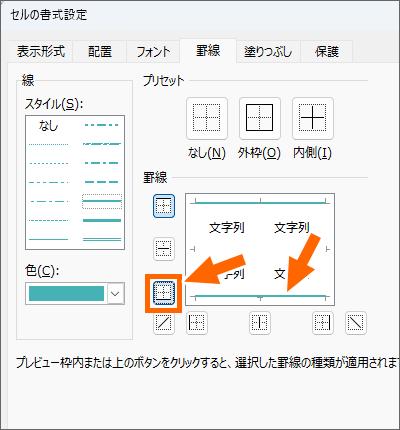
今回は一番下の線も必要なので、図のボタンをもう一度クリックして、ONにしておいてください。
まだ設定は続きますので、このダイアログボックスはそのまま出しっぱなしで。
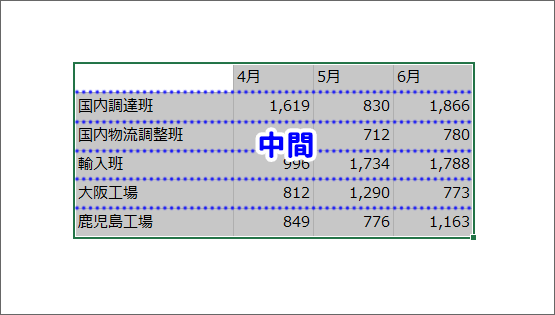
お次は、一番上でもない、一番下でもない「中間」に、線を引いていきます。
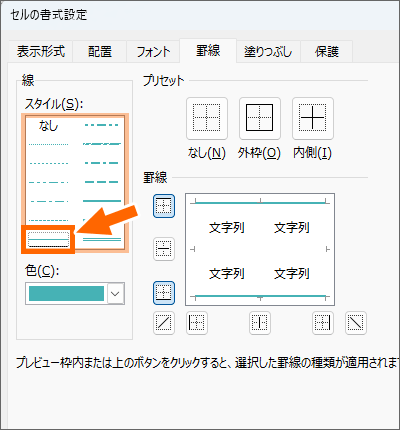
今回は細線を引きたいので、図の線種をクリックで選択。
クリックで選択したものは点線で囲まれまずが、イマイチ見づらいので、見えづらければキチっとクリックしていれば選択できているので大丈夫。
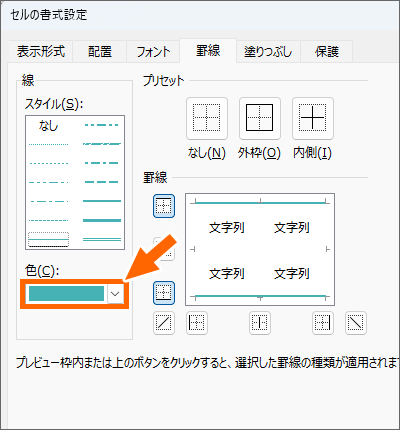
お次は色。
今回の色はこのままでいいので変えませんが、必要なときは選択します。
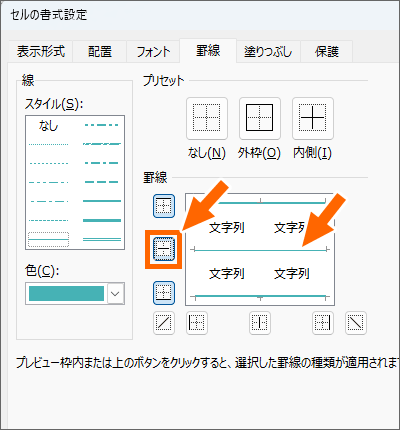
続いて、線を引く位置を指定します。
一番上でもない、一番下でもない「中間」に線を引くボタンはこのボタン。
よーく見ると、中間に線が引かれている図柄になっています。
クリックすると、線がプレビュー欄に表示されます。
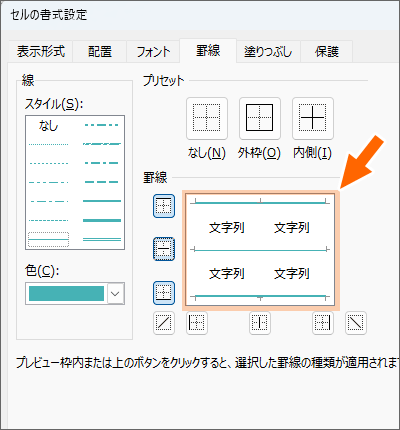
プレビュー欄の「文字列」というのはセルのこと。
範囲選択したセルの一番上と下が太線に、中間の線は細線ですよという風に確認できました。
![[セルの書式設定]ダイアログボックスの[OK]ボタン](img/format-cells-border02-22.png)
ここまでの設定を有効にするため、最後にダイアログボックス右下の[OK]ボタンをクリックします。
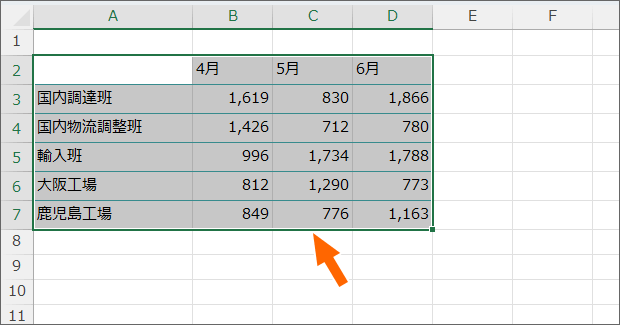
罫線を設定できたのですが、範囲選択したままだと、特に一番上や一番下の罫線が引けたのか分かりづらいです。
なので、
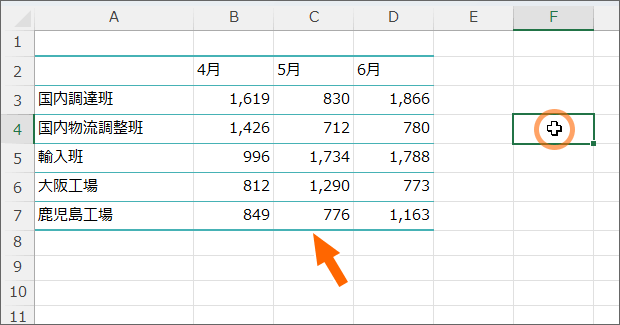
範囲選択を解除すると、罫線がうまく引けたことを確認できます!
ご自身が作成されている文書に罫線を引いたけど、これってちゃんと罫線引けてる?と不安な箇所がある方は、「罫線が実際にあるかどうか分からないときは」の章でご説明していますが、このまま読み進めていただく方が良いと思います。
罫線の覚え方
罫線を引く手順は、このセリフで覚えます!
(1)どこに対して、(2)どんな線を、(3)どの色で、(4)どこに引く
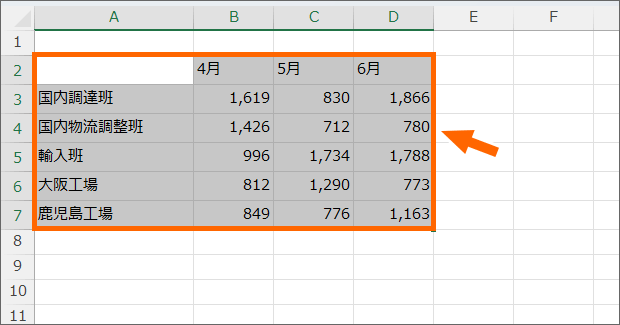
「(1)どこに対して」で、範囲選択。
範囲選択したところで右クリック、[セルの書式設定]で
![[セルの書式設定]ダイアログボックスの[OK]ボタン](img/format-cells-border02-25.png)
表示させたダイアログボックスの[罫線]タブで、
(2)どんな線を
(3)どの色で
(4)どこに引く
で設定できます!
二重線を引く
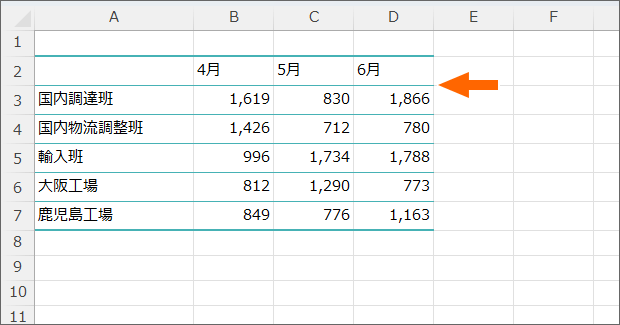
先ほど「中間」として引いた線のうち、図の線だけは二重線にしたいです。
「この部分だけ」といったイレギュラー対応をしていきましょう。
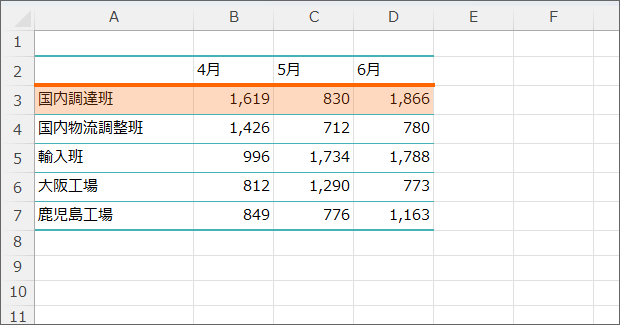
考え方としては、「A3からD3番地の上」に罫線を引くと考えてもいいですし、

「A2からD2番地の下」に罫線を引くと考えてもいいです。
今回はこちらの考え方で行きましょう。
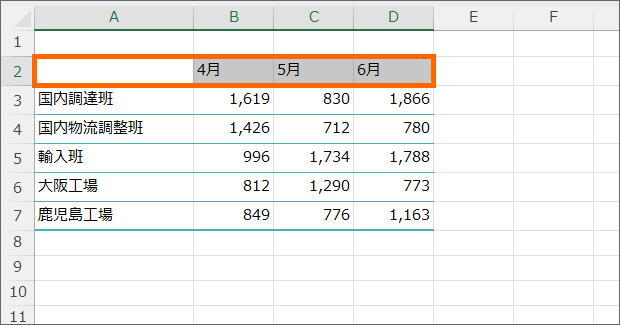
というわけで、「(1)どこに対して」で、範囲選択します。
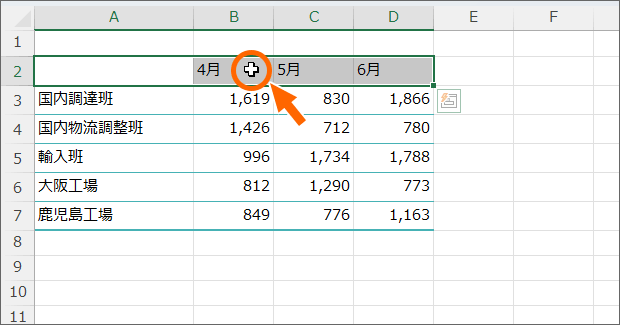
選択したセルのところだったらどこでもいいので右クリック、
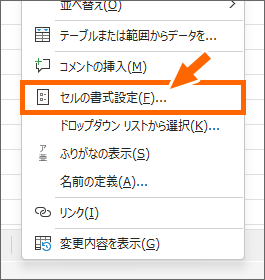
[セルの書式設定]をクリックします。
![[罫線]タブで罫線の線種を選択](img/format-cells-border02-31.png)
[罫線]タブで設定するんだということは、確実に覚えておきましょう!
まずは「(2)どんな線を」なので、二重線をクリックで選択。
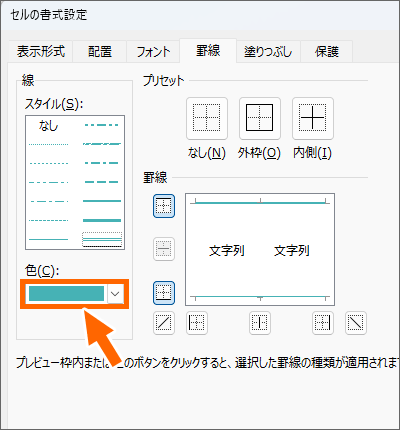
お次は「(3)どの色で」の指定。
今回の色はこのままでいいので変えませんが、必要なときは選択します。
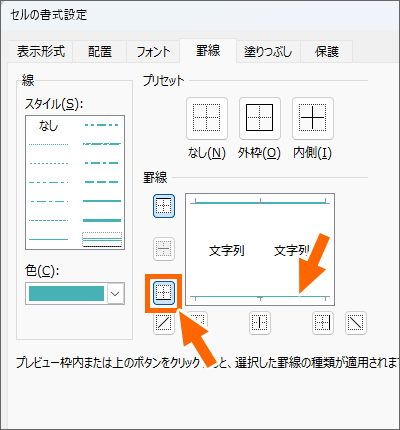
最後は「(4)どこに引く」。
今回は範囲選択したセルの「下」を二重線にしたいので、使うボタンは図のボタンになるわけですが、すでにボタンがONになっているので不安になります。
これは、プレビュー欄のようにすでに細線が設定されているから。
でも、二重線を引き直すよという意味で、気にせずボタンを押すと、

二重線になることがプレビュー欄で確認できました!
この設定を有効にするため、最後にダイアログボックス右下の[OK]ボタンをクリックします。
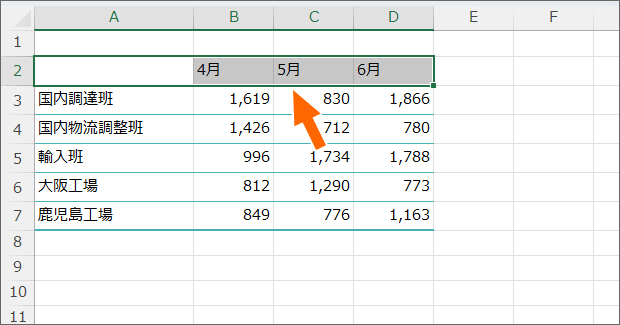
二重線を設定できたのですが、範囲選択したままだと分かりづらいので、
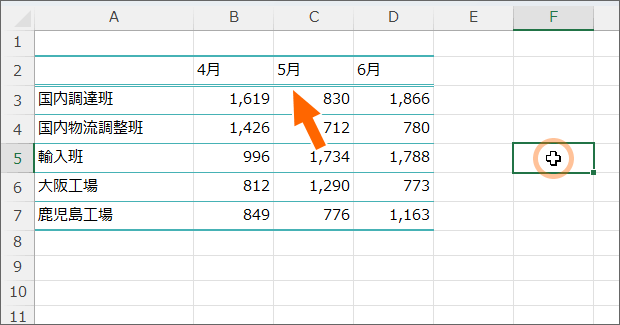
範囲選択を解除すると、二重線に変更できたことが確認できます!
プレビュー欄の線がおかしい?
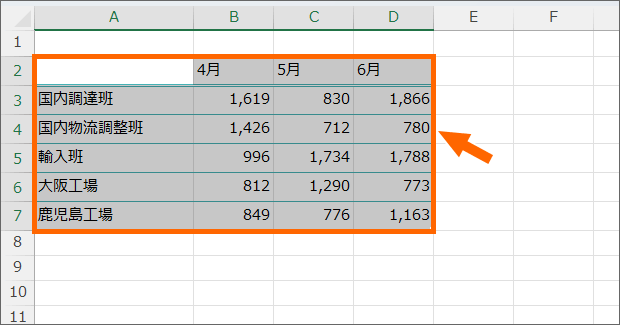
表全体を範囲選択して、再び罫線を引くダイアログボックスを表示してみましょう。
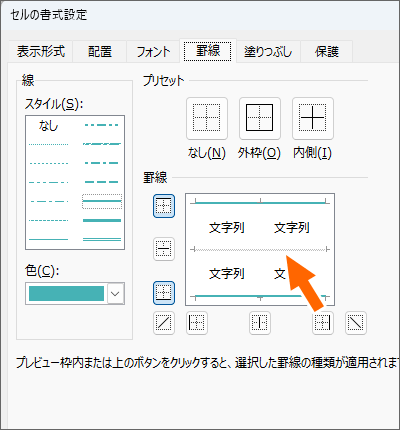
プレビュー欄には、現在範囲選択している箇所の罫線の状態が表示されるんですが、「中間」の線がグレーの線で表示されています。
この理由わかりますか?
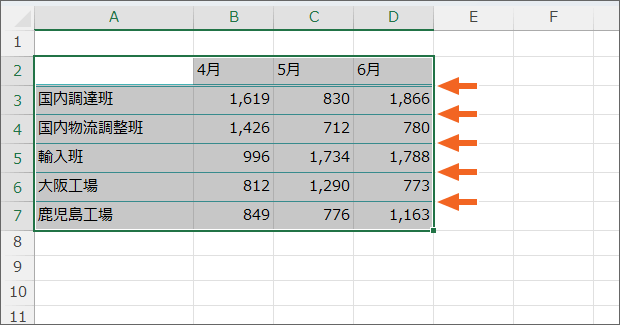
現在範囲選択しているセルの「中間」にあたる場所はこの線。
二重線と、一重線が混在していて、
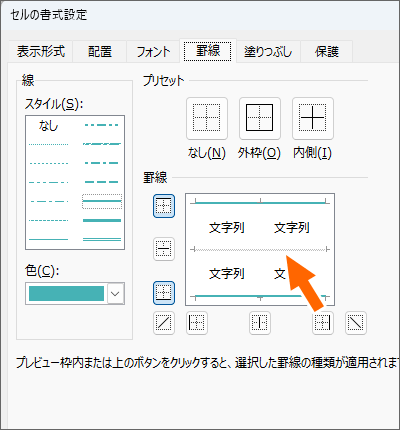
両方表示できないので、グレーの線で表示されているというわけ。
もし、この状態で、
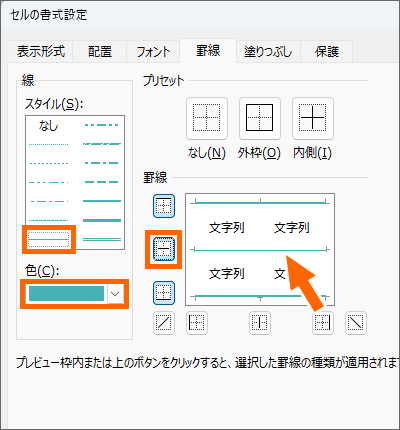
細い一重線を、同じ水色で、「中間」に引き直すと、設定が統一されるので、プレビュー欄にも細い一重線が表示されます。
ダイアログボックス右下の[OK]ボタンをクリックすると、
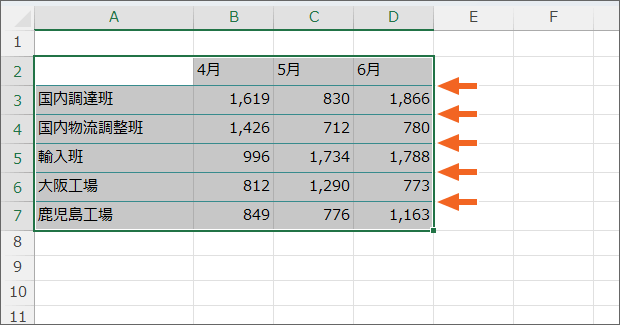
「中間」にあたる線がすべて一重線に統一されました。
縦線を引きたいときには
縦の罫線を引きたいときも同じ要領。
(1)どこに対して、(2)どんな線を、(3)どの色で、(4)どこに引く
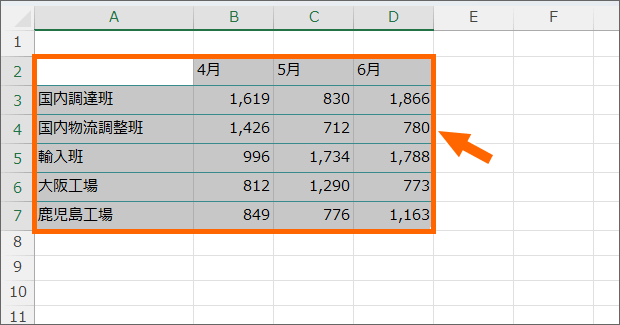
まずは「(1)どこに対して」の範囲選択。
そして、罫線を引くダイアログボックスを出すために、範囲選択したセルのところだったらどこでもいいので右クリック、[セルの書式設定]をクリック。
![[セルの書式設定]の[罫線]タブで太い水色の線を設定](img/format-cells-border02-43.png)
太い水色の線を両脇に引きたいなら、[罫線]タブで、
(2)どんな線を
(3)どの色で
(4)どこに引く
の設定をしていきます。
選択範囲の一番左と、一番右に線を引くボタンは、図の(4)のボタンになります。
ボタンをよーく見ると、それぞれ一番左、一番右に線を引く図柄になっています。
![[セルの書式設定]の[罫線]タブで細い水色の線を設定](img/format-cells-border02-44.png)
続いて、細い水色の線を、一番左でも一番右でもない「中間」に引きたいなら、同じように
(2)どんな線を
(3)どの色で
(4)どこに引く
の手順で設定をしていきます。
「中間」の縦線を引くボタンは、図の(4)のボタンになります。
ダイアログボックス右下の[OK]ボタンをクリックすると、
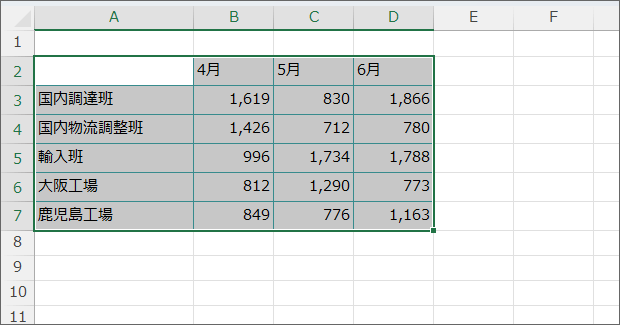
表に縦の罫線を引くことができましたが、範囲選択したままだと分かりづらいので、範囲選択を解除してみましょう。
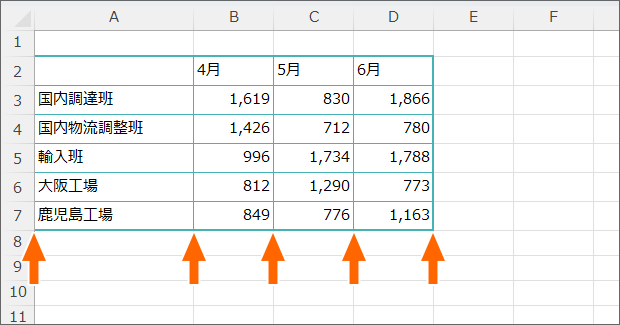
左端の罫線が無いように見えます。
これは行番号との境目だからうまく表示されていないだけで、実際はちゃんと罫線が引かれているので問題ないんですが、自分の目で確認しないと不安!という方は、次の章の操作で確認してみてください。
罫線が実際にあるかどうか分からないときは
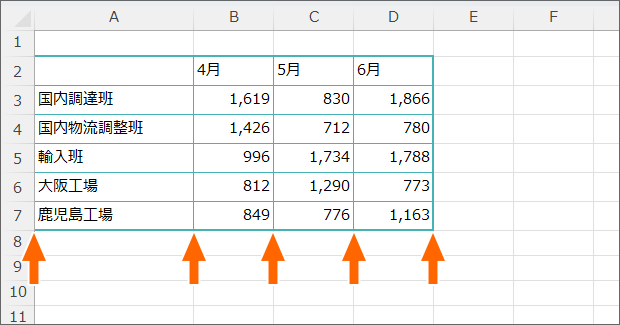
この表では、実際は左端の罫線が設定されているのに、画面では無いように見えます。
罫線があるかどうか分からず、確認したい場合には、印刷プレビューで確認すると便利です。
![[ファイル]タブ](img/format-cells-border02-47.png)
[ファイル]タブをクリックすると、
![BackStageビューの[印刷]](img/format-cells-border02-48.png)
画面が切り替わるので、画面左側の一覧から[印刷]をクリックします。
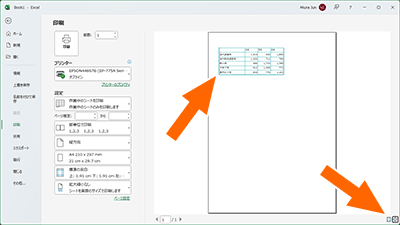
印刷するとこんな感じになりますよーとプレビュー表示されるのですが、用紙全体が見えている状態では、縮小されていて確実に罫線の状態が分かりません。
そこで、画面右下にある、
![印刷プレビューの[ページに合わせる]ボタン](img/format-cells-border02-50.png)
図のボタンをクリックするたびに、表示の大きさを切り替えられるので、大きく表示させて実際の罫線の具合を確認します。
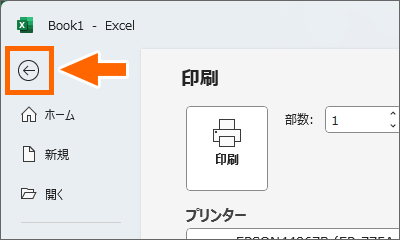
確認が終わったら、画面左上の矢印のボタンをクリックして、元の画面に戻ります。
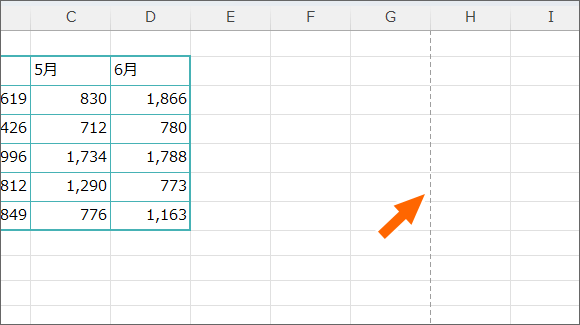
一度印刷プレビューを表示させると、「ここまでが用紙1枚で印刷できますよ」というのを表す点線が表示されますが、これは印刷されない点線なので、安心して放置します。
罫線を消すには
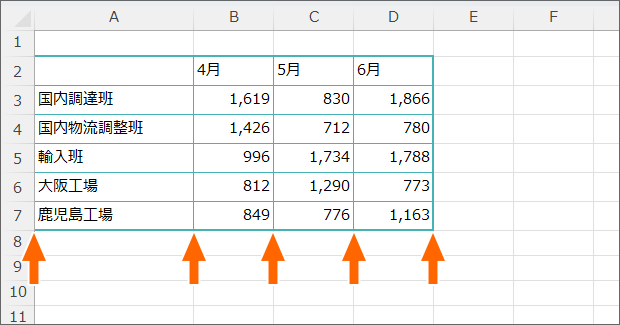
今回は、表の縦線を消してみましょう。
罫線を消したいときも、設定のときと同じで、
(1)どこに対して、(2)どんな線を、(3)どの色で、(4)どこに引く
と同じ要領で、「どこに対して、無い線を、どこに引く」と考えます!

まずは「(1)どこに対して」で、消したい線がある範囲を選択。
そして、罫線を引くダイアログボックスを出すために、範囲選択したセルのところだったらどこでもいいので右クリック、[セルの書式設定]をクリック。
![[罫線]タブで線の種類を「なし」に](img/format-cells-border02-54.png)
[罫線]タブで、「(2)どんな線を」は、「無い線」なので、「なし」をクリックで選択。
「無い線」に色は関係ないので、「(3)どの色で」は選択不要。そのままにして先に進みます。
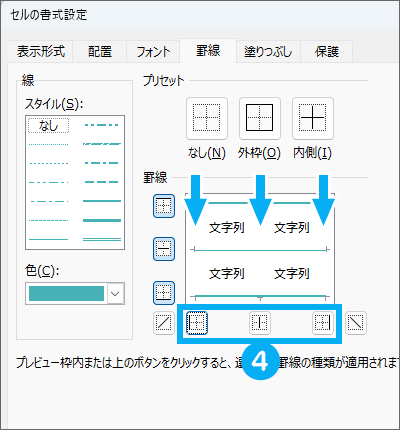
あとは、「(4)どこに引く」で、「なし」の線を引く場所、つまり線を消したい箇所のボタンを押します。
今回は縦線すべてを消したいので、図の3つのボタンをクリックします。
縦線を消したことで、プレビュー欄の縦線も消えました。
最後にダイアログボックス右下の[OK]ボタンをクリックすると、
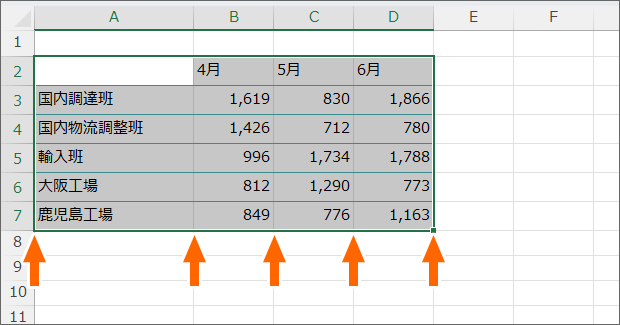
罫線を消す設定ができました!
範囲選択されたままだと確認しづらいので、範囲選択を解除してみると、
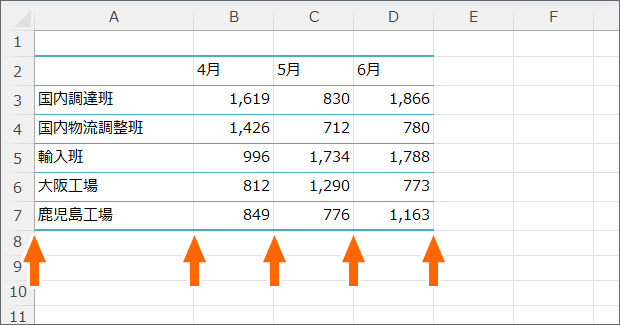
設定したとおりに罫線を消せたことが分かります!
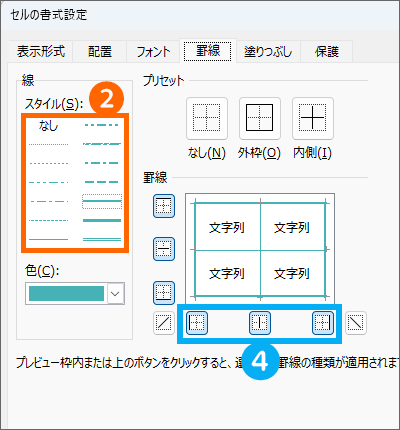
[補足]
「(4)どこに引く」のボタンは、ONとOFFの関係になっているので、「(2)どんな線を」で「なし」を選択せず、別の線種が選択された状態のまま、いきなり「(4)どこに引く」のボタンを押しても消せることは消せるのですが、何回か押さないとOFFにできない場合もあるので、「(2)どんな線を」で「なし」を選択してから「(4)どこに引く」のボタンを押した方が確実です。
スポンサーリンク
かつて、こんな後悔のご経験はありませんか?
もっと早くからパソコンを触っておけば...
今まさしく、あの時とは比べものにならない大きな進化が、今まで経験したことのない驚異的なスピードで私たちを巻き込んでいます。
そうです、AIです。
あの時の何倍も何十倍も大きな後悔をしないために、本当に必要な情報とテクニックが手に入る場所、それがBe Cool UsersのAI特化メンバーシップです!
Be Cool Users管理人の略歴・得意なことをまとめました!
お仕事のご依頼も「自己紹介・お仕事のご依頼につきまして」からご連絡くださいませ。
「こんなことできる?」もお気軽にご相談ください。




