簡単すぎて驚き!テーブルでデータ集計
Excel 2021, 2019, 2016 Microsoft 365
解説記事内の画像はExcel 2021のものです。
スポンサーリンク
![[テーブルデザイン]タブの[集計行]にチェック](img/table-total-row02.png)
Excel 2021 / Microsoft 365 [テーブルデザイン]タブ、[テーブルスタイルのオプション]グループにある、[集計行]にチェックを付けます。
![Excel 2019[テーブルデザイン]タブの[集計行]にチェック](img/table-total-row19.png)
Excel 2019, 2016 [テーブルツール]の[テーブルデザイン]タブ、[テーブルスタイルのオプション]グループにある、[集計行]にチェックを付けます。
Excel 2013 [テーブルツール]の[デザイン]タブ、[テーブルスタイルのオプション]グループにある、[集計行]にチェックを付けます。
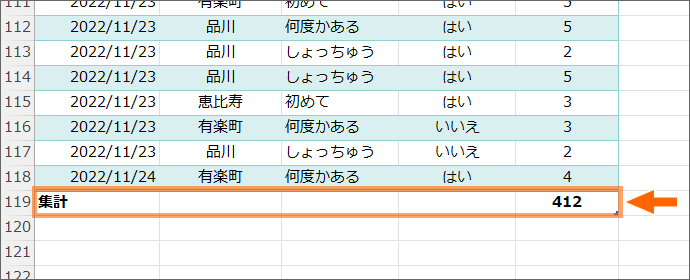
テーブルの一番下に集計行が表示されます!
ここから、集計の種類を変えたり、様々な操作をしていきましょう!
スポンサーリンク
集計の種類を選択
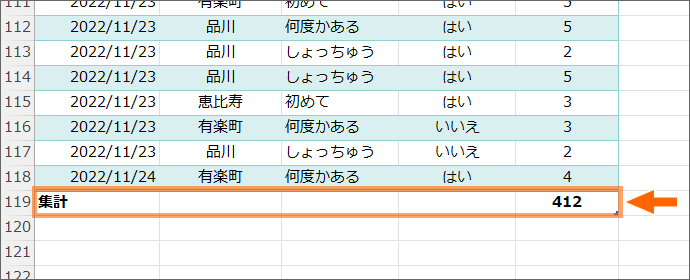
冒頭の方法で集計行を表示すると、とりあえずの集計が出ますが、集計行にあるセルなら、どのセルでも集計を出せますし、逆に不要なら消せます。

まずは集計行の中で、集計したい項目のセルを1つ選択します。
複数のセルに集計を出したい場合でも、1つずつしか設定できないので、まずは1つのセルを選択します。
セルを選択したことで[▼]が表示されたので、
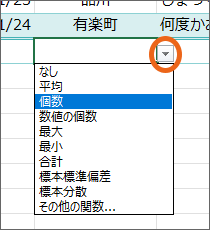
一覧から集計の種類を選びます。

この操作を繰り返して、集計行のセルで集計の種類を選択していきます。
逆に、集計を表示したくないときは、この一覧から「なし」を選択します。
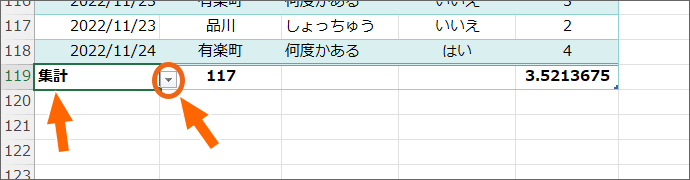
集計行を表示したときに、自動で「集計」の文字が出たセルも集計行のセルなので、もちろんセルを選択して集計の種類を選ぶことができます。
集計行で使われるSUBTOTAL関数
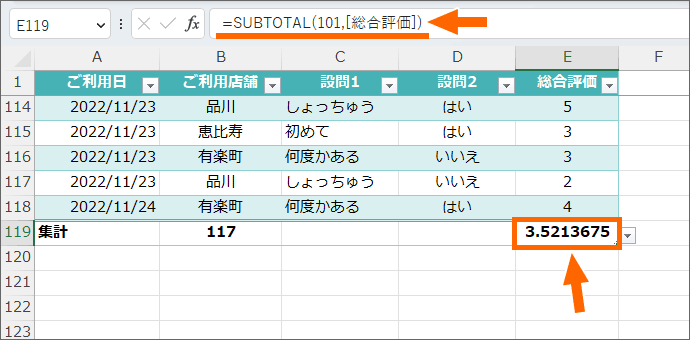
集計が表示されているセルを選択して数式バーを見ると、そのセルに設定されている数式を確認できます。
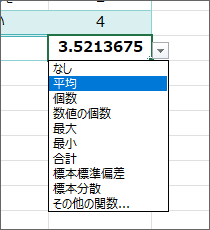
集計行では、さまざま種類の集計が選択できるわけですが、どれを選んでもSUBTOTAL関数が設定されます。
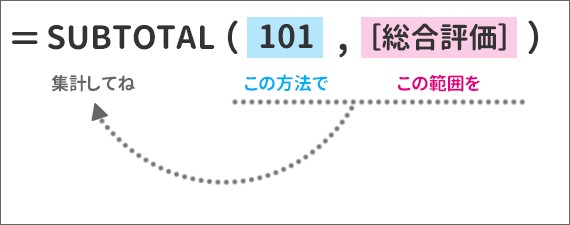
SUBTOTAL関数の数式は、「この方法で」の部分の数字が変わることで合計や平均、カウントなどさまざまな集計ができます。
そして、テーブルに設定された数式なので、範囲は列見出しの名前で設定されるため、
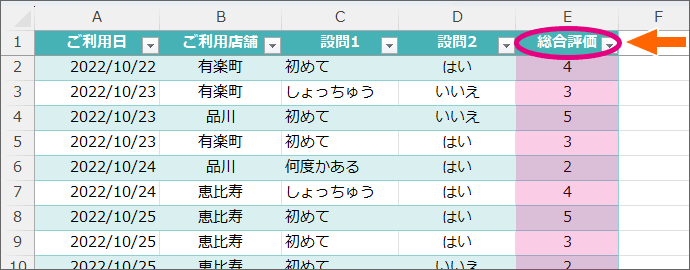
どこの集計をしているのかが一目瞭然です。
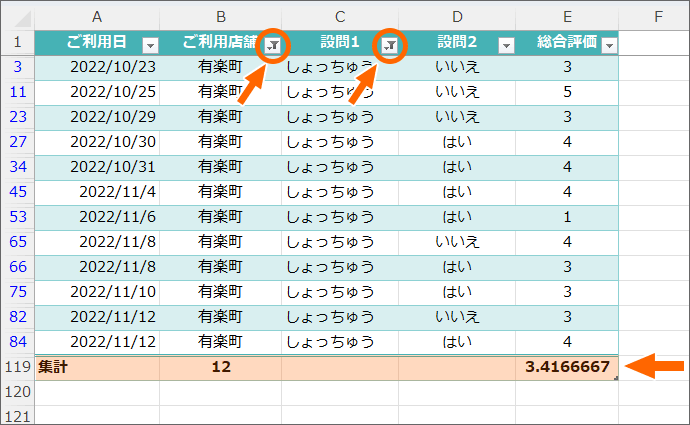
そして、SUM関数やAVERAGE関数などでもなく、SUBTOTAL関数が設定されたおかげで、フィルター機能を使ったときに、抽出されたものだけを対象に集計してくれます!
集計行の機能のおかげで、自分で細かな設定をしなくても、自動でSUBTOTAL関数が設定されるわけですが、もっとSUBTOTAL関数のことを詳しく知りたい!という方は「SUBTOTAL関数で万能集計!SUM関数などとの違いも」をご覧ください。
集計行の上に行を追加するには
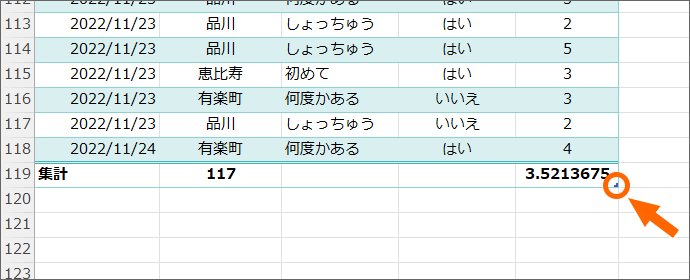
集計行は、「テーブルの一番下にあるため、新しいデータを追加するときどうするんだ!」という話になりますが、テーブルの一番下、右端にある、このポッチにマウスポインターを合わせ、
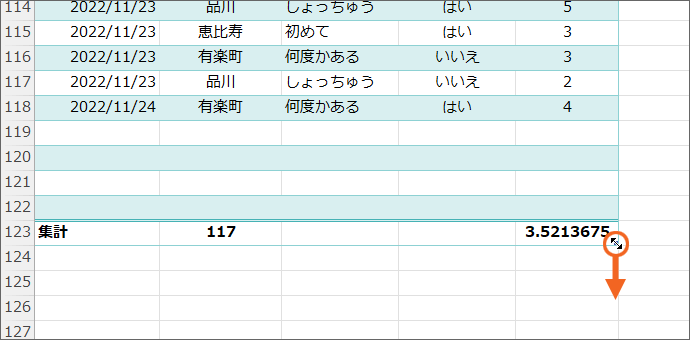
マウスポインターが両矢印の形で、真下に向かってドラッグすると、ドラッグした分だけ行を追加できます。
このとき、右方向にドラッグしてしまうと余計な列が増えてしまうので、真下に向かってドラッグするのがポイントです。
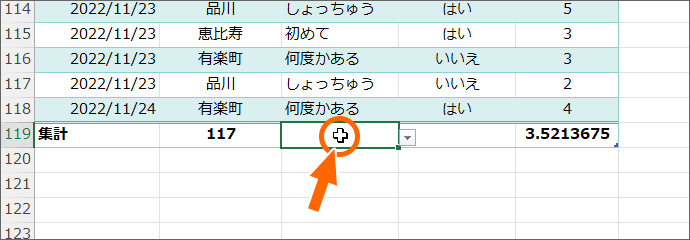
また、テーブルには、選択したセルの上に行を追加できる機能もあるので、集計行にあるどれか1つのセルを選択したら右クリック、
![[挿入]から[テーブルの行(上)]](img/table-total-row16.png)
[挿入]から[テーブルの行(上)]でも挿入できます。
もちろん、通常の行の挿入でも追加できます。
1箇所の集計を消す/集計行全体を消す
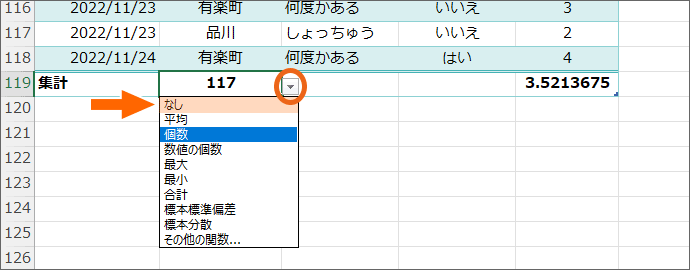
集計行にある、1箇所の集計だけを消すには、そのセルを選択し、[▼]をクリック。 「なし」を。
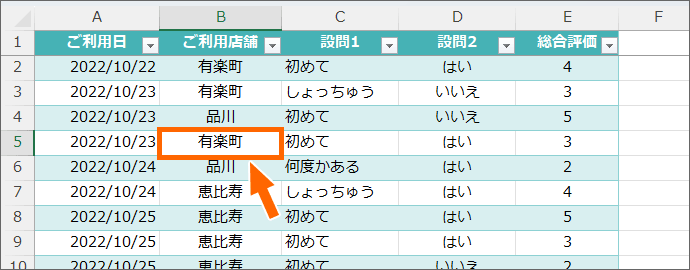
集計行自体を消すには、テーブル内のセルならどれでもいいので、どれか1つのセルを選択。
![[テーブルデザイン]タブの[集計行]のチェックを外す](img/table-total-row18.png)
Excel 2021 / Microsoft 365 [テーブルデザイン]タブ、[テーブルスタイルのオプション]グループにある、[集計行]のチェックを外します。
![Excel 2019[テーブルデザイン]タブの[集計行]のチェックを外す](img/table-total-row20.png)
Excel 2019, 2016 [テーブルツール]の[テーブルデザイン]タブ、[テーブルスタイルのオプション]グループにある、[集計行]のチェックを外します。
Excel 2013 [テーブルツール]の[デザイン]タブ、[テーブルスタイルのオプション]グループにある、[集計行]のチェックを外します。
スポンサーリンク
かつて、こんな後悔のご経験はありませんか?
もっと早くからパソコンを触っておけば...
今まさしく、あの時とは比べものにならない大きな進化が、今まで経験したことのない驚異的なスピードで私たちを巻き込んでいます。
そうです、AIです。
あの時の何倍も何十倍も大きな後悔をしないために、本当に必要な情報とテクニックが手に入る場所、それがBe Cool UsersのAI特化メンバーシップです!
Be Cool Users管理人の略歴・得意なことをまとめました!
お仕事のご依頼も「自己紹介・お仕事のご依頼につきまして」からご連絡くださいませ。
「こんなことできる?」もお気軽にご相談ください。




