たった3つの記号で罫線を引く!悩める罫線の消し方も完全解説!
Word 2021, 2019, 2016 Microsoft 365
解説記事内の画像はWord for Microsoft 365のものです。
スポンサーリンク
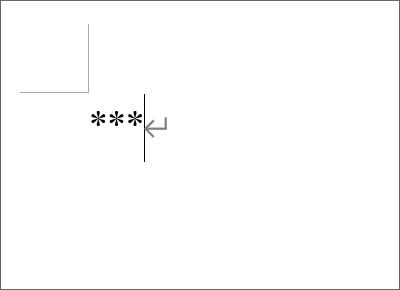
記号を3つ入力してEnterキーを押すだけで、
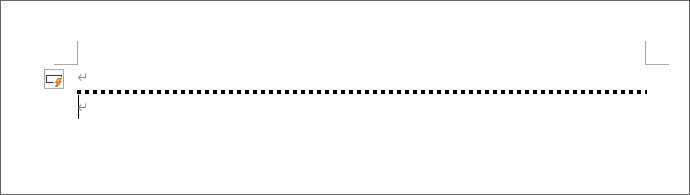
さまざまな罫線に変身してしまう機能、それが入力オートフォーマットの罫線機能。
この機能の重要ポイントは、むしろ消すとき。
簡単なコツがあるので、罫線が消えない!とお困りのかたは「罫線を消すための2つのポイント」の章をご覧ください。
スポンサーリンク
記号3つで引ける罫線の種類
ハイフン
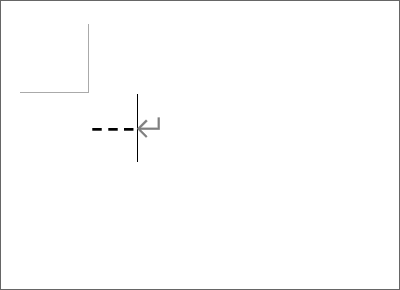
ハイフンを3つ入力したらEnterキー。
全角・半角どちらで入力しても同じ罫線が引けます。
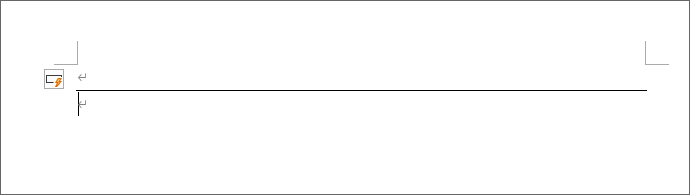
ハイフン3つで引ける罫線は、細い直線です。
アンダーバー
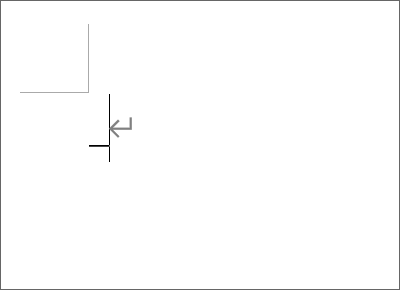
3つ入力した図だと分かりづらいので、この図ではアンダーバーを1つしか入力していませんが、実際は3つ入力します。
入力したらEnterキー。
記号は、全角・半角どちらで入力しても同じ罫線を引けます。
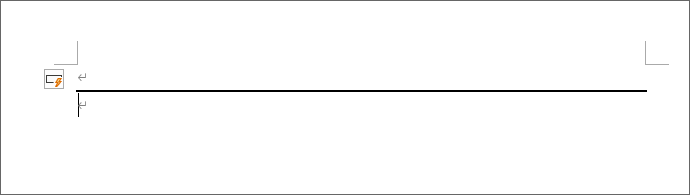
アンダーバー3つで引ける罫線は、太めの直線。
イコール
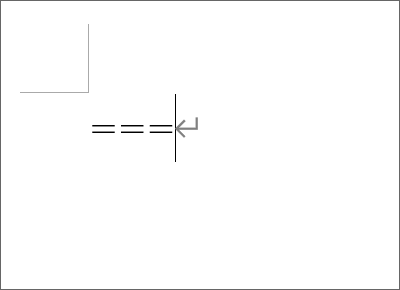
イコールを3つ入力したらEnterキー。
記号は、全角・半角どちらで入力しても同じ罫線を引けます。
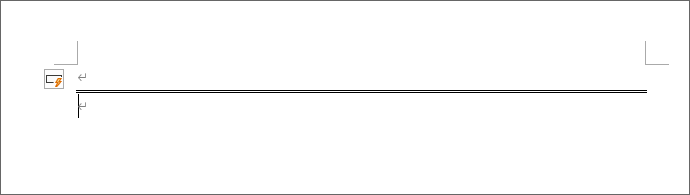
イコール3つで引ける罫線は、二重線。
イコールも二本線なので覚えやすいです。
半角シャープ
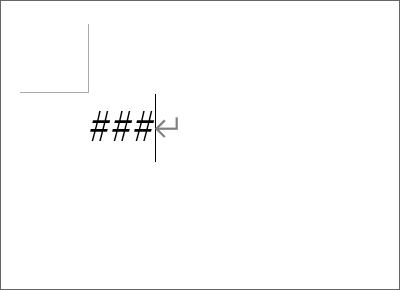
半角シャープを3つ入力したらEnterキー。
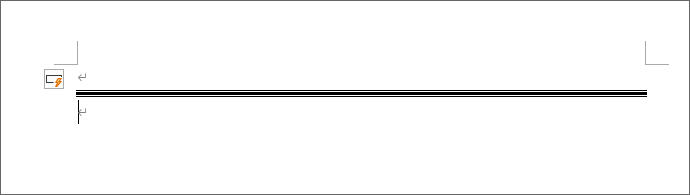
半角シャープ3つで引ける罫線は、ちょっと変わった三本線。
半角チルダ
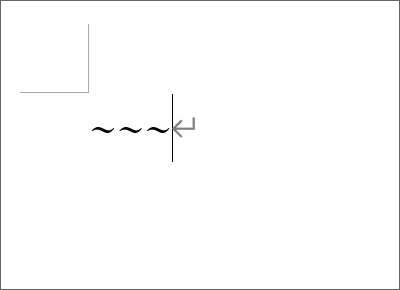
半角チルダを3つ入力したらEnterキー。
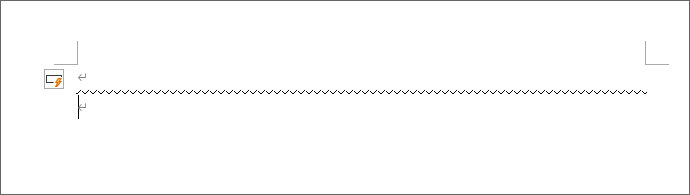
半角チルダ3つで引ける罫線は、波線です。
半角アスタリスク
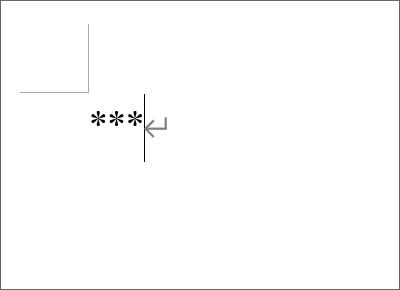
半角アスタリスクを3つ入力したらEnterキー。
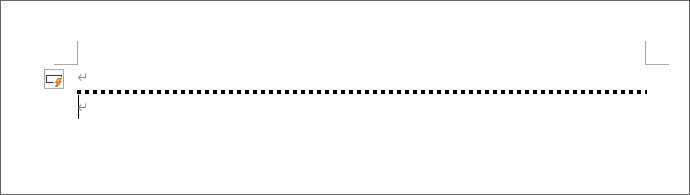
半角アスタリスク3つで引ける罫線は、太めの点線。
罫線が引かれる位置
実はこの罫線、記号を入力した段落ではなく、その「前」にあるの段落の「下罫線」として設定されるのがポイント。
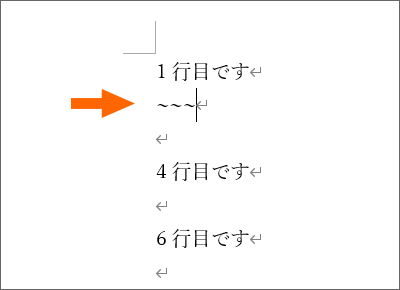
例えば、2行目に記号を入力、Enterキーを押すと、
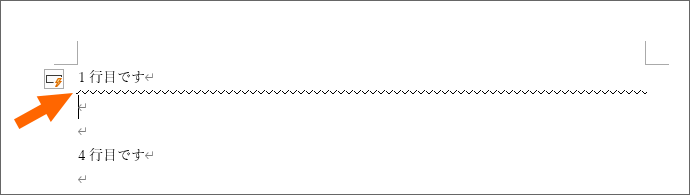
パッと見では、2行目の段落の「上罫線」として設定されたように見えますが、実際は、記号を入力した段落の「前」の段落である、1行目の段落の「下罫線」として設定されます。
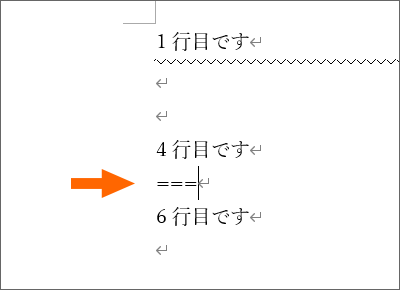
というわけで、5行目に記号を入力、Enterキーを押すと、
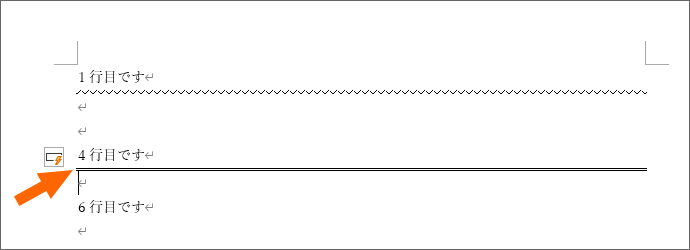
パッと見では、5行目の段落の「上罫線」として設定されたように見えますが、実際は、記号を入力した段落の「前」の段落である、4行目の段落の「下罫線」として設定されます。
スポンサーリンク
罫線を消すための2つのポイント
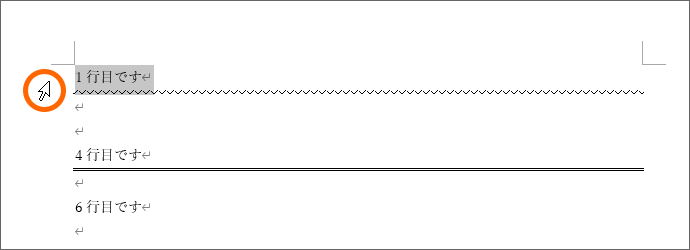
「罫線が引かれる位置」の章のように、入力オートフォーマットが働いて引かれた罫線は、記号を入力した段落ではなく、その「前」にあるの段落の「下罫線」として設定されるため、罫線を消すときは、罫線が設定されている段落を選択しないと消すことができません。
というわけで、1行目と2行目の間にある罫線なら、1行目の段落を選択。
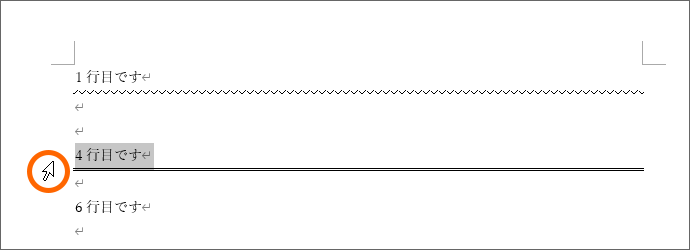
4行目と5行目の間にある罫線なら、4行目の段落を選択することになります。
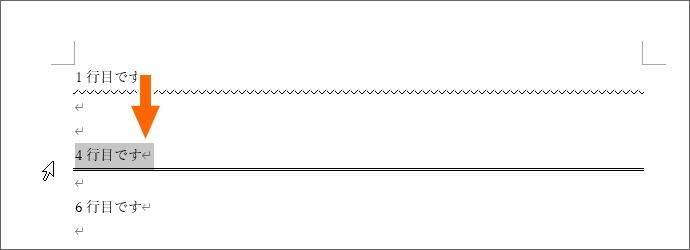
そして、2つ目のポイントは、範囲選択の際は、必ず段落記号を含めて範囲選択すること。
段落記号を含めないと罫線を消せません。
![[罫線]ボタンの[▼]](img/autoformat-border-lines20.png)
範囲選択したら、[ホーム]タブ、[段落]グループにある、[罫線]ボタンの[▼]をクリック。
このボタンの絵柄は、操作前の使用によって変わっている場合もあるので、バケツのボタンの隣と覚えておくと良いです。
![[線種とページ罫線と網掛けの設定]](img/autoformat-border-lines21.png)
[線種とページ罫線と網掛けの設定]をクリック。
![[罫線]タブで、[設定対象]が[段落]](img/autoformat-border-lines22.png)
[罫線]タブで、[設定対象]が[段落]になっていることを確認。
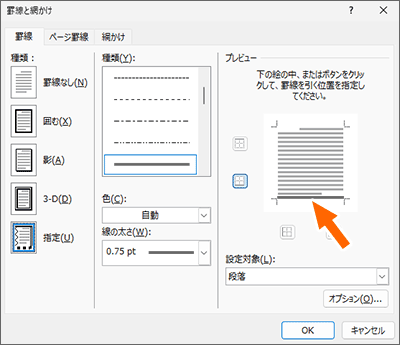
プレビュー欄に表示されている罫線をクリックすると、
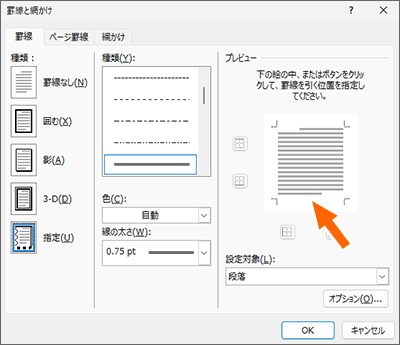
クリックした罫線が消えるので、[OK]ボタンをクリックします。
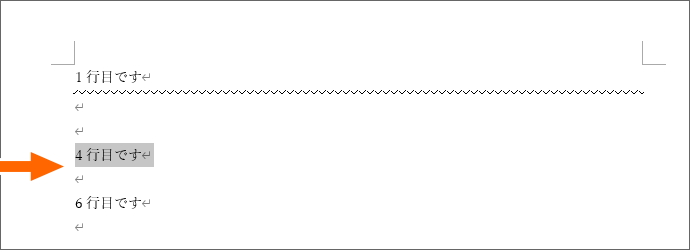
罫線を消すことができました!
スポンサーリンク
かつて、こんな後悔のご経験はありませんか?
もっと早くからパソコンを触っておけば...
今まさしく、あの時とは比べものにならない大きな進化が、今まで経験したことのない驚異的なスピードで私たちを巻き込んでいます。
そうです、AIです。
あの時の何倍も何十倍も大きな後悔をしないために、本当に必要な情報とテクニックが手に入る場所、それがBe Cool UsersのAI特化メンバーシップです!
Be Cool Users管理人の略歴・得意なことをまとめました!
お仕事のご依頼も「自己紹介・お仕事のご依頼につきまして」からご連絡くださいませ。
「こんなことできる?」もお気軽にご相談ください。




