切り取り線の作り方はこの入れ方が最も簡単!
Word 2021, 2019, 2016, 2013 Microsoft 365
解説記事内の画像はWord 2021のものです。
スポンサーリンク
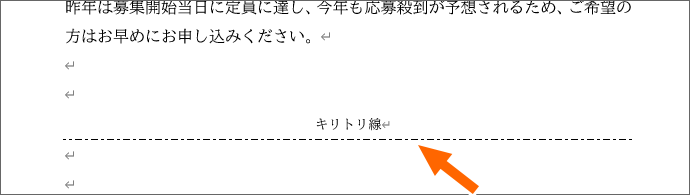
Wordでは、切り取り線の入れ方には、いくつかの方法があります。
中でも、最も簡単と言っても過言ではないのが、ここでご紹介する作り方です!
スポンサーリンク
最も簡単な切り取り線の作り方
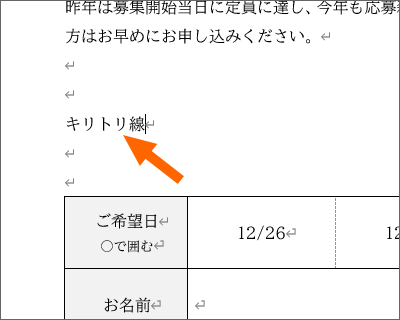
まずは文字を入力。
もちろん「切り取り線」など、別の文字でもOK。
![[ホーム]タブ](img/cut-line03.png)
[ホーム]タブ、
![[罫線]ボタン](img/cut-line04.png)
[段落]グループにある、[罫線]ボタンの[▼]をクリック。
この[罫線]ボタンは、その時までの使用状況によって、ボタンの絵柄が図と違う場合があるので、ペンキバケツのボタンの隣を見ると、[罫線]ボタンがあります。
![[線種とページ罫線と網かけの設定]](img/cut-line05.png)
[線種とページ罫線と網かけの設定]をクリック。
![[罫線]タブの[設定対象]](img/cut-line06.png)
ダイアログボックスの[罫線]タブで、[設定対象]が「段落」になっていることを確認します。
![[指定]を選択](img/cut-line07.png)
[指定]を選択。
![[罫線]タブの[種類][色][太さ]](img/cut-line08.png)
[種類]で好みの線種を選択。
キリトリ線の[色]、[太さ]も必要に応じて選択します。
![[プレビュー]欄で線の位置を指定](img/cut-line09.png)
選択した段落の下に線を引きたいので、図のオレンジ線の部分だったらどこでもいいのでマウスポインターを合わせ、クリックすると、
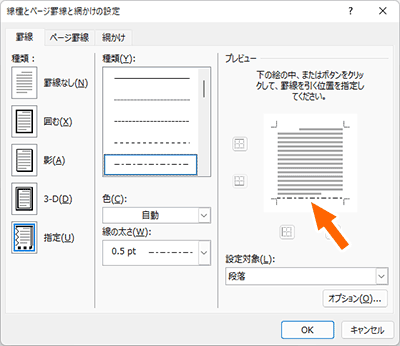
線をどの位置に引くかを指定できます。
最後にダイアログボックス右下の[OK]ボタンをクリックします。
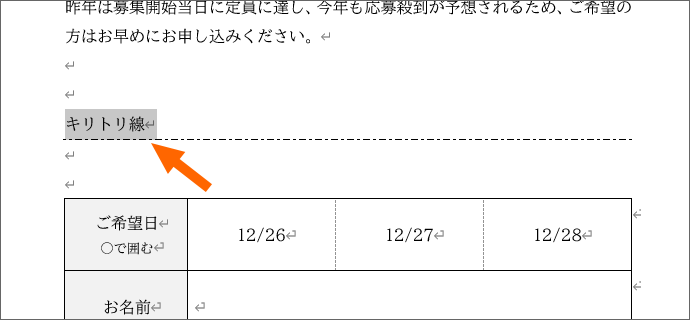
線が引けたので、更にこのまま、
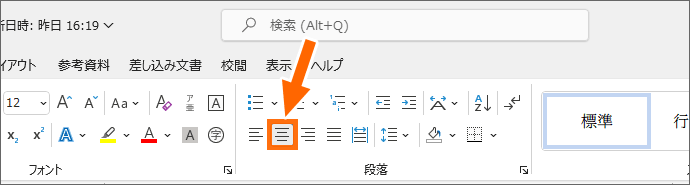
[中央揃え]を設定すれば、
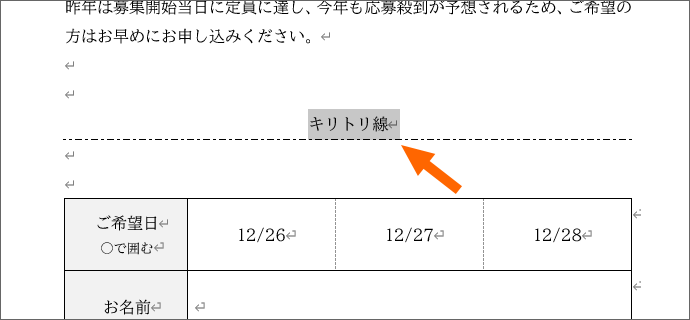
切り取り線の完成です!
お好みでフォントサイズなどを調整してもいいです。
動画で覚える「切り取り線の入れ方」
【再生すると音が出ます】
YouTubeサイトでご覧になりたい方はこちらから。
スポンサーリンク
かつて、こんな後悔のご経験はありませんか?
もっと早くからパソコンを触っておけば...
今まさしく、あの時とは比べものにならない大きな進化が、今まで経験したことのない驚異的なスピードで私たちを巻き込んでいます。
そうです、AIです。
あの時の何倍も何十倍も大きな後悔をしないために、本当に必要な情報とテクニックが手に入る場所、それがBe Cool UsersのAI特化メンバーシップです!
Be Cool Users管理人の略歴・得意なことをまとめました!
お仕事のご依頼も「自己紹介・お仕事のご依頼につきまして」からご連絡くださいませ。
「こんなことできる?」もお気軽にご相談ください。





