改ページを一括削除
Word 2024, 2021, 2019, 2016 Microsoft 365
解説記事内の画像はWord for Microsoft 365のものです。
スポンサーリンク
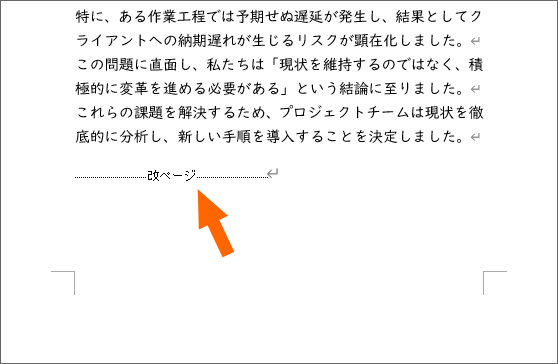
改ページしたときに入る、この改ページ記号を一括削除するには、置換を使います。
置換でも方法は2つあり、
- すべての改ページ記号を確認せずに一括削除
- Wordが探し出してくれた改ページ記号を、1箇所ずつ確認しながら削除
特に、確認せずに一括削除する場合には、「ここは削除しなきゃ良かった!」と後悔したときのために、バックアップやバージョン履歴(使える場合のみ)など、改ページを削除する前の状態を残しておくと安心です。
スポンサーリンク
まずは編集記号を表示
改ページ位置はWordが探してくれますが、改ページ記号が目に見える状態になっていると何をやっているか分かりやすいので、編集記号を表示させておきましょう。
![[ホーム]タブ](img/delete-all-blank-page02.png)
[ホーム]タブ、
![[編集記号の表示/非表示]ボタン](img/delete-all-blank-page03.png)
[編集記号の表示/非表示]ボタンをONにすると、改ページ記号をはじめ、あらゆる編集記号が表示されます。
1箇所ずつ確認しながら削除する場合はこれも表示!
![[ホーム]タブ](img/delete-all-blank-page04.png)
さらに[表示]タブの[ナビゲーションウィンドウ]にチェックを付け、
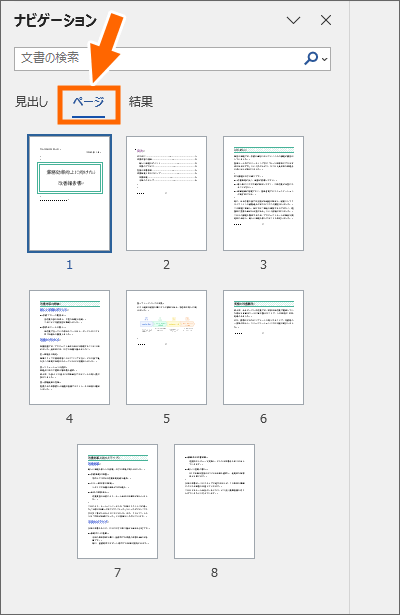
ページのサムネイルを表示させておくと、今は文書のどこを作業しているのかが、置換中でも分かりやすくなるのでおすすめです。
一括削除スタート!
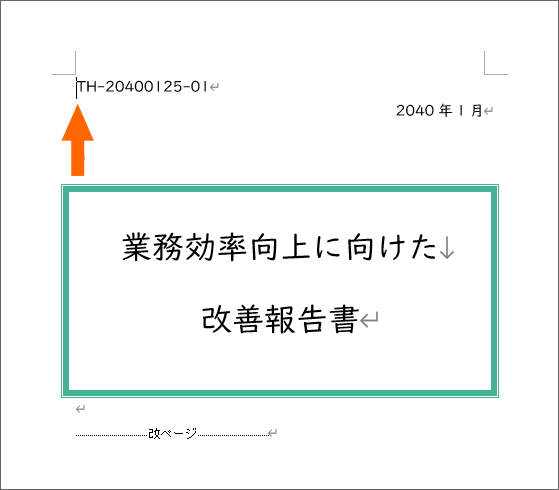
文書の先頭(先頭ページの先頭)にカーソルを置きます。
置換では、カーソルを置いたところから指示したものを探し始めるので、予め文書の先頭にカーソルを置いておくことで、操作を把握しやすくなります。
![[ホーム]タブ](img/delete-all-blank-page02.png)
[ホーム]タブ、
![[置換]ボタン](img/delete-all-blank-page07.png)
[編集]グループの[置換]をクリックします。
![[検索する文字列]と[オプション]](img/delete-all-blank-page08.png)
[検索する文字列]にカーソルがあることを確認したら、[オプション]をクリック。
![[検索する文字列]と[オプション]](img/delete-all-blank-page09.png)
[あいまい検索]のチェックを外すと、[特殊文字]ボタンが押せるようになるので、
![[任意指定のページ区切り]](img/delete-all-blank-page10.png)
[任意指定のページ区切り]を選択します。
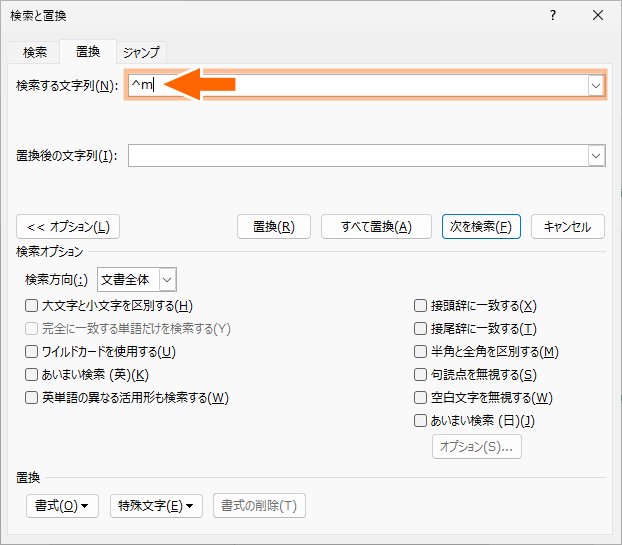
[検索する文字列]に ^m と入力されました。
これが改ページを探してねという司令になります。
![[置換後の文字列]は空にする](img/delete-all-blank-page12.png)
[置換後の文字列]は空の状態にしておきます。
何も設定しないことで「削除」という意味になります。
ここから「改ページ位置を確認せずに一括削除」と「1箇所ずつ確認しながら削除」で操作が異なります。
改ページ位置を確認せずに一括削除する場合
![[すべて置換]ボタン](img/delete-all-blank-page13.png)
前述の設定が終わったら、最後に[すべて置換]ボタンをクリックすれば、
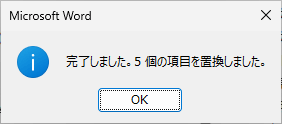
すべての置換が終わると、このようなメッセージが出ます。
[OK]ボタンを押して、
![[閉じる]ボタン](img/delete-all-blank-page20.png)
さらにダイアログボックスを閉じれば完了です!
1箇所ずつ確認しながら削除
![[すべて置換]ボタン](img/delete-all-blank-page15.png)
前述の設定が終わったら、最初に押すのは[次を検索]ボタン。
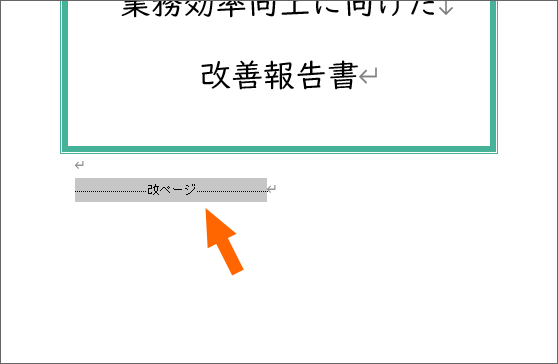
すると、1箇所目の改ページ位置を探してくれます。
この改ページを、
![[置換]と[次を検索]ボタン](img/delete-all-blank-page17.png)
削除してよければ[置換]ボタンを押すと、削除しつつ2箇所目の改ページ位置を探してくれます。
削除したくなければ[次を検索]ボタンを押すと、1箇所目には何もせず、2箇所目の改ページ位置を探してくれます。
どちらのボタンを押しても、
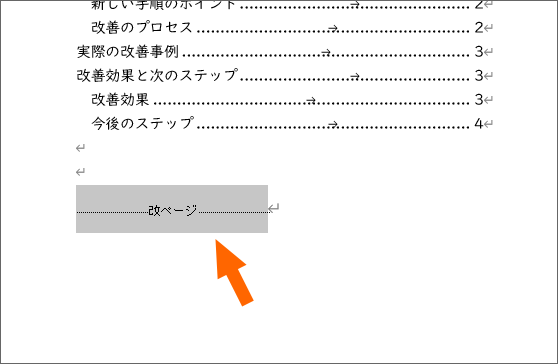
2箇所目の改ページ位置を探してくれるので、
![[置換]と[次を検索]ボタン](img/delete-all-blank-page17.png)
削除してよければ[置換]ボタンを押すと、削除しつつさらに次の改ページ位置を探してくれます。
削除したくなければ[次を検索]ボタンを押すと、現在のところには何もせず、次の改ページ位置を探してくれます。
これを繰り返して、

全部チェックが終わると、このようなメッセージが出ます。
[OK]ボタンを押して、
![[閉じる]ボタン](img/delete-all-blank-page20.png)
さらにダイアログボックスを閉じれば完了です!
スポンサーリンク
かつて、こんな後悔のご経験はありませんか?
もっと早くからパソコンを触っておけば...
今まさしく、あの時とは比べものにならない大きな進化が、今まで経験したことのない驚異的なスピードで私たちを巻き込んでいます。
そうです、AIです。
あの時の何倍も何十倍も大きな後悔をしないために、本当に必要な情報とテクニックが手に入る場所、それがBe Cool UsersのAI特化メンバーシップです!
Be Cool Users管理人の略歴・得意なことをまとめました!
お仕事のご依頼も「自己紹介・お仕事のご依頼につきまして」からご連絡くださいませ。
「こんなことできる?」もお気軽にご相談ください。




