ぶら下げインデントのトラブル[箇条書きや段落番号がある場合]
Word 2021, 2019, 2016, 2013 Microsoft 365
解説記事内の画像はWord 2021のものです。
スポンサーリンク
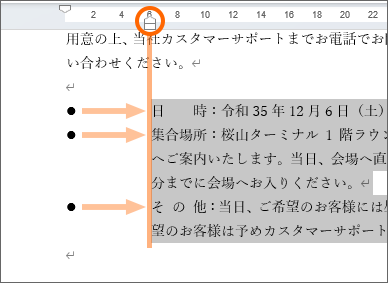
箇条書きや段落番号が設定されている段落に、ぶら下げインデントを設定すると、箇条書き記号や段落番号との距離が変わるだけで、本来ぶら下げインデントで動くはずの箇所が動かない!
これは規定の動きなので、箇条書きや段落番号の設定を変えることで対応します。
方法は2つあり、1つ目の方が簡単です。
- 初心者の方も含めた、すべての方向け → スペース&ぶら下げインデントで解決
- Word操作に自信のある方向け → タブ&ぶら下げインデントで解決
スポンサーリンク
うまく動かない原因
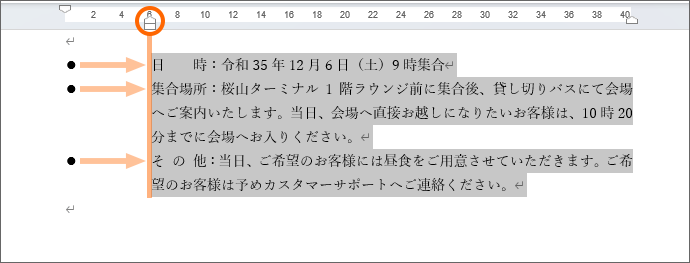
Wordでは既定で、箇条書きや段落番号が設定されると、ぶら下げインデントの役割が、箇条書き記号や段落番号から文字までの距離を決める役割に変わります。
なので、ぶら下げインデントを動かせば動かすほど、箇条書き記号や段落番号との距離が開くばかりになってしまうわけです。
スペース&ぶら下げインデントで解決
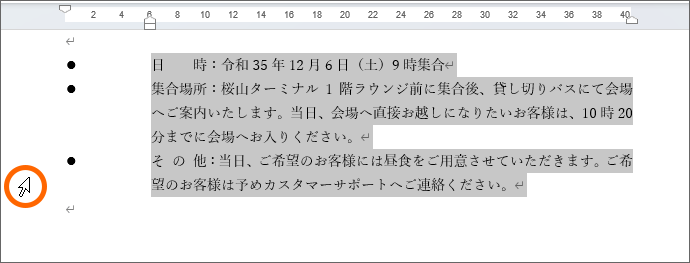
まずは比較的簡単な解決法から。
トラブルを解決したい段落を範囲選択します。
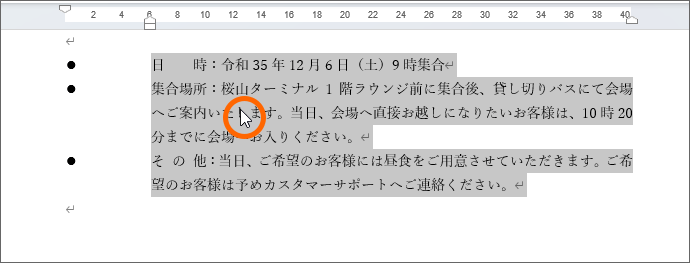
範囲選択した文字のところならどこでもいいので右クリック、
![[リストのインデントの調整]](img/indentation-trouble02-05.png)
[リストのインデントの調整]をクリックします。
![[番号に続く空白の扱い]を「スペース」](img/indentation-trouble02-06.png)
[番号に続く空白の扱い]を「スペース」にします。
「なし」を選択しても構わないのですが、これだと箇条書き記号や段落番号と、その後ろにくる文字が近すぎるので、個人的には「スペース」が好きです。
ダイアログボックス右下の[OK]ボタンをクリックします。
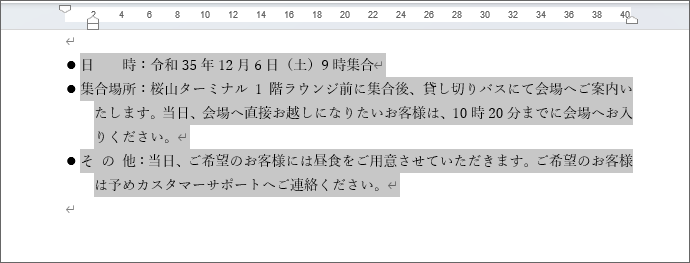
先ほどの作業で、ぶら下げインデントが通常の役割に変わりました。
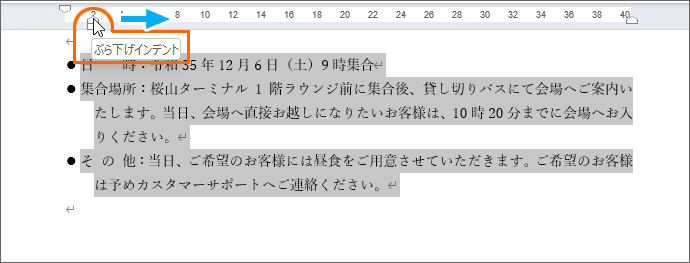
あとは、ぶら下げインデントマーカーにマウスポインターを合わせ、名前を確認してからドラッグで動かし、位置を調整します。
微妙な調整はAltキーを押したままドラッグで。

ぶら下げインデントをちゃんと設定したのに、なぜか微妙にズレてしまう場合は、ちょいズレ問題も起こっているので解決しておきます(この解決は超簡単)。
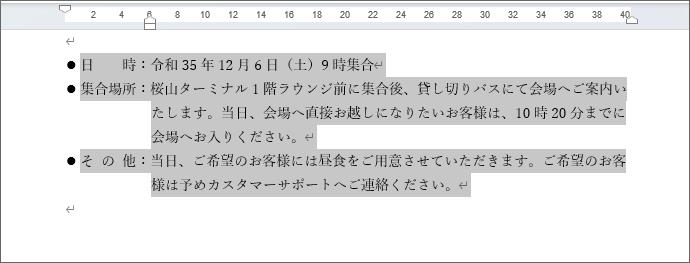
思い通りにぶら下げインデントを設定できました。
トラブルは解決しましたが、知っておきたいことがあるので、「箇条書き・段落番号とインデントで知っておきたいこと」の章もご覧ください。
タブ&ぶら下げインデントで解決
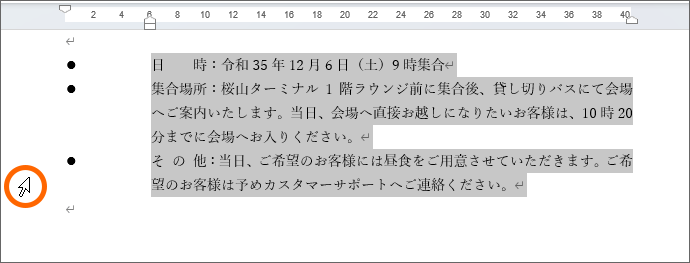
Word操作に自信のある方は、こんな解決法もあります。
トラブルを解決したい段落を範囲選択します。
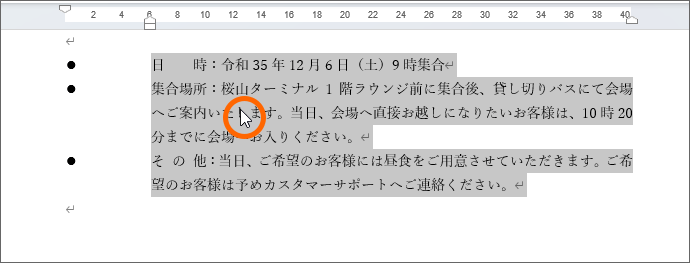
範囲選択した文字のところならどこでもいいので右クリック、
![[リストのインデントの調整]](img/indentation-trouble02-05.png)
[リストのインデントの調整]をクリックします。
![[タブ位置の追加]](img/indentation-trouble02-11.png)
[番号に続く空白の扱い]が「タブ文字」になっていることを確認し、さらに[タブ位置の追加]にチェックを付け、[OK]ボタンをクリックします。
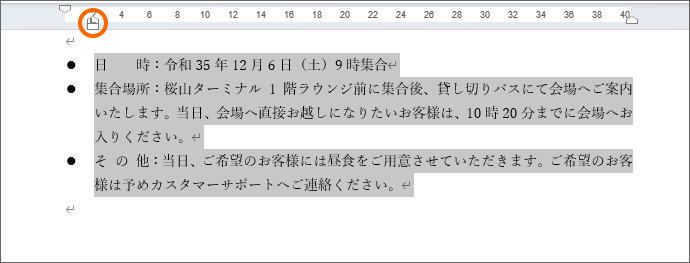
先ほどの作業でタブマーカーが追加され、箇条書き記号や段落番号から文字までの距離を決めるのは、このタブマーカーになりました。
そして、ぶら下げインデントが通常の役割に変わりました。
ここからは、ぶら下げインデントマーカーとタブマーカーが重なっているので、扱いは超繊細に!
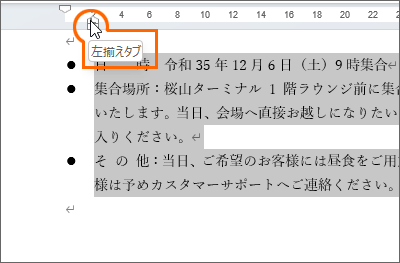
それぞれのマーカーを動かすときは、まずはマーカーにマウスポインターを合わせ、名前確認するのが必須です!
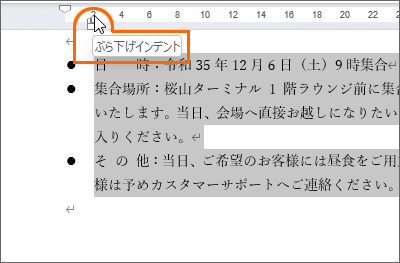
ぶら下げインデントマーカーをつかむのは結構難しく、ぶら下げインデントマーカーの三角の頂点を狙ってマウスポインターを合わせるとうまくいきます。
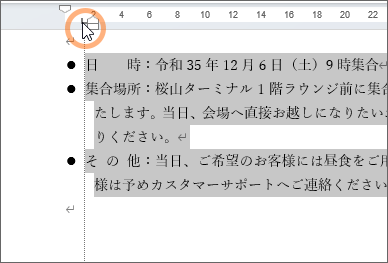
それでは位置調整していきましょう。
まず、箇条書き記号や段落番号から文字までの距離が気に入らない方は、タブマーカーにマウスポインターを合わせ、名前を確認してからドラッグで動かし、位置を調整します。
微妙な調整はAltキーを押したままドラッグで。
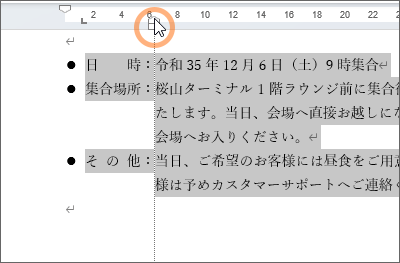
ぶら下げインデントは、通常の役割で動くようになっていますので、マウスポインターを合わせ、名前を確認してからドラッグで動かし、位置を調整します。
微妙な調整はAltキーを押したままドラッグで。
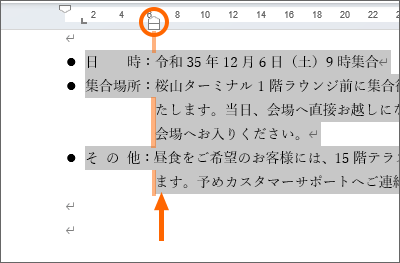
ぶら下げインデントをちゃんと設定したのに、なぜか微妙にズレてしまう場合は、ちょいズレ問題も起こっているので解決しておきます(この解決は超簡単)。

思い通りにぶら下げインデントを設定できました!
トラブルは解決しましたが、知っておきたいことがあるので、このまま読み進めて次の章もご覧ください。
箇条書き・段落番号とインデントで知っておきたいこと
本当のところはWordを作っているマイクロソフト社のみぞ知るなので、あくまでも私の個人的な感想なのですが、
- もしかするとWord自身は、箇条書きや段落番号を設定した段落のインデントは、インデントマーカーや[段落]ダイアログボックスを使わずに、[リストのインデントの調整]ダイアログボックスで設定してほしいなと思っているかも
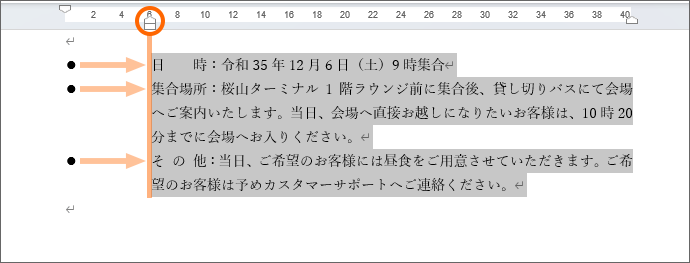
というのも、今回はそもそも、マーカーや[段落]ダイアログボックスで設定しても、通常のぶら下げインデントの動きにならないというのが事の発端。
この時点で、箇条書きや段落番号を設定した段落のインデントは、インデントマーカーや[段落]ダイアログボックスを使わないでねーと言われているように感じます。

さらに、ここも見ておきたいのですが、今回の解決法を取った段落を範囲選択します。
ここまででご紹介した2つの解決法どちらでも、ぶら下げインデントマーカーを直接動かして、問題を解決しました。
この例では、動かしたインデントマーカーの位置は6字の位置あたり。なんとなく6字くらいのところにあるなーと覚えておいてください。
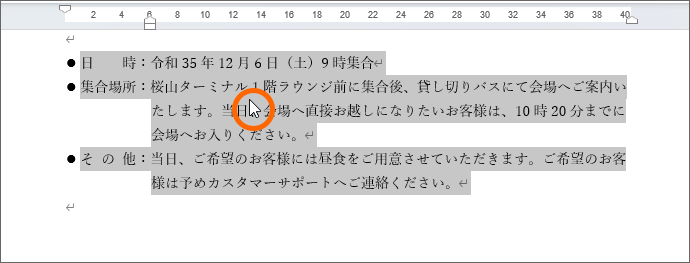
ここで、状況を確認してみます。
範囲選択したところで右クリック、
![[段落]をクリック](img/indentation-trouble02-21.png)
[段落]をクリック。
![[段落]ダイアログボックス](img/indentation-trouble02-22.png)
[段落]ダイアログボックスに表示されるぶら下げインデントの位置は、mm単位で表示されています。
文字単位で6字くらいのところにあったインデントマーカーと比べづらいのですが、インデントマーカーと、このダイアログボックスに表示される設定値はおそらく一致しているだろうと見当がつきます。
(インデントマーカーが6字ちょいくらいのところにあって、1pt=約0.35mmで、フォントサイズが10.5ptなので、掛け算するとだいたい同じかなと見当がつきます。)
[キャンセル]ボタンでダイアログボックスを閉じておきましょう。
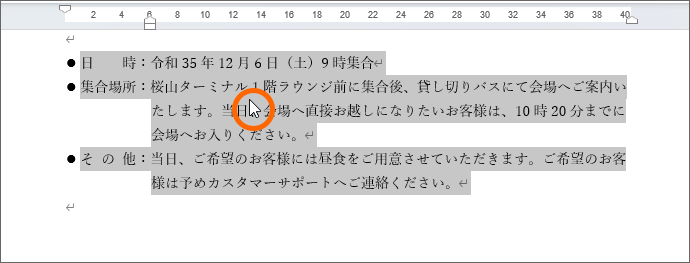
ところが!
範囲選択したところで右クリック、
![[リストのインデントの調整]をクリック](img/indentation-trouble02-23.png)
[リストのインデントの調整]をクリックして、
![[リストのインデントの調整]ダイアログボックス](img/indentation-trouble02-24.png)
[リストのインデントの調整]ダイアログボックスを見てみます。
[インデント]欄がぶら下げインデントの位置を示すのですが、現在設定されている位置の表示になっていないんです!
[キャンセル]ボタンでダイアログボックスを閉じておきましょう。
[リストのインデントの調整]ダイアログボックスに、実際の設定値が表示されていなくても、私自身は問題ないと思っていますし(あくまでも個人の感想)、これにより不都合を経験したことがない(あくまでも個人の感想)ですが、何かのときのために、
箇条書きや段落番号が設定してある段落で、インデントマーカーや[段落]ダイアログボックスでインデントを設定すると、[リストのインデントの調整]には実際の設定値が表示されなくなる(表示が連動しない)
というのは、知識として持っておくといいと思います。
ちなみに、[リストのインデントの調整]側で設定した場合は、連動してインデントマーカーや[段落]ダイアログボックスにも、設定値がそのとおりに表示されます。
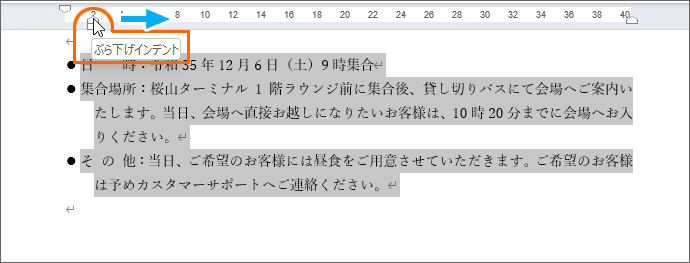
今回の解決法では、ぶら下げインデントマーカーを動かして対処したわけですが、そもそもインデントマーカーを使った理由は、この文章の構造では、ぶら下げインデントを何mmにすればいいのか、きっちりとした設定値が分からず、
![[リストのインデントの調整]ダイアログボックス](img/indentation-trouble02-24.png)
[リストのインデントの調整]の[インデント]欄に、数値指定で設定できなかったから。
でも、Wordがきっと望んでいるであろう、[リストのインデントの調整]だけでインデントの設定をするなら、
![[番号に続く空白の扱い]](img/indentation-trouble02-06.png)
[番号に続く空白の扱い]をどうするか設定したあと、
![[番号に続く空白の扱い]](img/indentation-trouble02-25.png)
インデントを設定する前に、タブマーカーを設定。(タブマーカーの設定値は覚えておきます)
さらに、各段落冒頭の「項目名」と、あとに続く「内容」をTabキーで区切ります。
![[リストのインデントの調整]の[インデント]](img/indentation-trouble02-26.png)
続いて、[リストのインデントの調整]で、ぶら下げインデントの位置を、そのタブマーカーと同じ位置に設定します。
設定欄の単位がmmになっていても、「字」という単位ごと入力すれば、文字数単位で設定できます。
![[リストのインデントの調整]でインデント調整](img/indentation-trouble02-27.png)
[リストのインデントの調整]だけでインデント設定できました。
この方法なら、インデントマーカーも[段落]ダイアログボックスも使わずに設定できます。
![[番号に続く空白の扱い]が「タブ」](img/indentation-trouble02-28.png)
[番号に続く空白の扱い]が「タブ」の場合でインデント設定すると、
![[リストのインデントの調整]でインデント調整](img/indentation-trouble02-29.png)
ルーラーの青い丸で囲んだタブマーカーが、[番号に続く空白の扱い]で追加したタブ位置。これは箇条書き記号や段落番号と、文字までの距離を決めるためのもの。
そして、[インデント]欄に指定した位置で、ぶら下げインデントも設定できています!
スポンサーリンク
かつて、こんな後悔のご経験はありませんか?
もっと早くからパソコンを触っておけば...
今まさしく、あの時とは比べものにならない大きな進化が、今まで経験したことのない驚異的なスピードで私たちを巻き込んでいます。
そうです、AIです。
あの時の何倍も何十倍も大きな後悔をしないために、本当に必要な情報とテクニックが手に入る場所、それがBe Cool UsersのAI特化メンバーシップです!
Be Cool Users管理人の略歴・得意なことをまとめました!
お仕事のご依頼も「自己紹介・お仕事のご依頼につきまして」からご連絡くださいませ。
「こんなことできる?」もお気軽にご相談ください。




