ぶら下げインデント
Word 2021, 2019, 2016, 2013 Microsoft 365
解説記事内の画像はWord 2021のものです。
スポンサーリンク
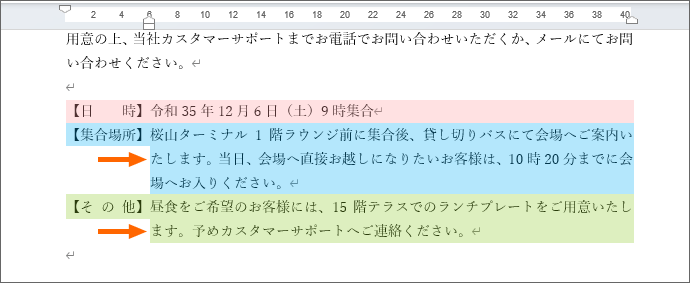
段落の2行目以降の左端を下げたいときに使うのがぶら下げインデント。
よく「ぶら下がりインデント」と呼び方を間違われるのですが、「ぶら下がり」ではなく「ぶら下げ」が正解。
スポンサーリンク
ドラッグでぶら下げインデントの設定
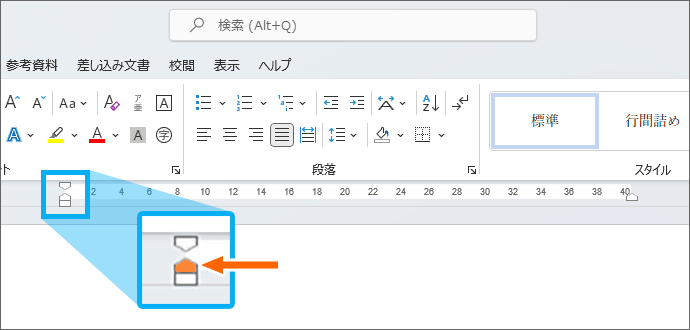
ぶら下げインデントの設定に使うのが、ルーラーにある、ぶら下げインデントマーカー。上向きの三角です。
下向きの三角や、四角は、別の役割のインデントを設定するものなのですが、狭いところに3つのマーカーがあるため、自分が動かしたいマーカーではないものを動かしてしまう事件が多発します。
なので、マーカーを動かすときには、動かしたいマーカーにマウスポインターを合わせ、名前を確認してから動かすのが最大のポイントです。
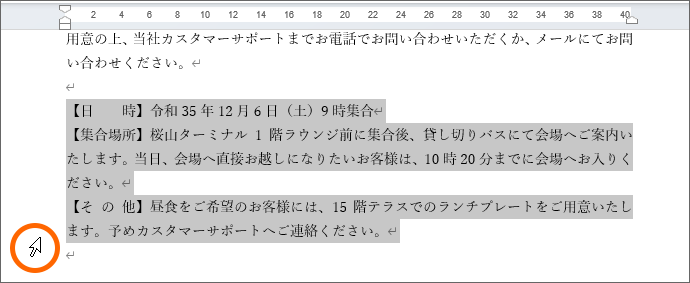
それでは実際に設定してみます。
ぶら下げインデントを設定したい段落を範囲選択します。
このとき、「日時」の段落は1行しかないから、選択しなくてよいのでは?となりそうですが、いつ文字が増えて2行になるかもしれないので、同じ設定にしておきたいところは、範囲選択に含めておきます。

ぶら下げインデントマーカーにマウスポインターを合わせ、名前を確認したら、内側に向かってドラッグします。
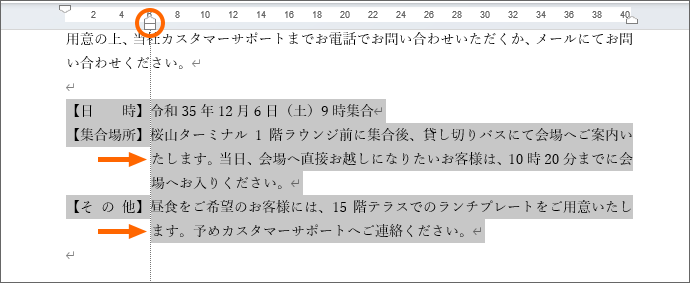
選択した各段落の、2行目以降の左端を下げることができました!
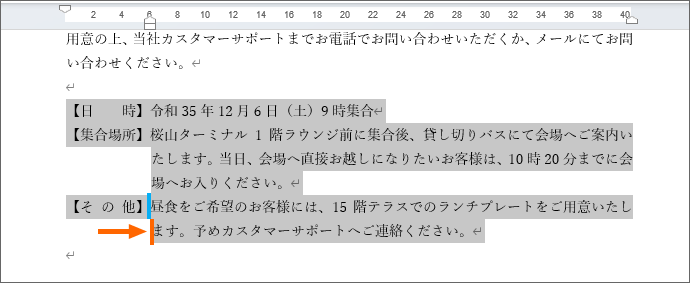
ですが、今動かした段落の2行目以降をよーく見ると、1行目の揃えたい位置にきれいに合わせられていません。
インデントマーカーをドラッグすると、カクッカクッと動くため、きれいに合わせられないことがあるんです。
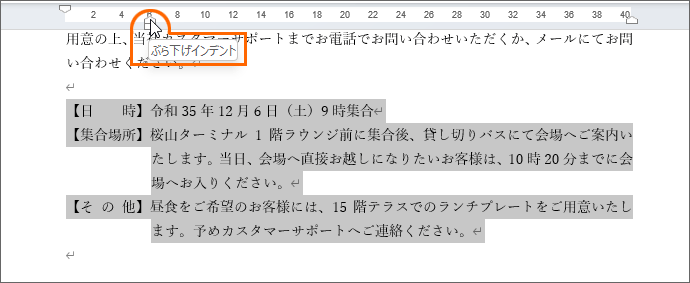
そこで、ぶら下げインデントマーカーにマウスポインターを合わせ、名前を確認したら、Altキーを押したままドラッグすると、滑らかに動かせるので微調整ができます。
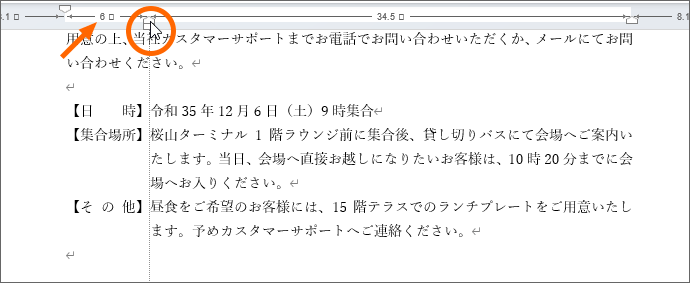
Altキーを押したままドラッグの最中に表示される数字は、既定では文字数を表しています。
例では「6」と表示されているので、6文字分を下げますよという意味です。
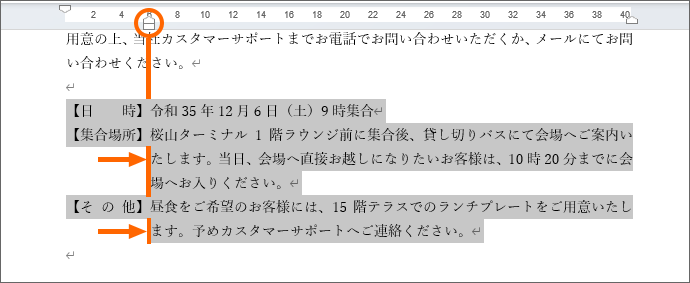
微妙な調整をすることができました!
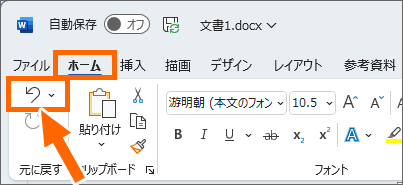
練習用データを操作しながらご覧いただいている方は、次の操作に入る前に、[元に戻す]ボタンか、Ctrlを押したままZキーを押して、ぶら下げインデントを設定する前まで戻しておきます。
ダイアログボックスでぶら下げインデントの設定
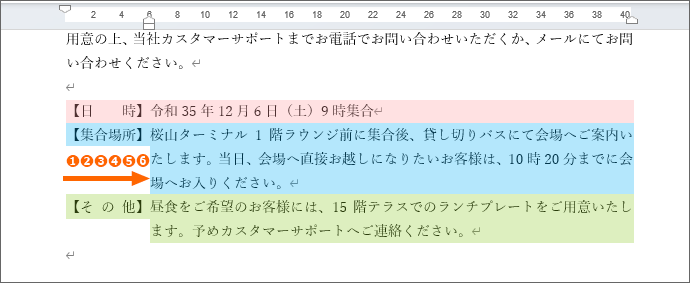
ダイアログボックスを使って、最初からきっちり何文字分!と設定することもできます。
今回はぶら下げインデントを6文字分きっちり設定してみましょう。
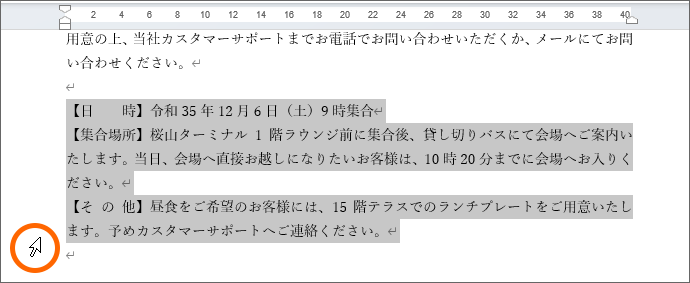
ぶら下げインデントを設定したい段落を範囲選択します。
このとき、「日時」の段落は1行しかないから、選択しなくてよいのでは?となりそうですが、いつ文字が増えて2行になるかもしれないので、同じ設定にしておきたいところは、範囲選択に含めておきます。
![[ホーム]タブ](img/indentation-hanging12.png)
[ホーム]タブ、
![[段落]グループのダイアログボックス起動ツール](img/indentation-hanging13.png)
[段落]グループのダイアログボックス起動ツールをクリックします。
図のような小っちゃいボタンです。
![[段落]ダイアログボックスの[インデントと行間隔]タブ](img/indentation-hanging14.png)
表示されたダイアログボックスの[インデントと行間隔]タブにある、[インデント]の部分で設定していきます。
![[段落]ダイアログボックスの[インデントと行間隔]タブ](img/indentation-hanging16.png)
[最初の行]で「ぶら下げ」を選択し、[幅]で何文字分下げるかを設定します。
今回は6文字分を下げたいので、「6字」に設定します。
もし、ここの単位が文字単位になっていない方は、Wordで設定するときの単位が、別の単位になっているので、「ルーラーや設定での単位を文字単位にする」をご覧ください。
ダイアログボックス右下の[OK]ボタンをクリックすると、
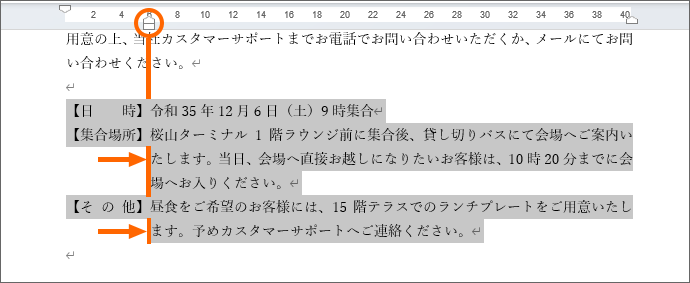
きっかり6文字分、ぶら下げインデントを設定できました!
連動して、インデントマーカーも、6文字のところに動いています。
動画で覚える「ぶら下げインデント」
ぶら下げインデントのトラブル
ところが、ぶら下げインデントを正しく設定したにも関わらず、「ずれる!」とか、「設定した位置に動かない!」といったトラブルが起きることがあります。
パターン別の解決法を、「ぶら下げインデントがずれる!設定できない!Wordトラブル解決」で解説しています。
スポンサーリンク
かつて、こんな後悔のご経験はありませんか?
もっと早くからパソコンを触っておけば...
今まさしく、あの時とは比べものにならない大きな進化が、今まで経験したことのない驚異的なスピードで私たちを巻き込んでいます。
そうです、AIです。
あの時の何倍も何十倍も大きな後悔をしないために、本当に必要な情報とテクニックが手に入る場所、それがBe Cool UsersのAI特化メンバーシップです!
Be Cool Users管理人の略歴・得意なことをまとめました!
お仕事のご依頼も「自己紹介・お仕事のご依頼につきまして」からご連絡くださいませ。
「こんなことできる?」もお気軽にご相談ください。





