字下げする1行目のインデント
Word 2021, 2019, 2016, 2013 Microsoft 365
解説記事内の画像はWord 2021のものです。
スポンサーリンク

各段落の先頭を字下げするのが1行目のインデント。
字下げインデントとも言います。

私が小学生の頃、作文の時間に「文章の先頭は1文字下げましょう」と言われたのですが、Wordでは、文字を入力するときは、先頭にスペースを入力する必要は無く、普通に文字を入力し、後から1行目のインデントを設定すればいいわけです。
スポンサーリンク
字下げの設定
![[ホーム]タブ](img/indentation-first-line04.png)
[ホーム]タブ、
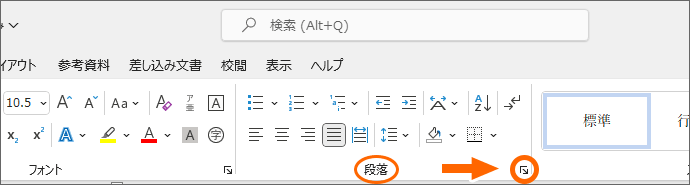
[段落]グループのダイアログボックス起動ツールをクリックします。
図のような小っちゃいボタンです。
![[段落]ダイアログボックスの[インデントと行間隔]タブ](img/indentation-first-line06.png)
表示されたダイアログボックスの[インデントと行間隔]タブにある、[インデント]の部分で設定していきます。
![[インデント]の[最初の行]](img/indentation-first-line07.png)
[最初の行]で「字下げ」を選択し、[幅]で何文字分下げるかを設定します。
今回は1文字分にします。
もし、ここの単位が文字単位になっていない方は、Wordで設定するときの単位が、別の単位になっているので、「ルーラーや設定での単位を文字単位にする」をご覧ください。
ダイアログボックス右下の[OK]ボタンをクリックすると、

各段落の先頭を、きっかり1文字分、字下げできました!
1行目のインデント
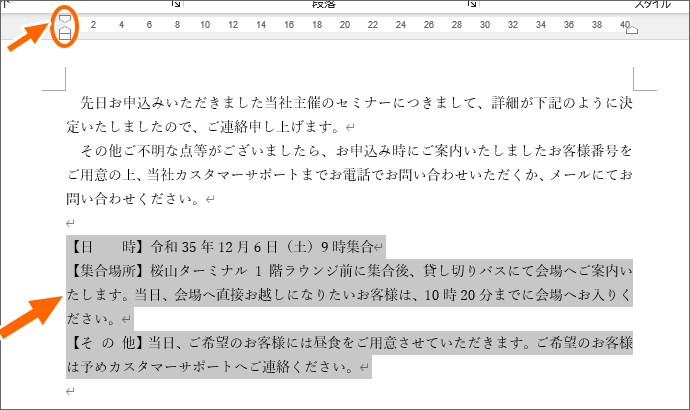
インデントを設定していない段落を範囲選択すると、ルーラーの表示はこのようになっていますが、
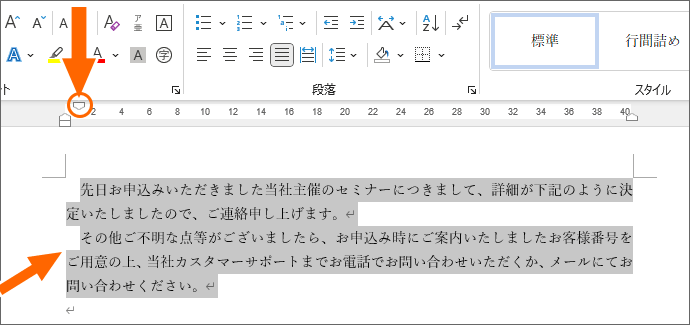
先ほど字下げを設定した段落を範囲選択すると、このような表示になっています。
この、ちょこっと下がっている下向き三角が1行目のインデントマーカー。
選択した段落の、先頭の字下げは、このマーカーを使ってもできるので、

1行目のインデントマーカーにマウスポインターを合わせ、「1行目のインデント」という名前を確認したら、ドラッグします。
この時、名前を確認せずにドラッグしてしまうと、別のインデントマーカーを動かしたりしてしまうので、名前の確認は必須です。
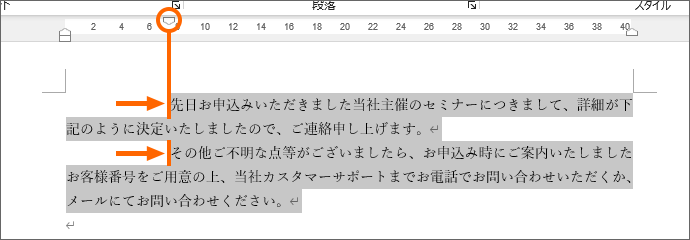
選択した段落の1行目の左端を変えることができました!
目分量でいいときにはインデントマーカー、きっちり何文字と設定したいときにはダイアログボックスでの設定がおすすめです。
スポンサーリンク
かつて、こんな後悔のご経験はありませんか?
もっと早くからパソコンを触っておけば...
今まさしく、あの時とは比べものにならない大きな進化が、今まで経験したことのない驚異的なスピードで私たちを巻き込んでいます。
そうです、AIです。
あの時の何倍も何十倍も大きな後悔をしないために、本当に必要な情報とテクニックが手に入る場所、それがBe Cool UsersのAI特化メンバーシップです!
Be Cool Users管理人の略歴・得意なことをまとめました!
お仕事のご依頼も「自己紹介・お仕事のご依頼につきまして」からご連絡くださいませ。
「こんなことできる?」もお気軽にご相談ください。






