左インデントと右インデント
Word 2021, 2019, 2016, 2013 Microsoft 365
解説記事内の画像はWord 2021のものです。
スポンサーリンク
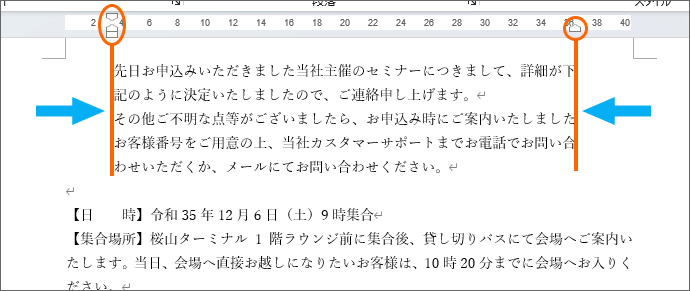
段落の左端や右端を、単純に内側に下げたいときに使うのが、左インデントと右インデント。
さらに1行目のインデントや、ぶら下げインデントが設定されている段落で左インデントを使うと、その離れ具合を保ったまま左端の位置を調整することができます。
このページでは、1行目のインデント(字下げインデント)と、ぶら下げインデントはバッチリ使えるぜ!を前提に解説していますので、不安な方は、最初に下記をご覧ください。
目次
スポンサーリンク
ドラッグで左インデントと右インデントの設定
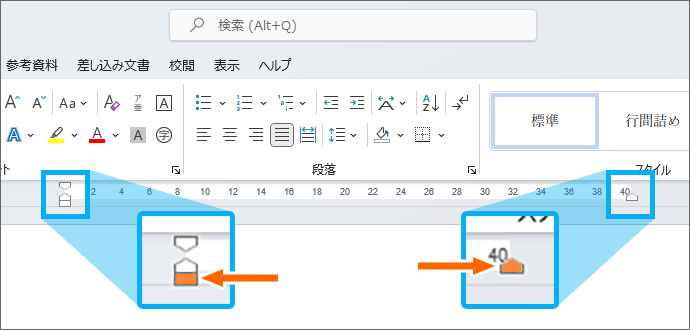
左インデントの設定に使うのが、ルーラーにある、四角い形をした左インデントマーカー。
ルーラーの右側にあるマーカーが、右インデントマーカーです。
特に左インデントマーカーのすぐ上には、別の役割のインデントマーカーもあるので、思わず別のインデントマーカーを動かしてしまうことが連発します。
これを防ぐため、マーカーを動かすときには、動かしたいマーカーにマウスポインターを合わせ、名前を確認してから動かすのが最大のポイントです。

それでは実際に設定してみます。
インデントを設定したい段落を範囲選択し、

左インデントマーカーにマウスポインターを合わせ、名前を確認したら、内側に向かってドラッグします。
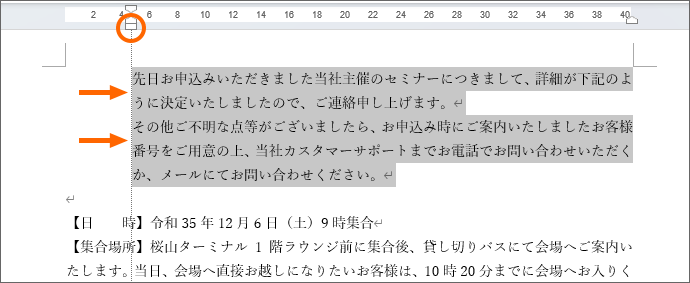
選択した段落の左端を下げることができました!
左インデントマーカーだけではなく、下向きや上向き三角のマーカーも付いてきましたが、正しい動きなので気にしなくてOK。
この後すぐ、真相が解明されます。

今度は、右インデントマーカーにマウスポインターを合わせ、名前を確認したら、内側に向かってドラッグします。
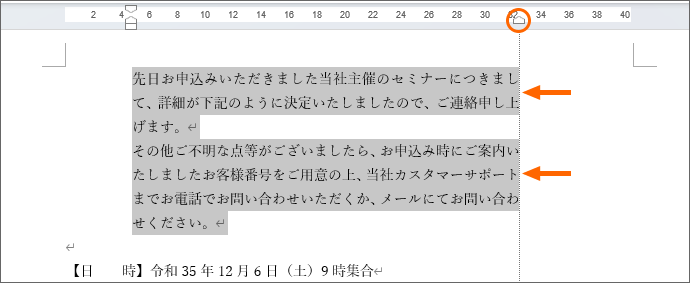
選択した段落の右端を内側に入れることができました!
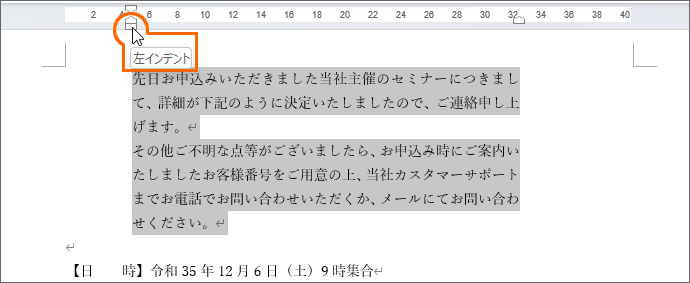
インデントマーカーは、ドラッグしている最中、カクッカクッと動くため、ほんのちょっぴりだけ動かすことはできません。
そこで、インデントマーカーにマウスポインターを合わせ、名前を確認したら、Altキーを押したままドラッグすると、滑らかに動かせるので、ほんのちょっぴり動かすこともできます。
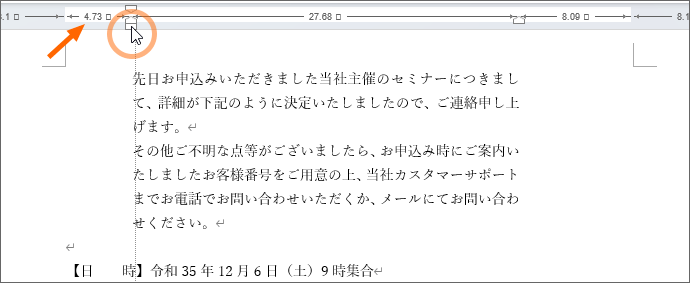
Altキーを押したままドラッグの最中に表示される数字は、既定では文字数を表しています。
例では「4.73」と表示されているので、4.73文字分を下げますよという意味です。
左インデントの真相
練習用データを操作しながらご覧いただいている方は、文書の最後にある、青色の文章で練習していきましょう。
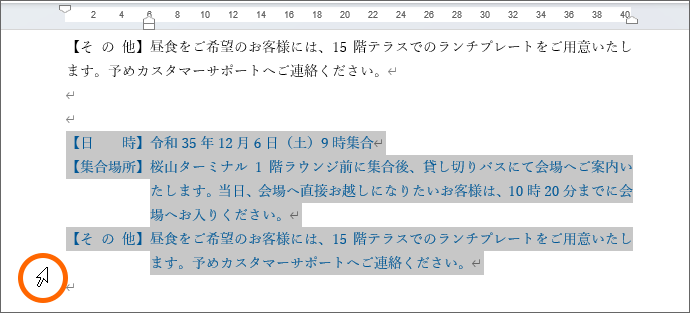
今度は、図の段落を範囲選択してみます。
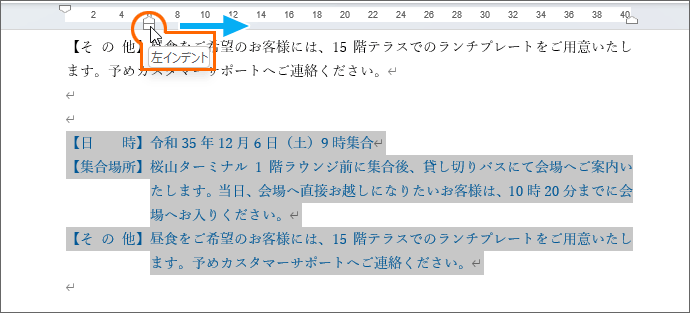
ここで、左インデントマーカーにマウスポインターを合わせ、名前を確認したら、内側に向かってドラッグすると、
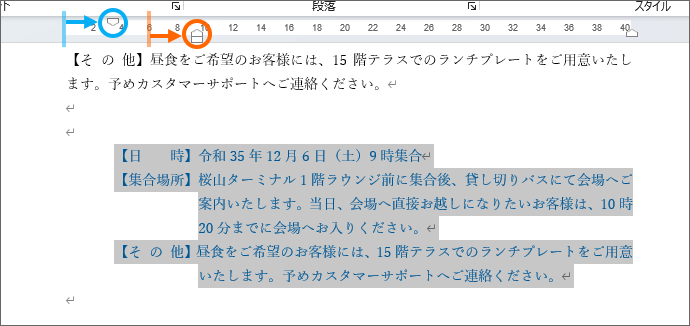
1行目のインデントとぶら下げインデントの離れ具合を保ったまま、左端を動かせました!
この、1行目のインデントとぶら下げインデントの離れ具合を保ったまま、一緒に左端を動かせるというのが、左インデントの真相。

なので、冒頭で設定した段落は、1行目のインデントとぶら下げインデントの位置が同じという状態を保ったまま、左端を動かしたというわけです!
ダイアログボックスで左インデントと右インデントの設定
練習用データを操作しながらご覧いただいている方は、冒頭の文章で練習していきましょう。
インデントマーカーを使うと、ドラッグで気軽に設定できますが、目分量で動かしているので、「4.73文字」など中途半端な数字になりがち。
それはそれで全然いいのですが、「きっちり何文字分!」と設定したいこともあるでしょう。
Altキーを押したままインデントマーカーを動かすのも1つの方法ですが、ダイアログボックスを使えば、「きっちり何文字分」の設定がもっと簡単にできます。
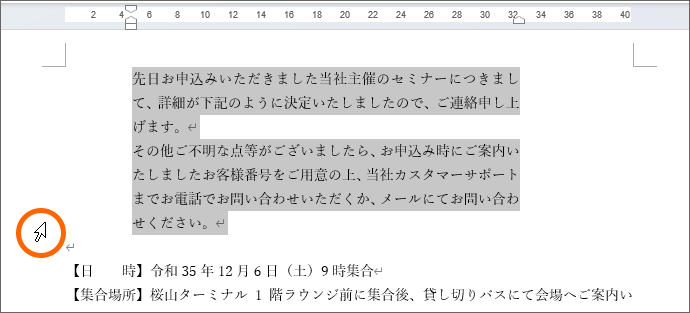
インデントを設定したい段落を範囲選択し、
![[ホーム]タブ](img/indent-left-right17.png)
[ホーム]タブ、
![[段落]グループのダイアログボックス起動ツール](img/indent-left-right18.png)
[段落]グループのダイアログボックス起動ツールをクリックします。
図のような小っちゃいボタンです。
![[段落]ダイアログボックスの[インデントと行間隔]タブ](img/indent-left-right19.png)
表示されたダイアログボックスの[インデントと行間隔]タブ、[インデント]欄の[左][右]に、現在のインデント位置が表示されています。
この例だと、左端は4.72字、右端は8.09字の分だけ、それぞれ内側に入っていますよという意味です。
![[インデント]欄の[左][右]](img/indent-left-right20.png)
何文字分、内側に入れる設定にしたいのか、改めて設定したい数字を入力します。
もし、ここの単位が文字単位になっていない方は、Wordで設定するときの単位が、別の単位になっているので、「ルーラーや設定での単位を文字単位にする」をご覧ください。
ダイアログボックス右下の[OK]ボタンをクリックします。
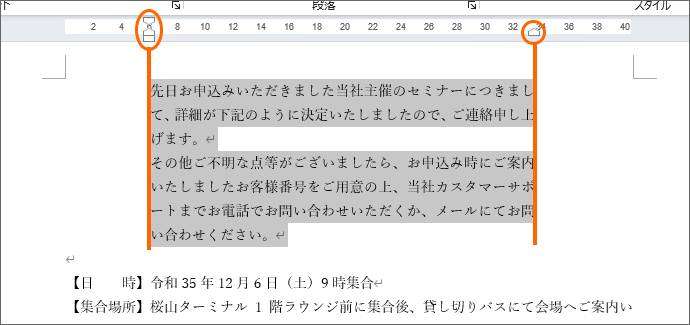
[左]を「6字」にしたので、左端からきっかり6文字分だけ内側に、[右]を「7字」にしたので、右端からきっかり7文字分だけ内側に入りました!
ルーラーを見ると、右インデントマーカーが34字分のちょっと手前にありますが、右端から7文字分内側がこの位置なんだ、という風に考えます。
字下げインデントとぶら下げインデントの両方をダイアログボックスで設定するには
練習用データを操作しながらご覧いただいている方は、真ん中の文章で練習していきましょう。

今回は、この段落を、
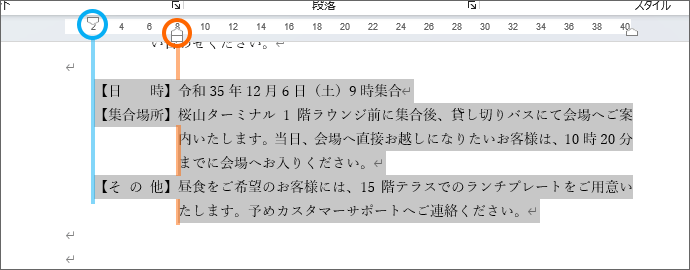
1行目のインデント(字下げインデント)が2字の位置、ぶら下げインデントを8字の位置に、ダイアログボックスを使ってきっちり設定したかったとします。
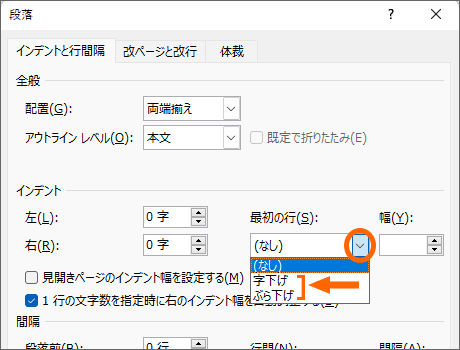
でも、ダイアログボックスでは、字下げインデントとぶら下げインデントは、どちらか一方だけしか選択できないようになっているので、両方を設定することができません。
ダイアログボックスで字下げインデントとぶら下げインデントの両方を設定するときには、考え方にコツが必要になります。
段階的に見ていきましょう。
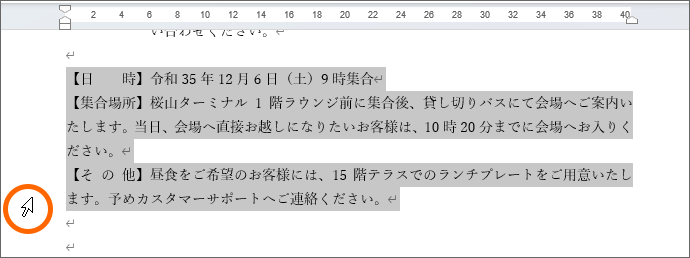
インデントを設定したい段落を範囲選択し、
![[ホーム]タブ](img/indent-left-right17.png)
[ホーム]タブ、
![[段落]グループのダイアログボックス起動ツール](img/indent-left-right18.png)
[段落]グループのダイアログボックス起動ツールで、[段落]ダイアログボックスを表示します。
![[インデント]の[左]](img/indent-left-right25.png)
[インデント]で、まず[左]に「2字」を設定。
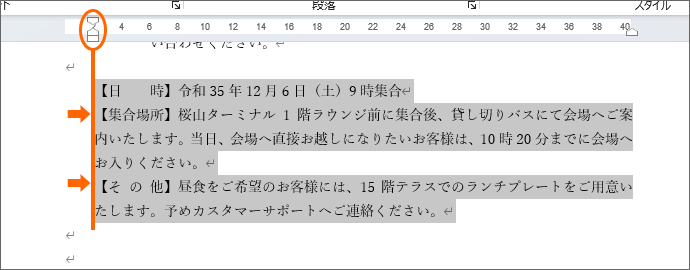
これで一旦、左端全体が2文字分下がります。
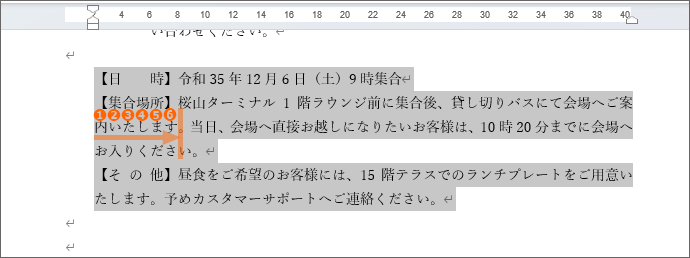
さらに、段落の2行目以降の左端を6文字分下げたいので、
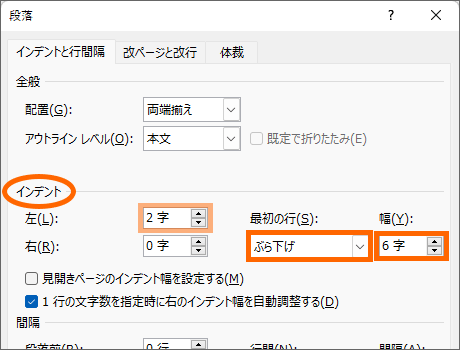
再びダイアログボックスを使って、[最初の行]で「ぶら下げ」を選択し、[幅]に「6字」を設定すれば、
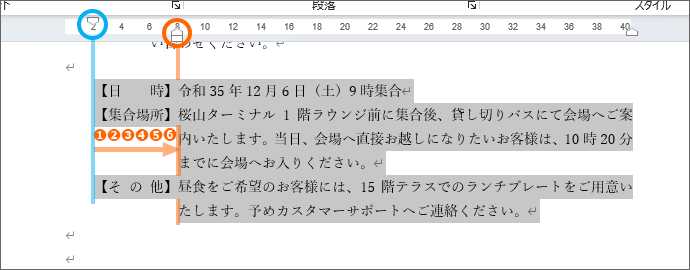
1行目のインデント(字下げインデント)が2字の位置、そこから更に6字下がった8字の位置に、ぶら下げインデントを設定できました!
スポンサーリンク
かつて、こんな後悔のご経験はありませんか?
もっと早くからパソコンを触っておけば...
今まさしく、あの時とは比べものにならない大きな進化が、今まで経験したことのない驚異的なスピードで私たちを巻き込んでいます。
そうです、AIです。
あの時の何倍も何十倍も大きな後悔をしないために、本当に必要な情報とテクニックが手に入る場所、それがBe Cool UsersのAI特化メンバーシップです!
Be Cool Users管理人の略歴・得意なことをまとめました!
お仕事のご依頼も「自己紹介・お仕事のご依頼につきまして」からご連絡くださいませ。
「こんなことできる?」もお気軽にご相談ください。






