表の幅や高さを整える/揃える
Word 2021, 2019, 2016, 2013 Microsoft 365
解説記事内の画像はWord 2021のものです。
スポンサーリンク
表の大きさは、
❶ 表全体の大きさをざっくり整える
❷ 列の幅を整える
❸ 行の高さを整える
の順番で整えると、めちゃくちゃスムーズ。
そして、列の幅を揃える、行の高さを揃えるにはコツがあります!
スポンサーリンク
表全体を左に寄せて作る
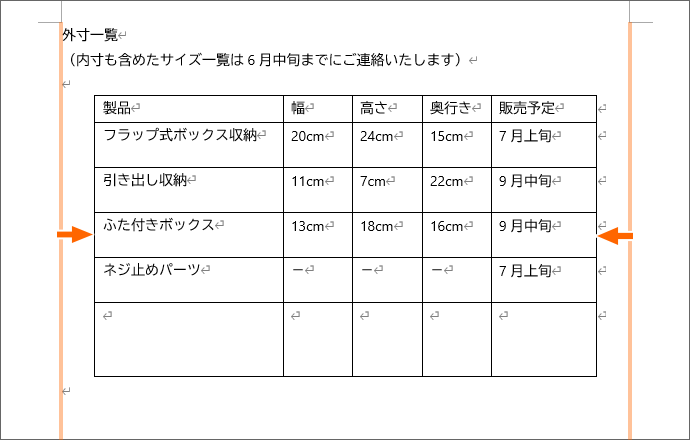
まず、重要なポイント!
表全体を横方向の中央に持ってきたかったとしても、
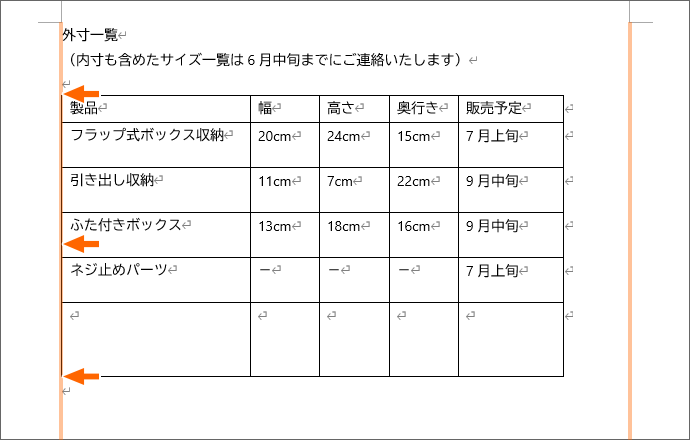
最初は表全体を左側に寄せて作ります。
あとで一発で中央に持って行けるので、心配いりません。
表全体の大きさを整える

まずは、表全体の大きさをざっくり整えます。
このとき、1つ1つの幅や高さに目を向けるとややこしいので、考えるのはあくまでも表を1つの四角と考えた大きさ。
今回は、この大きさを、
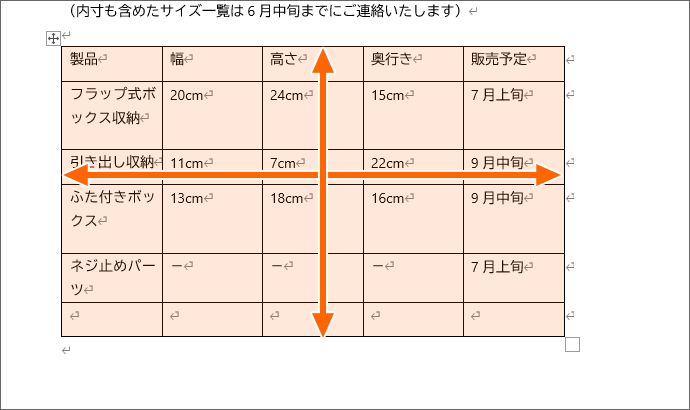
こうなるように整えます。
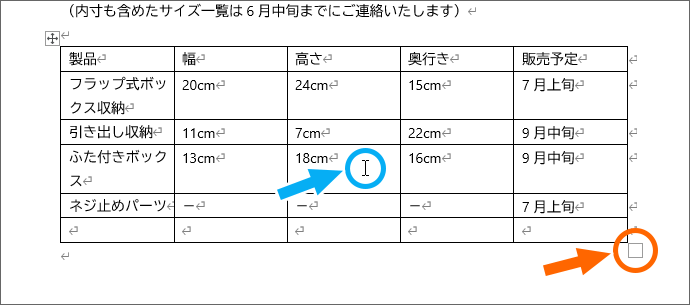
表のところにマウスポインターを動かすと、表の右下に四角いポッチが表示されます。
このポッチにマウスポインターを合わせると、
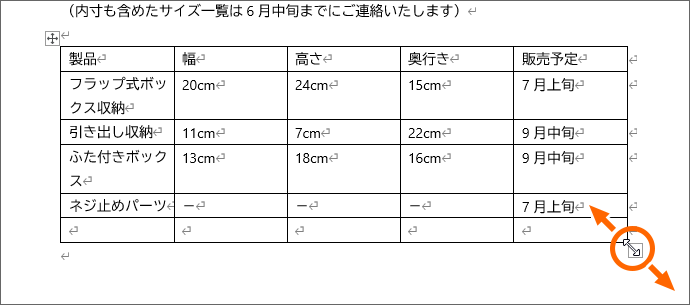
マウスポインターが両矢印の形になるので、ドラッグで表全体の大きさを整えます。
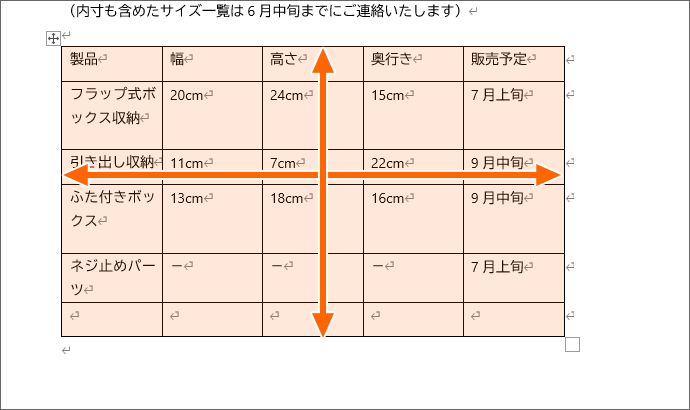
表全体の大きさが決まりました!
くどいようですが、この段階で整えるのは、あくまでも表を1つの四角と考えた大きさです。
そして、この段階では、ざっくりとした大きさの調整だけで大丈夫。
列の幅を整える
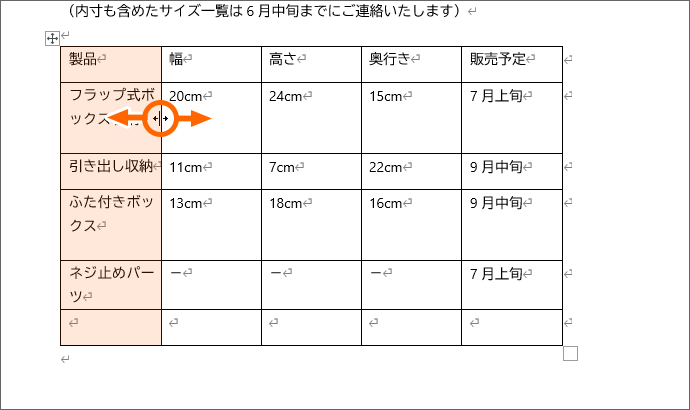
お次は列の幅を、1列目から順に整えていきます。
幅を調整したい列の、右罫線にマウスポインターを合わせると、マウスポインターが左右の矢印の形に変わるので、ドラッグします。
普通のドラッグだと、カクッカクッと大きめに動くので、微調整したい場合は、Altキーを押したままドラッグします。
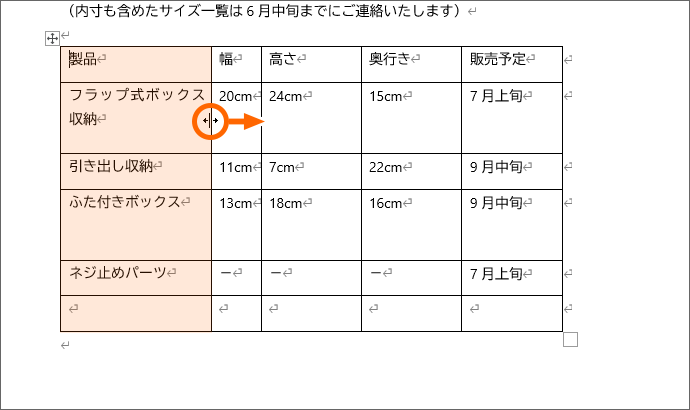
このとき、幅を広くしたいのに、これ以上右にドラッグできない!ということがあります。
それはお隣の列を超えて幅を広げられないだけなので、
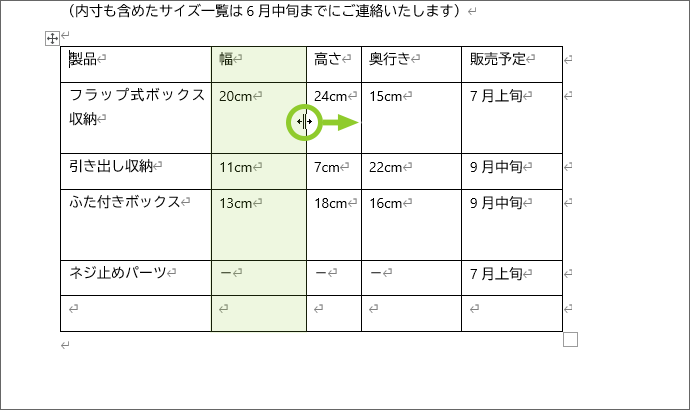
いったん、右隣の列の幅を広げてから、

もう一度幅を広げます。
列の幅を揃える
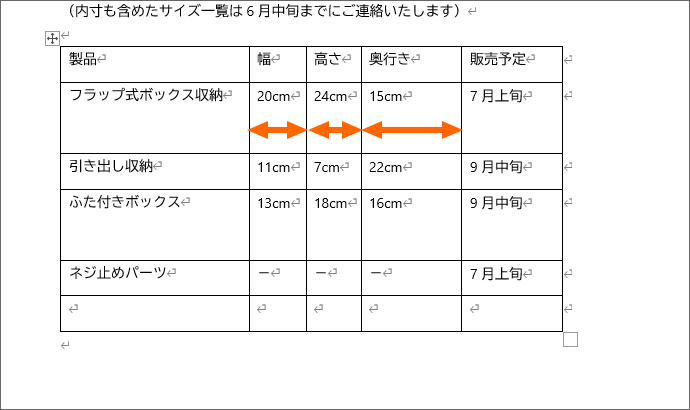
隣り合った複数列の幅を、同じ幅にしたい場合は、

まずは同じ幅にしたい列を1つの四角と考え、四角全体の幅を調整します。
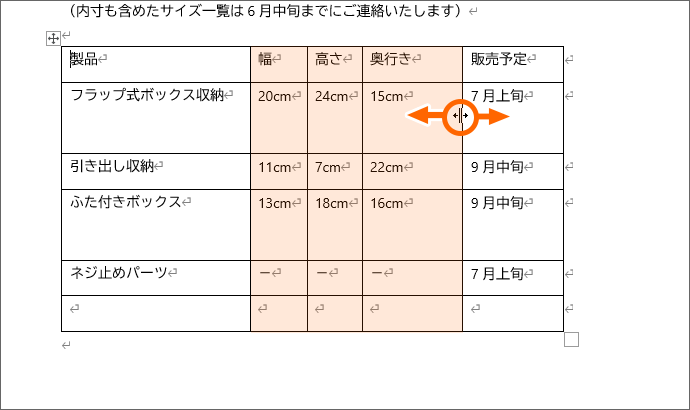
つまり、動かすのは、1つの四角と考えた場合の、右罫線。
1つの四角と考えた場合の、右罫線にマウスポインターを合わせ、マウスポインターが左右の矢印の形に変わったらドラッグして、四角全体の幅を整えます。
もちろん、四角全体の幅が最初からOKという場合には、変更しなくて構いません。
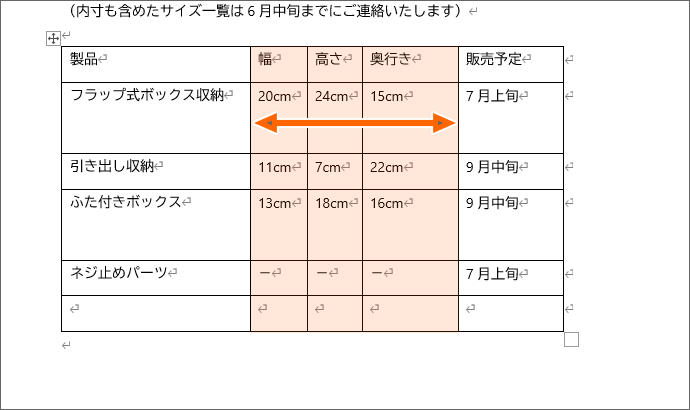
1つの四角と考えた、四角全体の幅を整えたら、
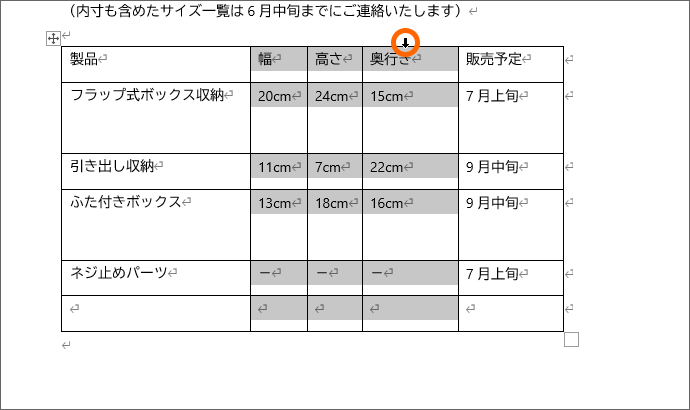
幅を同じにしたい列を選択し、
![Word 2021の[幅を揃える]ボタン](img/table-column-width14.png)
Word 2021 / Microsoft 365 [レイアウト]タブ(テーブルデザインの隣にあるやつ)、[セルのサイズ]グループの[幅を揃える]ボタンをクリックします。
![Word 2019の[幅を揃える]ボタン](img/table-column-width30.png)
Word 2019, 2016, 2013 [表ツール]の[レイアウト]タブ、[セルのサイズ]グループの[幅を揃える]ボタンをクリックします。
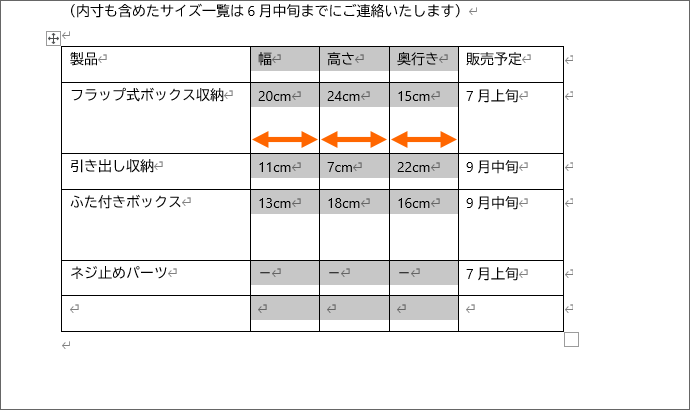
選択していた列の幅を同じにすることができました。
範囲選択を解除しておきましょう。
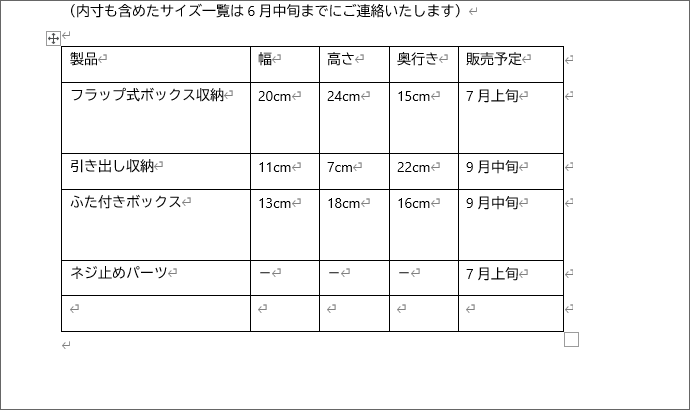
ここまでの要領で、最後の列まで幅を調整しておきます。
行の高さの変更
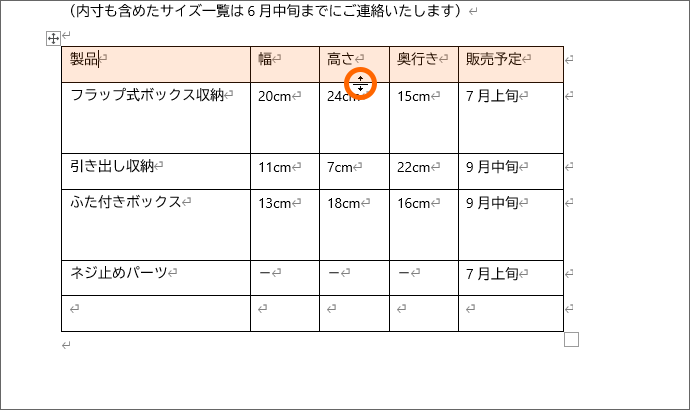
お次は行の高さを、1行目から順に整えていきます。
高さを調整したい行の、下罫線にマウスポインターを合わせると、マウスポインターが上下の矢印の形に変わるので、ドラッグします。
普通のドラッグだと、カクッカクッと大きめに動くので、微調整したい場合は、Altキーを押したままドラッグします。
行の高さを揃える
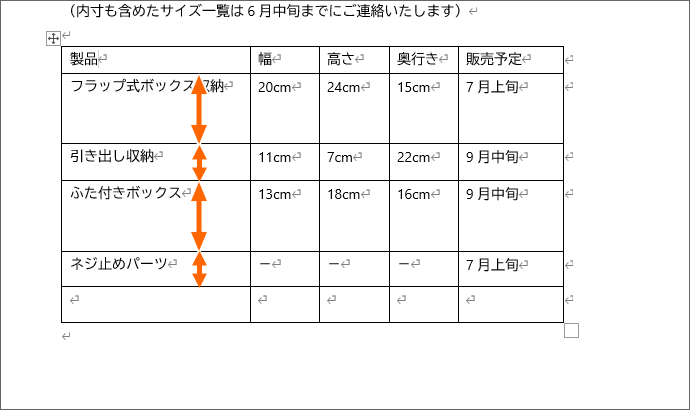
連続した複数行の高さを、同じ高さにしたい場合は、
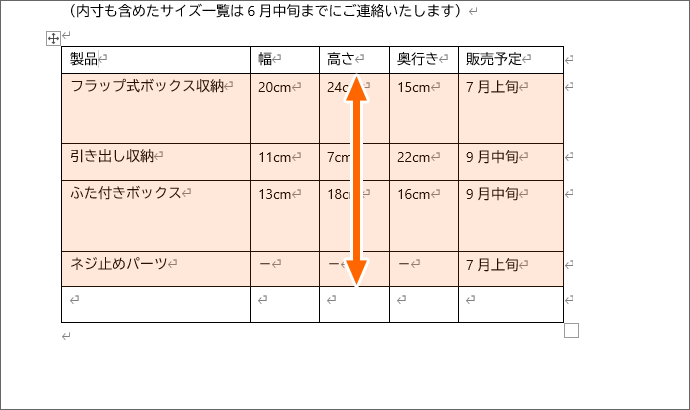
まずは同じ高さにしたい行を、1つの四角と考え、四角全体の高さを調整します。
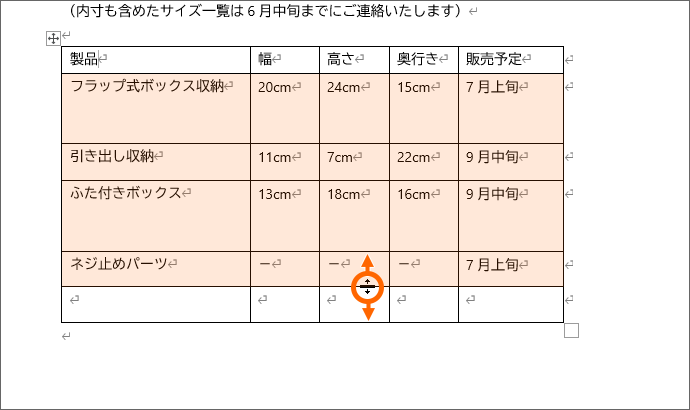
つまり、動かすのは、1つの四角と考えた場合の、下罫線。
1つの四角と考えた場合の、下罫線にマウスポインターを合わせ、マウスポインターが上下の矢印の形に変わったらドラッグして、四角全体の高さを整えます。
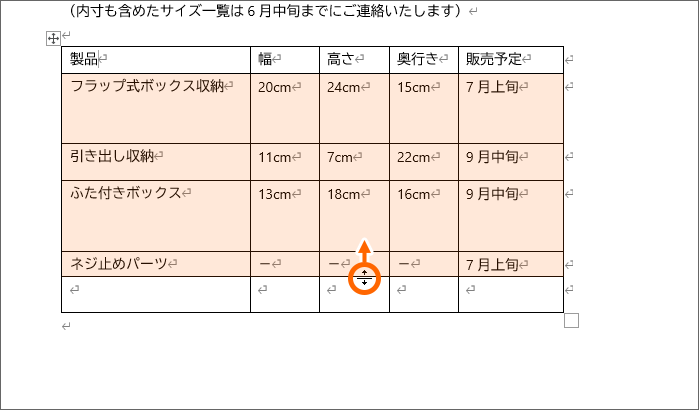
このとき、高さを低くしたいのに、これ以上、上にドラッグできない!ということがあります。
それは、上にある行を超えて、高さを狭められないだけなので、
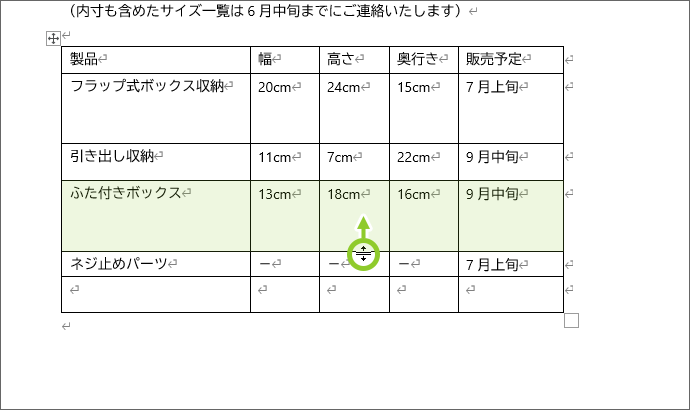
いったん、すぐ上の行の高さを狭めます。

1つの四角と考えた、四角全体の高さを整えたら、
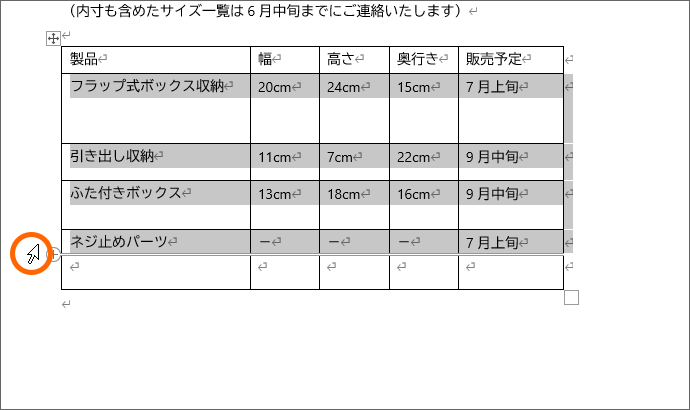
高さを同じにしたい行を選択し、
![Word 2021の[高さを揃える]ボタン](img/table-column-width25.png)
Word 2021 / Microsoft 365 [レイアウト]タブ(テーブルデザインの隣にあるやつ)、[セルのサイズ]グループの[高さを揃える]ボタンをクリックします。
![Word 2019の[高さを揃える]ボタン](img/table-column-width31.png)
Word 2019, 2016, 2013 [表ツール]の[レイアウト]タブ、[セルのサイズ]グループの[高さを揃える]ボタンをクリックします。

高さを同じにすることができました。
範囲選択を解除しておきましょう。
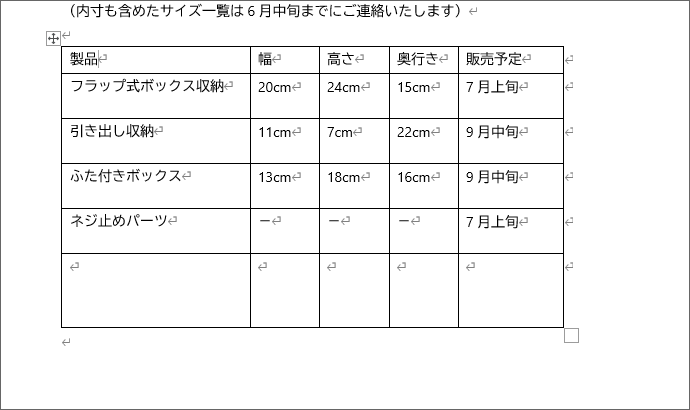
ここまでの要領で、最後の行まで高さを調整しておきます。
このあと、1つにくっつけたいセルがある方は「表のセルの結合」を、それ以外の方は、「表内の文字の位置を整える」に進んでいきましょう!
スポンサーリンク
かつて、こんな後悔のご経験はありませんか?
もっと早くからパソコンを触っておけば...
今まさしく、あの時とは比べものにならない大きな進化が、今まで経験したことのない驚異的なスピードで私たちを巻き込んでいます。
そうです、AIです。
あの時の何倍も何十倍も大きな後悔をしないために、本当に必要な情報とテクニックが手に入る場所、それがBe Cool UsersのAI特化メンバーシップです!
Be Cool Users管理人の略歴・得意なことをまとめました!
お仕事のご依頼も「自己紹介・お仕事のご依頼につきまして」からご連絡くださいませ。
「こんなことできる?」もお気軽にご相談ください。




