表のセルを結合
練習用データ(15.2KB)
Word 2021, 2019, 2016, 2013 Microsoft 365
Microsoft 365は、バージョン2210で動作確認しています。
解説記事内の画像はWord 2021のものです。
解説記事内の画像はWord 2021のものです。
スポンサーリンク
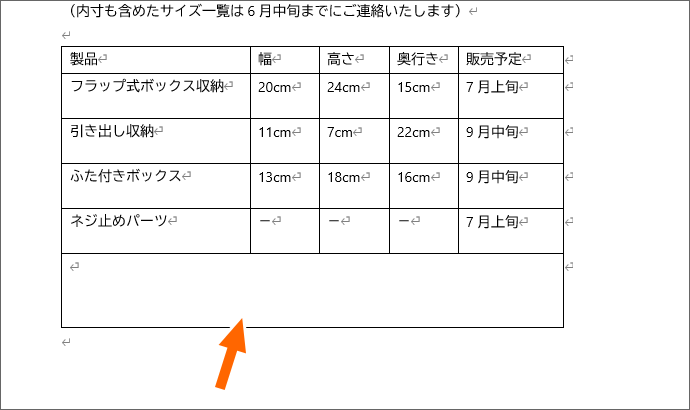
表のセルを結合したい場合は、下記が完了してから結合するようにします。
- このあと、行や列の挿入・削除をする予定がない
- 表全体の大きさ・列幅・行の高さが整え終わっている
これらが満たされる前に結合してしまうと、結合している箇所によりますが、不要な列の削除ができなかったり、列の幅や行の高さを整えるのが難しくなったりするからです。
スポンサーリンク
セルを結合する
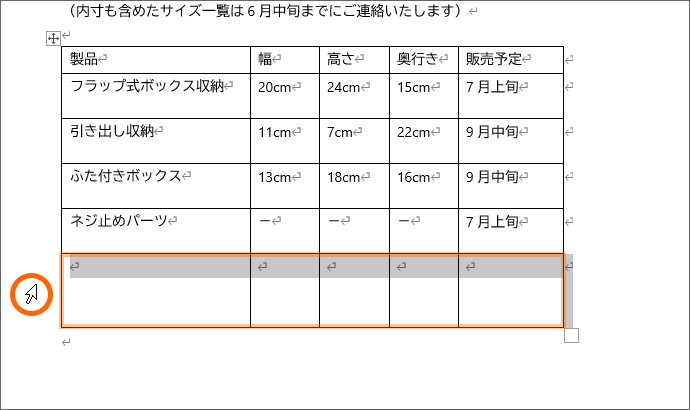
結合したいセルを選択します。
今回の場合は、行全部を1つにくっつけたいので、行単位で選択して構いません。
![[セルの結合]ボタン](img/table-merge-cells02.png)
Word 2021 / Microsoft 365 [レイアウト]タブ(テーブルデザインの隣にあるやつ)、[結合]グループの[セルの結合]ボタンをクリックします。
![Word 2019の[セルの結合]ボタン](img/table-merge-cells06.png)
Word 2019, 2016, 2013 [表ツール]の[レイアウト]タブ、[結合]グループの[セルの結合]ボタンをクリックします。
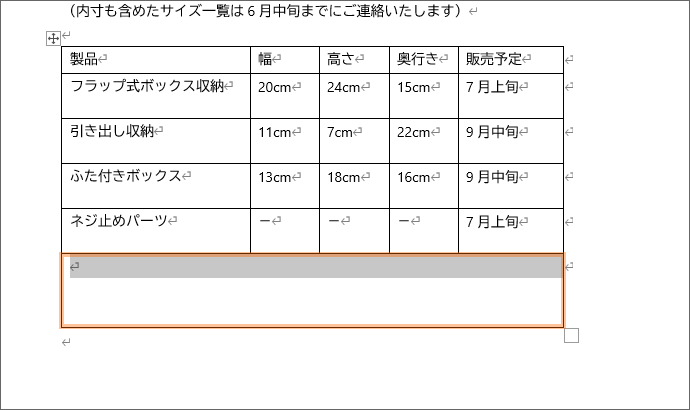
選択したセルを結合できました!
結合後の注意点
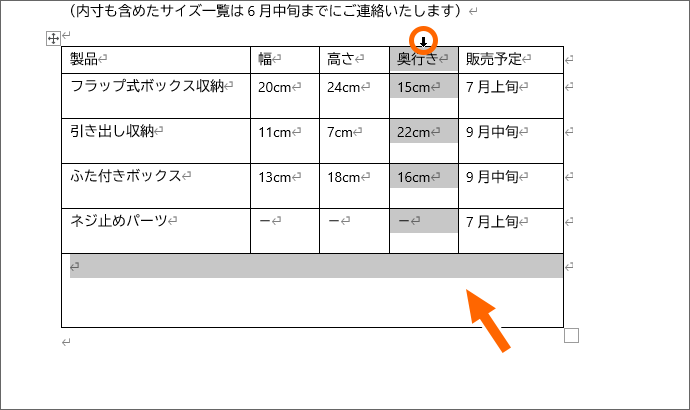
セルを結合すると、行や列単位での選択ができなくる箇所が出てきます。
たとえば、今回の例では、最後が結合されているため、列単位で選択すると、おかしな感じになっています。
スポンサーリンク
かつて、こんな後悔のご経験はありませんか?
もっと早くからパソコンを触っておけば...
今まさしく、あの時とは比べものにならない大きな進化が、今まで経験したことのない驚異的なスピードで私たちを巻き込んでいます。
そうです、AIです。
あの時の何倍も何十倍も大きな後悔をしないために、本当に必要な情報とテクニックが手に入る場所、それがBe Cool UsersのAI特化メンバーシップです!
Be Cool Users管理人の略歴・得意なことをまとめました!
お仕事のご依頼も「自己紹介・お仕事のご依頼につきまして」からご連絡くださいませ。
「こんなことできる?」もお気軽にご相談ください。




