Word表の「罫線を消す」には「セルの結合」か「透明な線を引く」
Word 2021, 2019, 2016, 2013 Microsoft 365
解説記事内の画像はWord 2019のものです。
スポンサーリンク
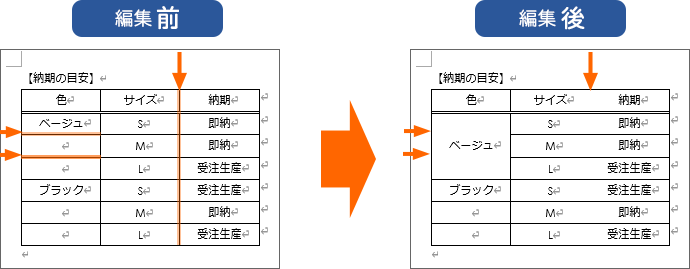
左の表を、右の表のように編集したい場合、図の部分の「罫線を消す」ではなく、
- セルの結合
- 透明な線を引く
の、「いずれかの操作の結果、罫線が消える」という風に考えるのがおすすめ。
ただ「罫線を消す」と覚えてしまうと、いつまで経っても何が起きているのかが分からず、思い通りに編集できないからです。
スポンサーリンク
「罫線を消す」考え方
「セルの結合」で「罫線を消す」
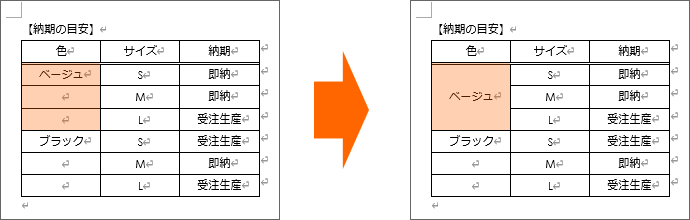
左の表を、右のように編集したい場合、
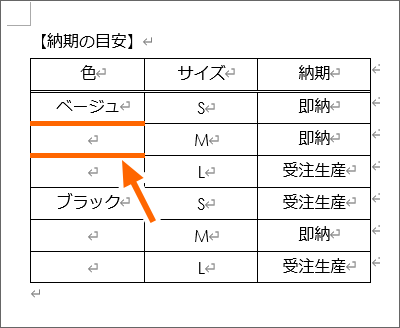
図の2本の「罫線を消す」と考えず、
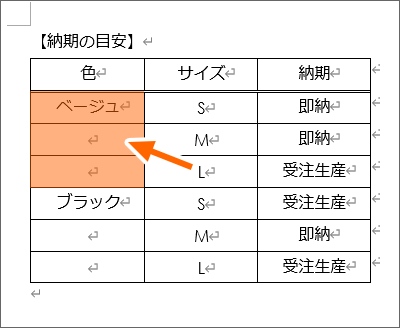
図の3つのセルを「結合」と考えます。
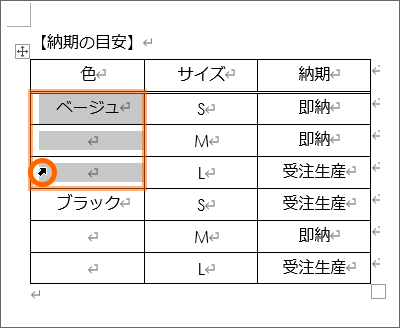
1つにくっつけたいセルを選択し、
![[セルの結合]ボタン](img/table-no-border04.png)
Word 2019, 2016, 2013 [表ツール]の[レイアウト]タブ、[結合]グループにある、[セルの結合]ボタンをクリックします。
![Microsoft 365の[レイアウト]タブ](img/table-no-border30.png)
Word 2021 / Microsoft 365 同じく[レイアウト]タブ、[結合]グループにある、[セルの結合]ボタンをクリックしますが、[レイアウト]タブが2つ表示されています。
使うのは、表内のいずれかを選択したときに出てくる[レイアウト]タブ。
[テーブルデザイン]タブの隣にあるものです。
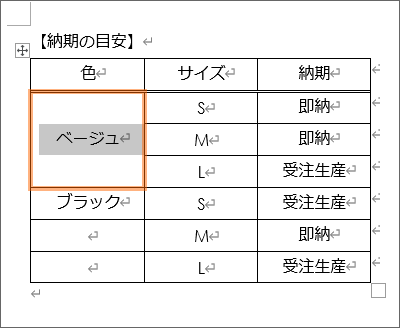
選択したセルがくっついた結果、最初にあった罫線が消えました。
「透明な線」にして「罫線を見えなくする」
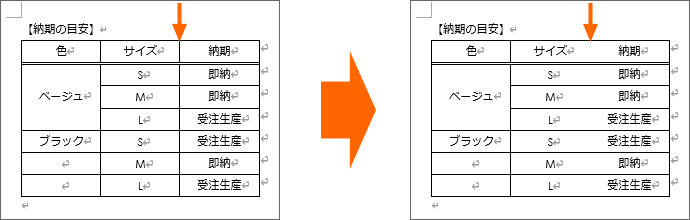
左の表を、右のように編集したい場合、
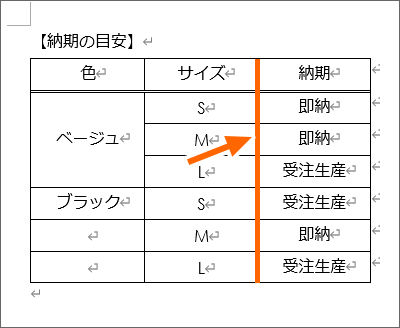
図の「罫線を消す」と考えず、
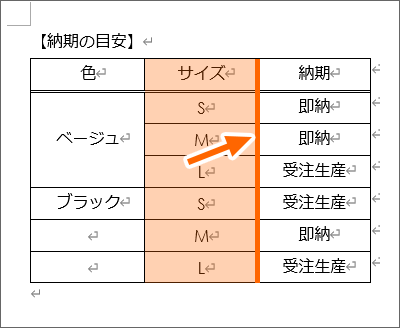
「2列目の右側罫線を透明にする」と考えます。
(3列目の左側罫線を透明にするでもOK。)
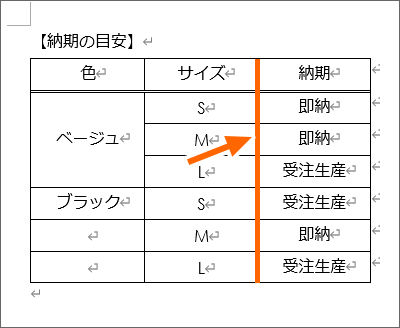
なぜ、前の章の「セルの結合」ではないかというと、今回の場合は、それぞれを独立したセルのままにしておきたいので、セルの境目となる罫線は必要。
だけれど、「罫線を見えなくしたい」ので、「目に見えている罫線」を「透明な線」に変更します。
線の種類の変更は、
- どこに対して、
- どんな線を、
- どの太さで、
- どの色で、
- どこに引く
の順番で設定します。
今回は、目に見えない線を引くので、太さの指定などが不要となり、
- 2列目に対して、
- 透明な線を(「罫線なし」の線を)、
- 右に引く
という手順になります。
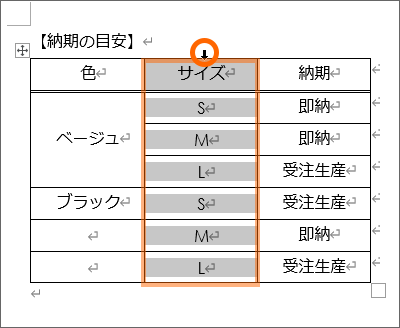
まずは「2列目に対して」なので、2列目を選択します。
![[表ツール]の[テーブルデザイン]タブで[罫線なし]を選択](img/table-no-border10.png)
次は、「透明な線を」。
「透明な線」は、「罫線なし」の線のことなので、
Word 2019, 2016 [表ツール]の[テーブルデザイン]タブ、[飾り枠]グループにある、[罫線なし]を選びます。
Word 2021 / Microsoft 365
[表ツール]という用途分けがなく、ただ[テーブルデザイン]タブとなっています。
Word 2013
[表ツール]の[デザイン]タブとなっています。
![[表ツール]の[テーブルデザイン]タブで[罫線なし]を選択](img/table-no-border12.png)
最後は、「右に引く」なので、 同じく[表ツール]の[テーブルデザイン]タブ、[飾り枠]グループにある、[罫線]ボタンの[▼]をクリックし、
![[表ツール]の[テーブルデザイン]タブで[罫線なし]を選択](img/table-no-border11.png)
[右罫線]をクリックします。
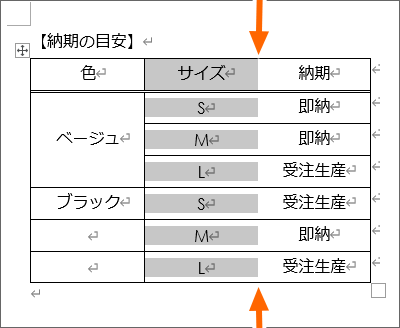
目に見える線だったものが、目に見えない罫線に変わったので、線が消えたように見えます!
(なぜか点線が見えている方も、これからご説明しますので、このまま読み進めてください。)
さて、「見えない線」は、見えないだけに作業しづらいこともあるので、合わせてこんな技も覚えておきましょう。
![[表ツール]の[レイアウト]タブ](img/table-no-border14.png)
Word 2019, 2016, 2013
[表ツール]の[レイアウト]タブをクリックします。
![Microsoft 365の[レイアウト]タブ](img/table-no-border30.png)
Word 2021 / Microsoft 365
[表ツール]という用途分けがなく、[レイアウト]タブが2つ表示されています。
使うのは、表内のいずれかを選択したときに出てくる[レイアウト]タブ。
[テーブルデザイン]タブの隣にあるものです。
![[グリッド線の表示]ボタン](img/table-no-border15.png)
[表]グループにある、[グリッド線の表示]ボタンをONにすると、
![[グリッド線の表示]ボタン](img/table-no-border17.png)
目に見えない線を、点線で表示してくれます。
目に見えない線を、作業しやすくするために見えるようにした線を「グリッド線」と言います。
![[グリッド線の表示]ボタン](img/table-no-border16.png)
2列目を選択したままだとグリッド線が見えづらければ、文書内のいずれかをクリックして選択を解除すると、グリッド線がよく見えます。
もちろん、グリッド線が表示されていたところで、本当は目に見えない罫線なわけですから、この線が印刷されることはありません。
安易に[罫線の削除]ボタンを使わない
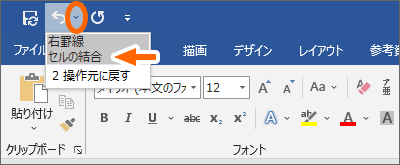
練習用データを操作しながらご覧いただいている方は、[元に戻す]ボタンの[▼]をクリックし、すべての操作を元に戻すか、文書を保存せずに閉じた後、もう一度開いて、この文書に何も操作をしていない状態に戻します。
さて、ここまでで「罫線を消す」というのは、
- セルの結合
- 透明な線を引く
の、「いずれかの操作の結果、罫線が消える」ということを見ていただきました。
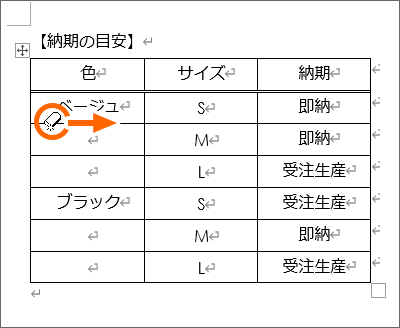
ところが、「罫線を消す」、消さなければ!と考えてしまうと、[罫線の削除]という、消しゴムのように扱えるボタンに頼りがちになります。
実際に、この[罫線の削除]ボタンを使ってみましょう。
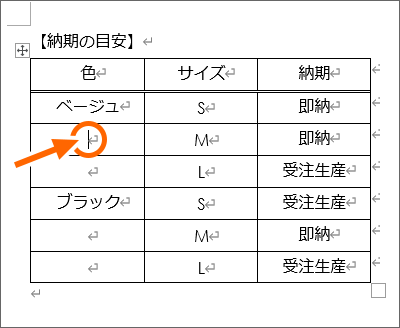
表の中ならどこでもいいので、クリックして文字カーソルを置くと、
![[表ツール]の[レイアウト]タブ](img/table-no-border19.png)
Word 2019, 2016, 2013
[表ツール]が表示されます。
[表ツール]の[レイアウト]タブをクリックします。
![Microsoft 365の[レイアウト]タブ](img/table-no-border31.png)
Word 2021 / Microsoft 365
[表ツール]という用途分けがなく、[レイアウト]タブが2つ表示されています。
使うのは、表内のいずれかを選択したときに出てくる[レイアウト]タブ。
[テーブルデザイン]タブの隣にあるものです。
![[罫線の削除]ボタン](img/table-no-border20.png)
[罫線の削除]ボタンをONにして、表の所にマウスポインターを持って行くと、
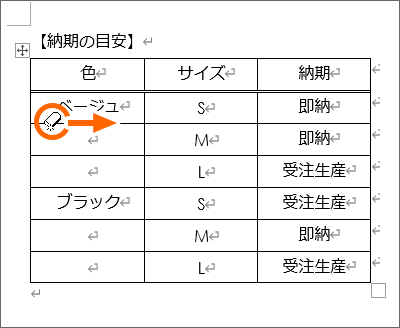
マウスポインターが消しゴムの形になるので、消したい線をドラッグでなぞります。
図の部分で消しゴムを使うと、
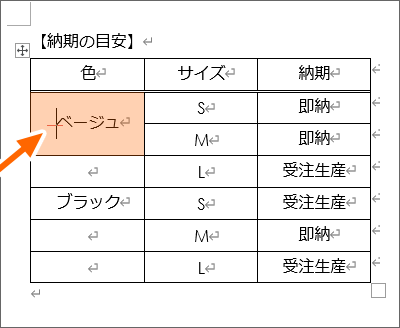
線が消えた結果、結局、その線をまたぐセルを結合したのと同じ状態になります。
ちなみに、この消しゴムのボタンを使うと、意味不明の赤い線が表示される場合がありますが、これは本当に意味不明で、でも印刷されたりはしないので、気にせず放置します。
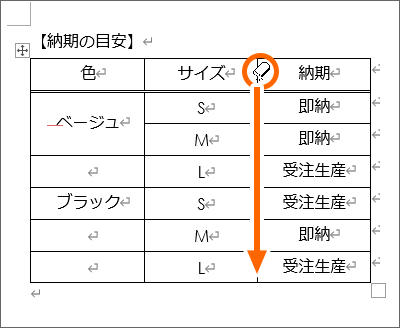
ですが、この部分に使った瞬間、
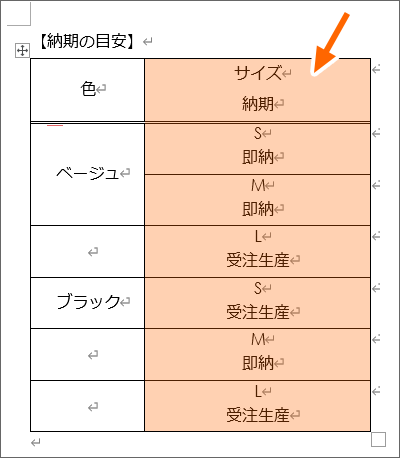
おそろしいことに!
線が消えた結果、その消した線をまたぐ、左右のセルが結合したので、こういう結果になってしまったわけです。
なので、Be Cool Usersでは、経験値を積んで、消しゴムを使ったあと、確実にこうなるという結果を予測できない限り、安易に消しゴムは使うのはおすすめしていません。
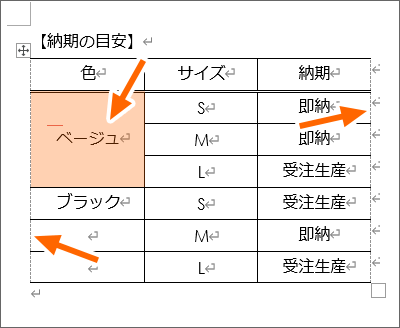
消しゴムで罫線を消すと、結果が、セルの結合になる場合と、透明な線になる場合とがあるので、やっぱり経験値が必要なんです。
![[罫線の削除]ボタン](img/table-no-border20.png)
消しゴムは、使い終わったら[罫線の削除]ボタンをクリックしてOFFにします。
というわけで、Word初心者の方には、消しゴムである[罫線の削除]よりも、[セルの結合]や「罫線なしの線を引く」を優先してマスターすることを、Be Cool Usersではおすすめしています!
スポンサーリンク
かつて、こんな後悔のご経験はありませんか?
もっと早くからパソコンを触っておけば...
今まさしく、あの時とは比べものにならない大きな進化が、今まで経験したことのない驚異的なスピードで私たちを巻き込んでいます。
そうです、AIです。
あの時の何倍も何十倍も大きな後悔をしないために、本当に必要な情報とテクニックが手に入る場所、それがBe Cool UsersのAI特化メンバーシップです!
Be Cool Users管理人の略歴・得意なことをまとめました!
お仕事のご依頼も「自己紹介・お仕事のご依頼につきまして」からご連絡くださいませ。
「こんなことできる?」もお気軽にご相談ください。




