表を分割(上下に分割・左右に分割)
Word 2019, 2016, 2013, 2010 Microsoft 365
解説記事内の画像はWord 2019のものです。
スポンサーリンク
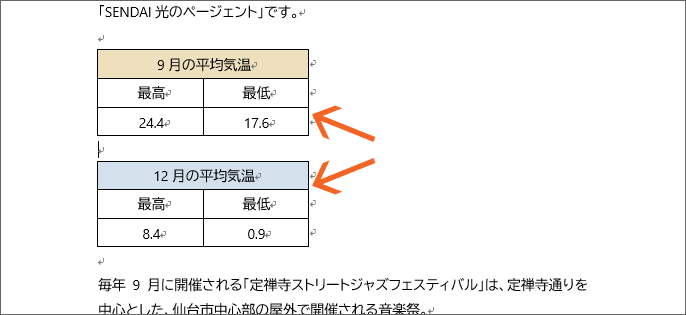
表を分割したいとき、上下の分割は専用のボタンが用意されています。
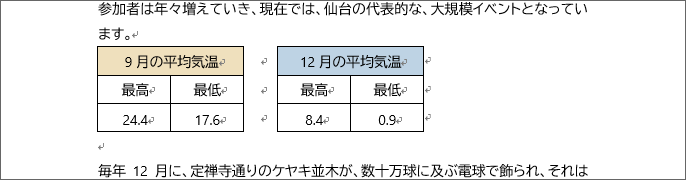
左右の分割は、専用のボタンが用意されていないので、別の方法を使って分割します。
スポンサーリンク
表を上下に分割
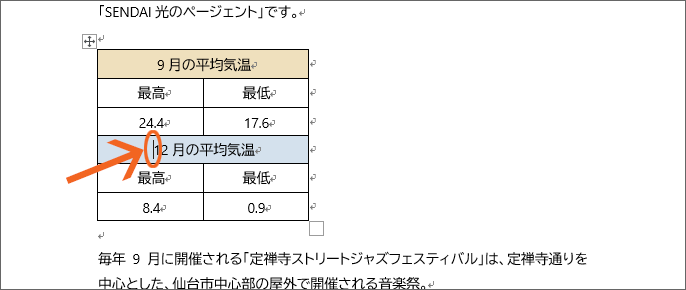
表を上下に分割するには、ここから2つ目の表にしたいという、先頭のセルに文字カーソルを置き、
![[表の分割]ボタン](img/table-split02.png)
[表ツール]の[レイアウト]タブ、[結合]グループの、[表の分割]ボタンをクリックすると、
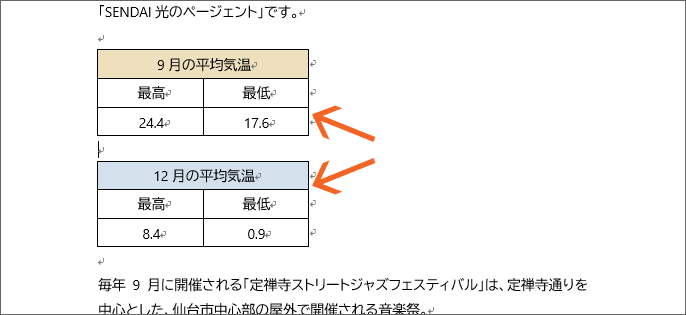
表を上下に分割することができました!
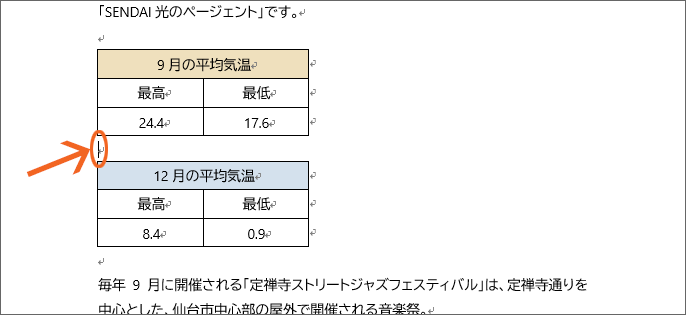
分割することで、上の表と下の表との間に、1行入るので、ここに文字カーソルを置き、
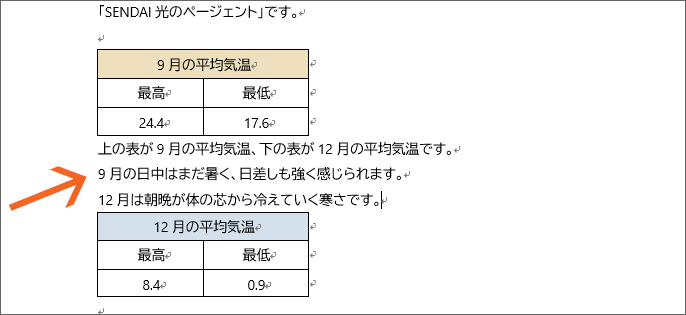
文章を入力することも可能です!
思い通りに上下に分割できない!?
思い通りに表を上下に分割できなかった場合、原因として、表の文字列の折り返しを疑ってみるのが1つの対策です。
でもその前に、実際にどんなことが起こるのか、例として見てみます。

[表の分割]ボタンを使ったのに、「上下に分割されない!」、「分割した表の片方が無くなった!」という場合には、本当は分割されてそこにあるのだけれど、微妙に重なっていて、見た目でそう見えているだけかも。
(「分割できたけど思った通りじゃない」という方もこのまま読み進めてください。)
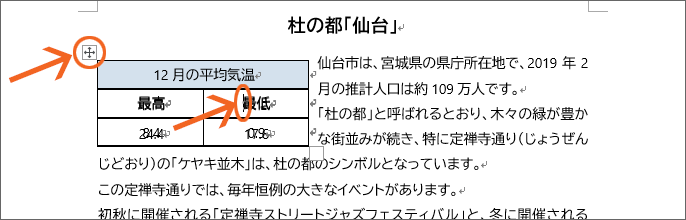
分割した表のうち、見えている表のセルならどこでもいいので、クリックして文字カーソルを置くと、表の左上に十字マークが出てきます。
この十字マークにマウスポインターを合わせ、
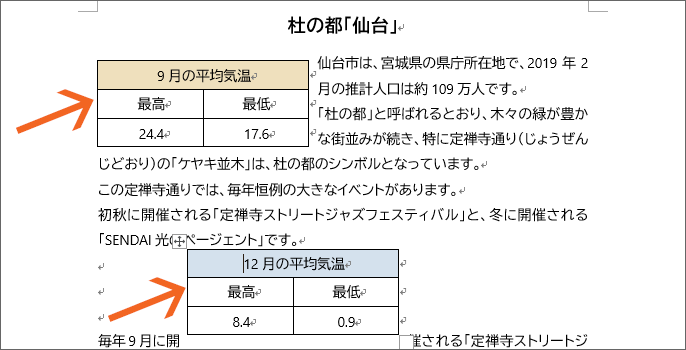
現在の位置よりも離れたところにドラッグすれば、ちゃんと表は分かれていたのだけれど、ただ重なって見えなくなっていただけだった、ということが分かります!
ドラッグで移動するときは、思い切って少し遠めにドラッグするのがポイント。
あまり近いところにドラッグしてしまうと、まだ重なったままだったりするので。
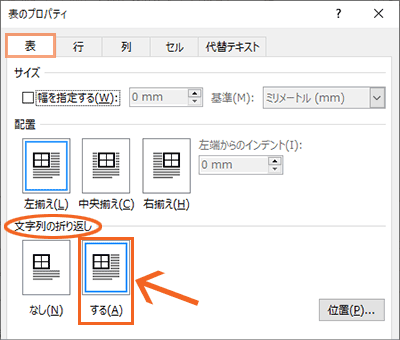
この、分割したのに分割されたように見えないだったり、分割した表の片方が無くなったように見えた原因は、表の文字列の折り返しが有効になっていたから。
表の文字列の折り返しが有効だったことで、表は自由に動かせる状態になっていたので、分割した後に、勝手にそれぞれの表が動いてしまったイメージです。
もちろん、有効になっていることは悪いことではありませんが、表で何か困ったことが起きたら、表の文字列の折り返しを疑ってみるのも1つの対策と覚えておくといいかもしれません。
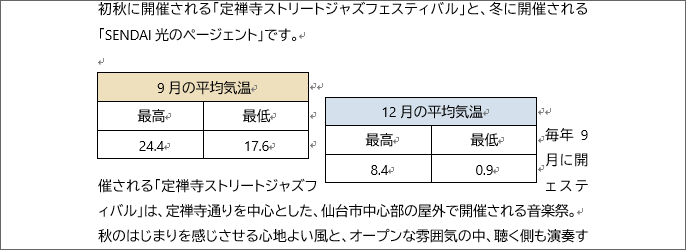
そして、分割できたけど思い通りに分割できなかった方を含め、この後、表の位置を整えて行くには「表全体の移動は、文字の回り込みとセットで覚えよう!」をご覧ください。
表を左右に分割
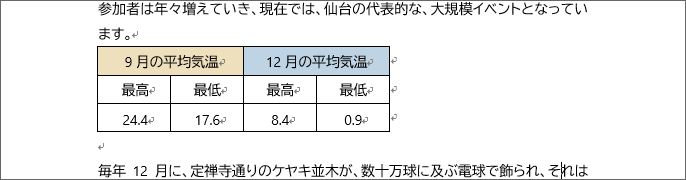
1つの表を、
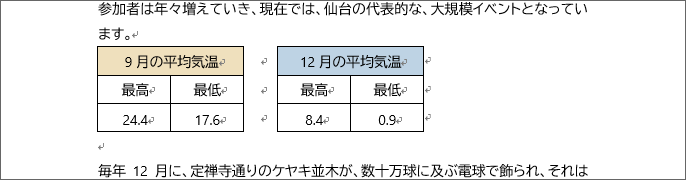
左右に分割したい場合には、
という、2つの方法が考えられます。
下記で、それぞれの操作方法を見ていきましょう!
見かけで左右に分割しているように見せる方法
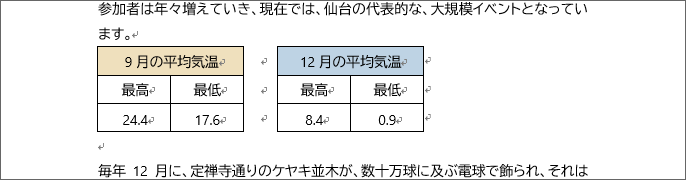
表を分けたいけれども、分けたあとの2つの表は、横に並べて配置したいんだということなら、本当に分割するのではなく、見かけ上、分かれているように見せるという方法を取ると、分割したあとの「2つの表を横に並べる」という操作が無くなるので楽ちんです。
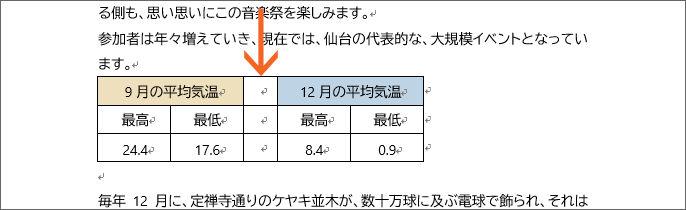
1つ目の表にしたい部分と、2つ目の表にしたい部分との間に1行挿入し、列幅を整えます。
この列幅が、1つ目の表と2つ目の表との空間の幅になるので、幅はお好みで。
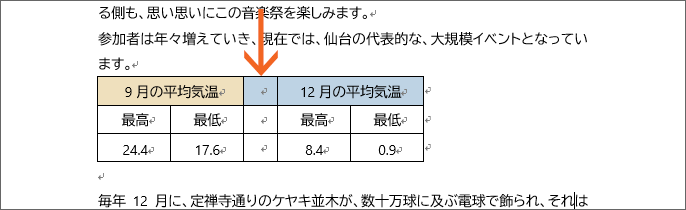
もし、挿入した空間用の列に色が付いているなら、色も解除しておきます。
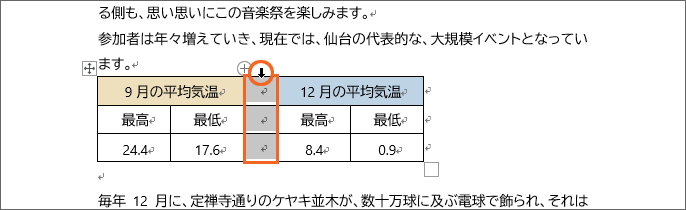
そしてここから、空間用の列にある、邪魔な罫線を見えないようにしていきます。
挿入した空間用の列を選択します。
![[罫線なし]](img/table-split13.png)
[表ツール]の[デザイン]タブ、[飾り枠]グループで、[罫線なし]を選択。
![Word 2010の[罫線なし]](img/table-split33.png)
Word 2010
Word 2010では、[表ツール]の[デザイン]タブ、[罫線の作成]グループで、[罫線なし]を選択します。
![[罫線]](img/table-split14.png)
続いて[罫線]の[▼]をクリックし、
![Word 2010の[罫線]](img/table-split34.png)
Word 2010
Word 2010では、[罫線]ボタンは[表のスタイル]グループにあります。
![[横罫線(内側)]](img/table-split15.png)
一覧から[横罫線(内側)]をクリックします。
![[上罫線]](img/table-split16.png)
続いて、[罫線なし]になっていることを確認し、[罫線]の[▼]をクリックし、一覧から[上罫線]をクリック。
![Word 2010の[罫線]](img/table-split35.png)
Word 2010
Word 2010では、[罫線]ボタンは図の位置にあります。
![[下罫線]](img/table-split17.png)
更に、[罫線なし]になっていることを確認し、[罫線]の[▼]をクリックし、一覧から[下罫線]をクリック。
![Word 2010の[罫線]](img/table-split36.png)
Word 2010
Word 2010では、[罫線]ボタンは図の位置にあります。
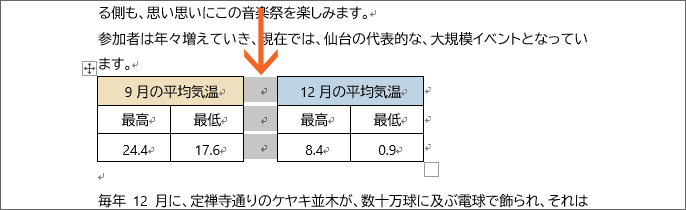
空間用の列の罫線を、見えない線にしたので、本当はつながっているけれど、分かれた表に見せることができました!
操作をしたのに点線が見えている方、そもそも[罫線なし]の意味が分からない方は「表の罫線を消す」をご覧ください。
また、今回は[横罫線(内側)]→[上罫線]→[下罫線]の順番で操作しましたが、どの線から見えなくしていくかだけの話なので、順番はお好みでOKです。
本当に表を左右に分割する
見かけではなく、本当に表を左右に分割したい場合、上下に分割したときのような分割ボタンはありません。
そこで、2つ目の表にしたい部分を切り取るという方法を使います。
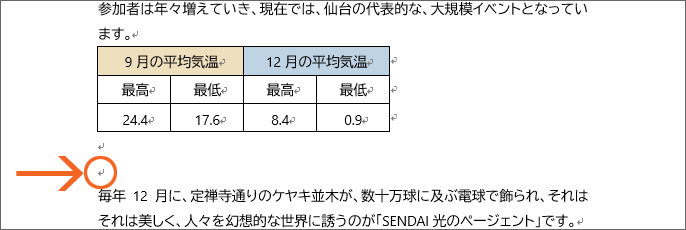
まずは2つ目の表にしたい部分を切り取った後、貼り付ける先を確保しておきます。
もし、2つに表を分割した後、左右に並べたい場合でも、とりあえず貼り付ける先を確保する必要があります。
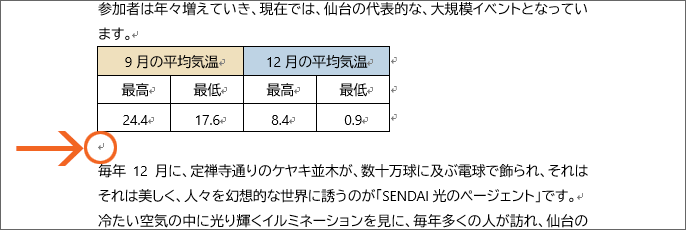
貼り付ける先はどこでも構いませんが、現在の表のすぐ下に貼り付けると、
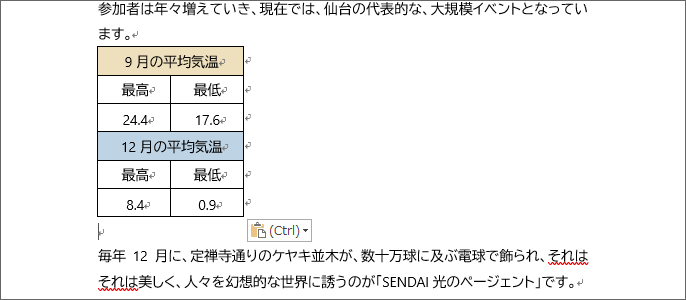
結局表がくっついてしまうので、
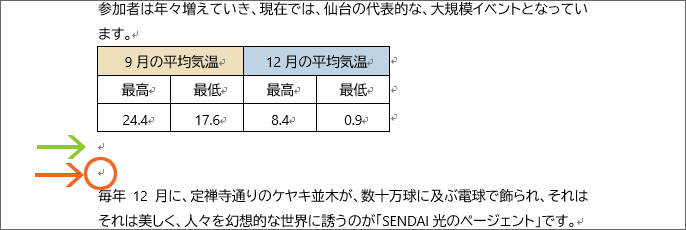
現在の表があるところから1行以上空ける必要があります。
貼り付け先を確保したら、早速操作に入っていきましょう。
![[切り取り]](img/table-split26.png)
[ホーム]タブの、[切り取り]ボタンをクリックします。
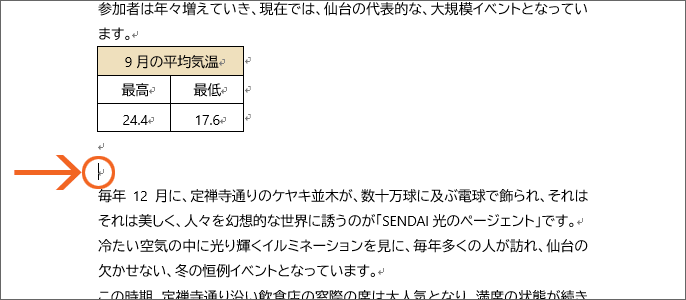
貼り付け先でクリックして文字カーソルを置き、
![[貼り付け]](img/table-split28.png)
[貼り付け]ボタン([▼]ではなく絵柄のボタンの方)をクリックすると、

表を2つに分けることができました!
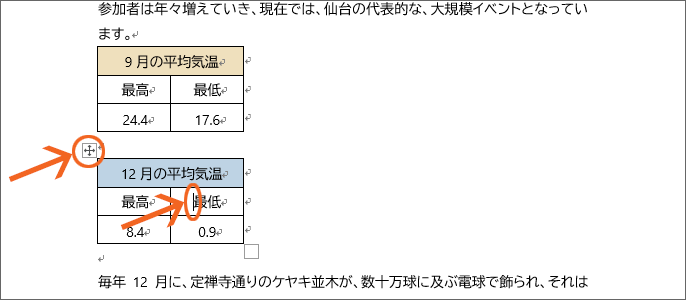
もし、2つの表を左右に並べたい場合には、2つ目の表のセルだったらどれでもいいので、クリックして文字カーソルを入れると、表の左上に十字マークが表示されます。
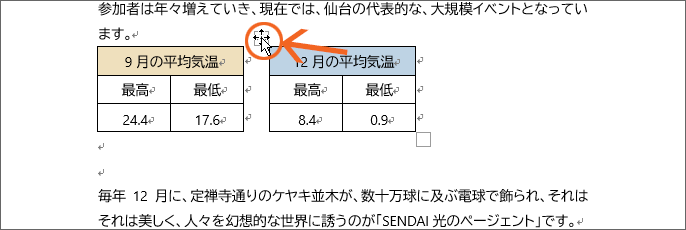
この十字マークにマウスポインターを合わせ、並べたい場所までドラッグすると、2つの表を並べることができました!
スポンサーリンク
かつて、こんな後悔のご経験はありませんか?
もっと早くからパソコンを触っておけば...
今まさしく、あの時とは比べものにならない大きな進化が、今まで経験したことのない驚異的なスピードで私たちを巻き込んでいます。
そうです、AIです。
あの時の何倍も何十倍も大きな後悔をしないために、本当に必要な情報とテクニックが手に入る場所、それがBe Cool UsersのAI特化メンバーシップです!
Be Cool Users管理人の略歴・得意なことをまとめました!
お仕事のご依頼も「自己紹介・お仕事のご依頼につきまして」からご連絡くださいませ。
「こんなことできる?」もお気軽にご相談ください。





