表を作る[表の挿入とセル入力のお作法]
Word 2021, 2019, 2016, 2013 Microsoft 365
解説記事内の画像はWord 2021のものです。
スポンサーリンク
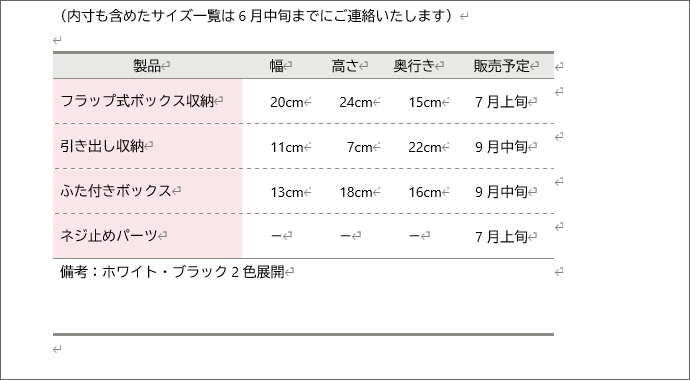
Wordで表を作るには、最初の段階で「何をすべき」で「何をしない方がいい」のかポイントがあります!
今回はこのような表を作る最初の一歩から、ポイントを押さえていきましょう!
まずは、挿入したい表が何行何列なのかを考えます。
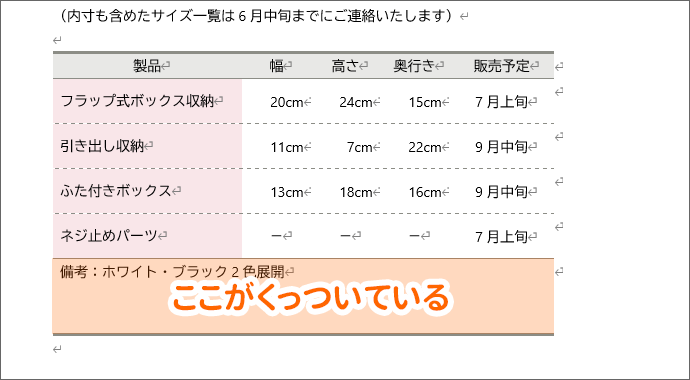
その際、1つにくっついたセルを設けるつもりであっても、
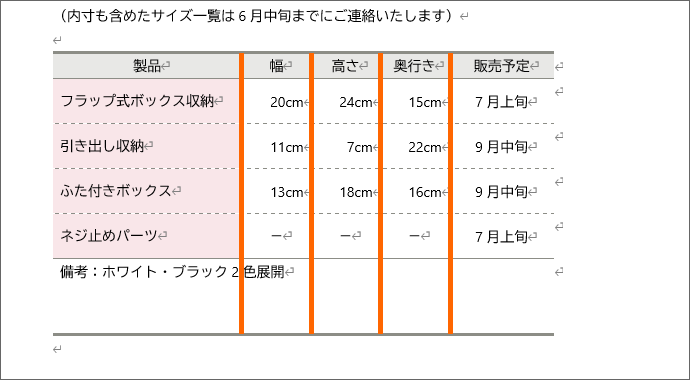
くっつくセルを、区切った状態で考えます。
というわけで、今回は、6行5列の表を作ります。
スポンサーリンク
表の挿入

表を挿入したい位置に文字カーソルを置き、
![[挿入]タブの[表]](img/table05.png)
[挿入]タブの[表]をクリックすると、
![[表]ボタンのマス目](img/table07.png)
マス目が表示されます。
このマス目1つ1つが、表のセルをあらわすので、1番左上のマス目から、必要なセルの分だけ、マス目がオレンジ色になるようマウスを動かします。
(マウスはただ動かすだけ。ドラッグとかではないです。)
![[表]ボタンのマス目がオレンジ色になるようマウスを動かす](img/table06.png)
マス目の上には、何行何列になるかが表示されるので、ここを見ながらマウスを動かすと分かりやすいです。
必要なセルの分だけ、マス目がオレンジ色になるようマウスを動かしたら、最後のマス目でクリックすると、
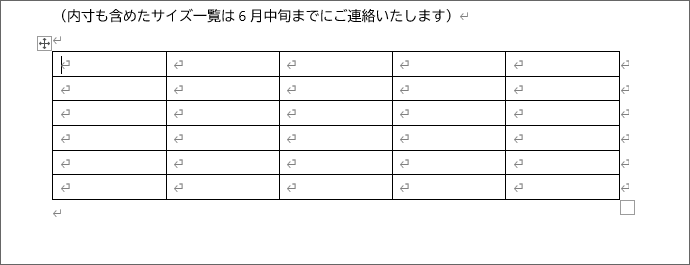
表を挿入することができました!
文字の入力
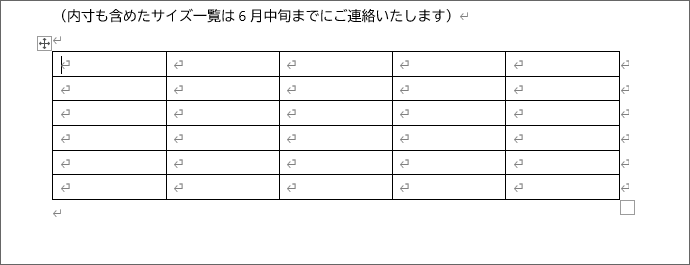
表を挿入したら、すぐに文字を入力してしまうのがおすすめです。
というのも、表の幅や高さを変えようにも、文字が入力されていなければ、どれくらいの幅や高さにしていいかが分かりづらいからです。
![[↓]や[↑]キー](img/table20.png)
セルを縦方向に入力していくなら、↓や↑キーで、文字カーソルを動かしていきますが、
![[Tab]キー](img/table21.png)
横方向に入力していくなら、→キーよりも、Tabキーがおすすめ。
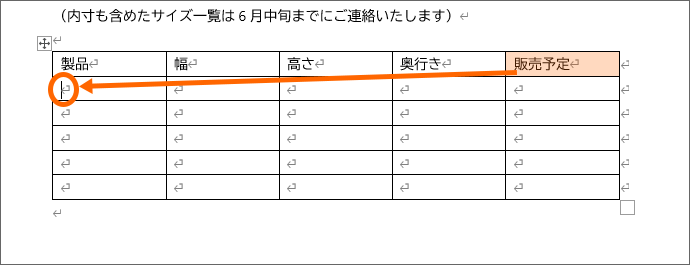
Tabキーなら、行の最終セルから、次の行の先頭セルにカーソルを動かすことができますが、
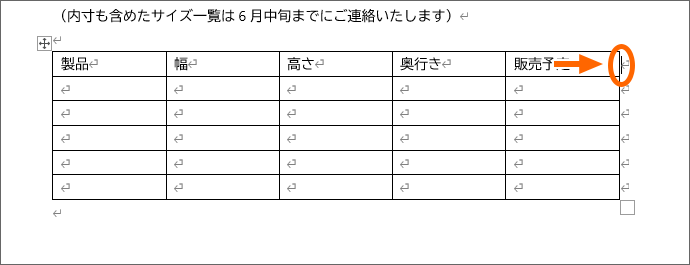
→キーだと、表の外にカーソルが動いてしまうからです。
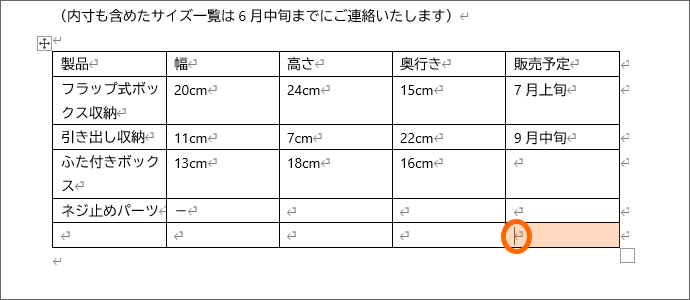
ただし、Tabキーにも注意ポイントがあって、表の一番最後のセルでTabキーを押すと、行が増えてしまいます。
そのときは[元に戻す]ボタンを押します。
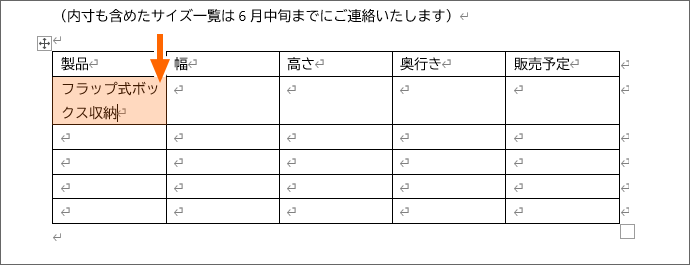
入力の際、セルの横幅が狭いなと思っても、気にせず入力すれば、自動的にセル内で次の行に折り返ります。
幅はあとで調整しますので、まずは入力に集中。
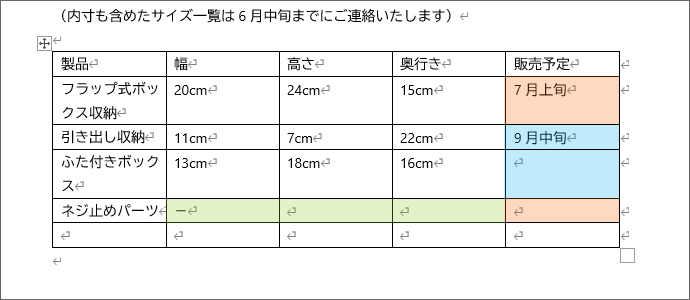
セルに同じ内容を入力したいときは、次の章の「セルのコピー」を使うと便利です。

くっつける予定のセルには、くっつけたあとで文字を入力した方が分かりやすいので、そういうセルには入力しなくてOKです。
セルのコピー
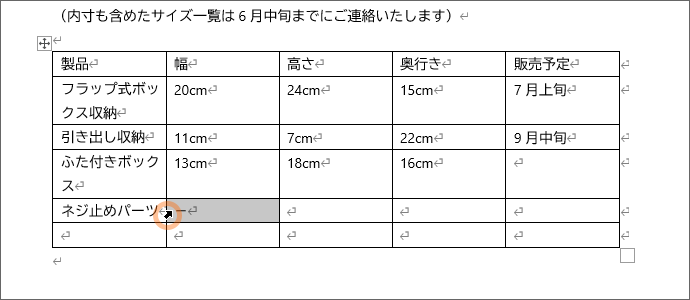
セルに同じ内容を入力する場合は、手っ取り早くコピーしましょう。
今回は図のような、ハイフンが入力されているセルをコピーしてみます。
コピーしたいセル内の左端で、マウスポインターが黒い斜め矢印の形になったらクリックして、コピー元のセルを選択。
![[コピー]をクリック](img/table16.png)
選択したところで右クリック、[コピー]をクリック。
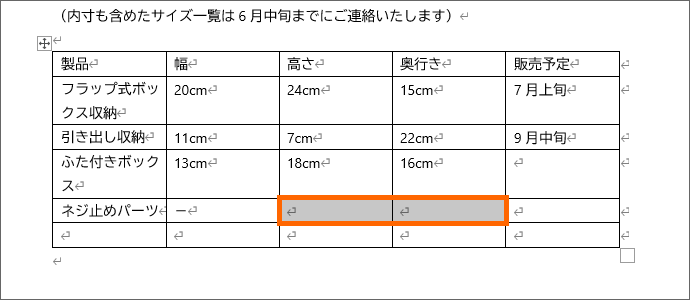
コピー先のセルを選択し、
![[貼り付けのオプション]の[セルの内容]](img/table18.png)
選択したところで右クリック、[貼り付けのオプション]で[セルの内容]をクリック。
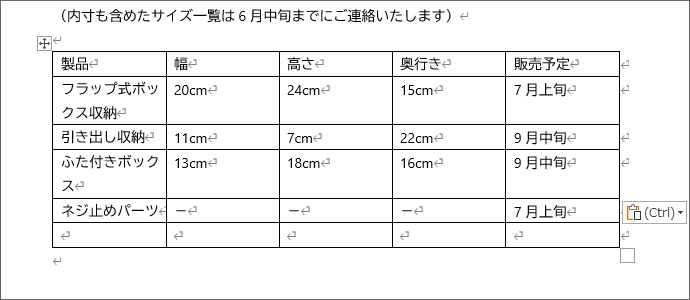
表に文字を入力し終わったら、次は、表の幅や高さを整えていきましょう!
スポンサーリンク
かつて、こんな後悔のご経験はありませんか?
もっと早くからパソコンを触っておけば...
今まさしく、あの時とは比べものにならない大きな進化が、今まで経験したことのない驚異的なスピードで私たちを巻き込んでいます。
そうです、AIです。
あの時の何倍も何十倍も大きな後悔をしないために、本当に必要な情報とテクニックが手に入る場所、それがBe Cool UsersのAI特化メンバーシップです!
Be Cool Users管理人の略歴・得意なことをまとめました!
お仕事のご依頼も「自己紹介・お仕事のご依頼につきまして」からご連絡くださいませ。
「こんなことできる?」もお気軽にご相談ください。




