蛍光ペンでマーカーを引く
Word 2021, 2019, 2016, 2013 Microsoft 365
解説記事内の画像はWord 2021のものです。
スポンサーリンク
Wordでは、[蛍光ペンの色]ボタンで重要なところにマーカーを引けます。
しかも、他の書式設定と同じ要領で、範囲選択をしてから設定する方法以外に、まさしく文章を読みながらマーカーを引いていく方法があります。
![Word 2021の[蛍光ペンの色]ボタン](img/text-highlight-color01.png)
範囲選択をしてから設定する方法の場合は、まず蛍光ペンを設定したい箇所を範囲選択。
[ホーム]タブ、[フォント]グループにある、[蛍光ペンの色]ボタンを押すだけ。
色を別の色にしたい場合は[▼]をクリックします。
Word 2021 / Microsoft 365 [蛍光ペンの色]ボタンは上の図のようなボタンですが、
![Word 2019の[蛍光ペンの色]ボタン](img/text-highlight-color21.png)
Word 2019, 2016, 2013
[蛍光ペンの色]ボタンはこの図のようなボタンとなります。
スポンサーリンク
マーカーを引く感じで蛍光ペンを設定する方法
![[蛍光ペンの色]ボタン](img/text-highlight-color02.png)
文章を読みながらマーカーを引いていく場合は、範囲選択する必要はありません。
[ホーム]タブ、[フォント]グループにある、[蛍光ペンの色]ボタンをクリックします。
この時、色を選びたい場合は[▼]をクリックします。
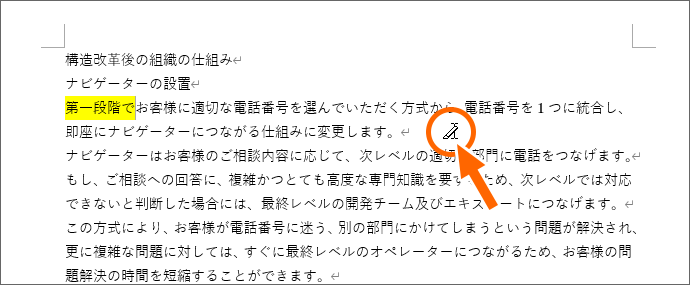
文章の所にマウスポインターを持って行くと、蛍光ペンの形になっているので、マーカーを引きたいところをドラッグでなぞります。
![[蛍光ペンの色]ボタン](img/text-highlight-color04.png)
ひと通り、マーカーを引き終わったら、[蛍光ペンの色]ボタンをクリックしてOFFにするか、キーボードのEscキーを押します。
蛍光ペンと塗りつぶし(背景の色)の違い
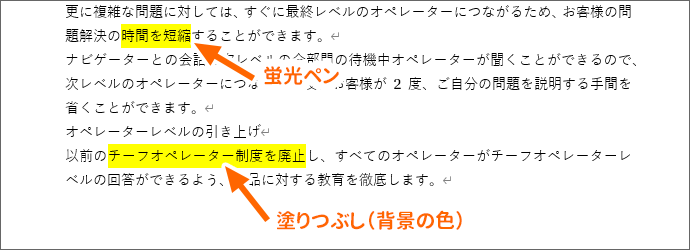
蛍光ペンと似た機能に、文字に設定する塗りつぶし(背景の色)があります。
パッと見は一緒です。
ですが、この2つの機能には決定的な違いがあって、蛍光ペンの方は、検索で設定した箇所を探し出すことができます。
検索で探し出せるということは、後から繰り返し見たい場所には蛍光ペンを使っておけば、重要部分だけをスピーディーに読み返すことができたりするわけです。

検索は下方向へと進んでいくので、文書の先頭に文字カーソルを置いてからスタートするのがおすすめ。
![[ホーム]タブ](img/text-highlight-color07.png)
[ホーム]タブ、
![[検索]ボタン](img/text-highlight-color08.png)
[編集]グループにある[検索]ボタンの[▼]をクリック、
![[高度な検索]](img/text-highlight-color09.png)
[高度な検索]をクリックします。
![[オプション]ボタン](img/text-highlight-color10.png)
[オプション]ボタンをクリックすると、
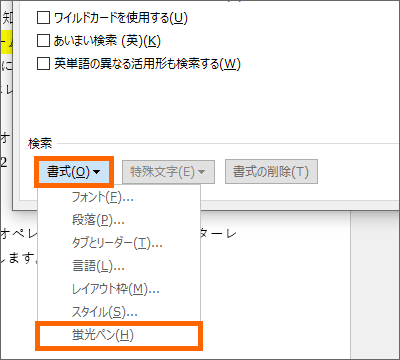
ダイアログボックスが展開し、詳細設定できるようになります。
ダイアログボックス左下の[書式]ボタンをクリックし、[蛍光ペン]をクリックすると、
![[次を検索]ボタン](img/text-highlight-color12.png)
蛍光ペンの書式がついている箇所を検索できる設定になります。
[次を検索]をクリックすると、

蛍光ペンが設定されている箇所に表示が移ります。
![[次を検索]ボタン](img/text-highlight-color14.png)
そこで良ければ[キャンセル]ボタン、まだ検索を続けたい場合は、[次を検索]ボタンを押します。
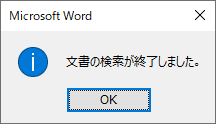
最後まで検索した場合は、最後にこのメッセージが表示されるので、[OK]をクリックします。
![[キャンセル]ボタン](img/text-highlight-color16.png)
もう検索しないのであれば、[キャンセル]ボタンで検索ダイアログボックスも閉じます。
蛍光ペンで引いたマーカーを消すには
設定方法と同様、消し方も2つあります。
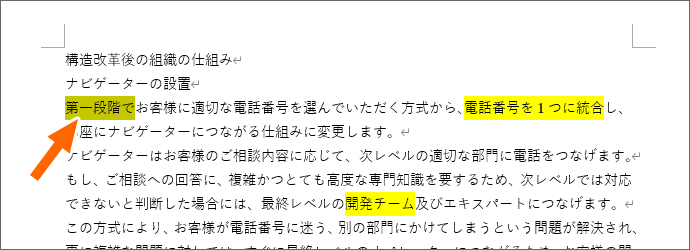
1つ目は、マーカーを消したい場所を範囲選択し、
![[蛍光ペンの色]ボタンで[色なし]](img/text-highlight-color18.png)
[ホーム]タブにある、[蛍光ペンの色]の[▼]をクリック、[色なし]をクリックします。
2つ目の方法は、文章を読みながらマーカーを消す方法。
文章を範囲選択する必要はありません。
[ホーム]タブの[蛍光ペンの色]ボタンの[▼]をクリックし、[色なし]をクリックします。
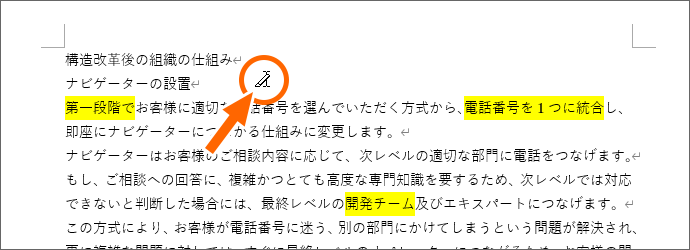
文章の所にマウスポインターを持って行くと、蛍光ペンの形になっているので、マーカーを消したいところをドラッグでなぞります。
![[蛍光ペンの色]ボタン](img/text-highlight-color20.png)
ひと通り、マーカーを消し終わったら、[蛍光ペンの色]ボタンをクリックしてOFFにするか、キーボードのEscを押します。
「蛍光ペンと塗りつぶし(背景の色)の違い」の章のように、2つの機能の違いはパッと見では区別が付かないものの、色を消すときに、蛍光ペンが設定されている箇所に、背景の色を解除する方法を使っても消えません。
逆も同じです。
スポンサーリンク
かつて、こんな後悔のご経験はありませんか?
もっと早くからパソコンを触っておけば...
今まさしく、あの時とは比べものにならない大きな進化が、今まで経験したことのない驚異的なスピードで私たちを巻き込んでいます。
そうです、AIです。
あの時の何倍も何十倍も大きな後悔をしないために、本当に必要な情報とテクニックが手に入る場所、それがBe Cool UsersのAI特化メンバーシップです!
Be Cool Users管理人の略歴・得意なことをまとめました!
お仕事のご依頼も「自己紹介・お仕事のご依頼につきまして」からご連絡くださいませ。
「こんなことできる?」もお気軽にご相談ください。




