書式のクリア総まとめ+解除できない例外対処法
Word 2021, 2019, 2016 Microsoft 365
解説記事内の画像はWord for Microsoft 365のものです。
スポンサーリンク
Wordには、中央揃えやインデントなど、段落全体に効いてくる「段落書式」と、太字やフォントの色など、文字単位で設定できる「文字書式」があり、これらの書式をクリアするには下記の方法があります。
- ショートカットキー → 段落書式と文字書式を別々に解除できる
- [すべての書式のクリア]ボタン → 一発で段落書式も文字書式も解除できる
また、書式をクリアしているのに、なぜか解除できない!という例外対処法も合わせてご覧いただけます。
目次
スポンサーリンク
書式をクリアするショートカットキー
段落書式をクリア
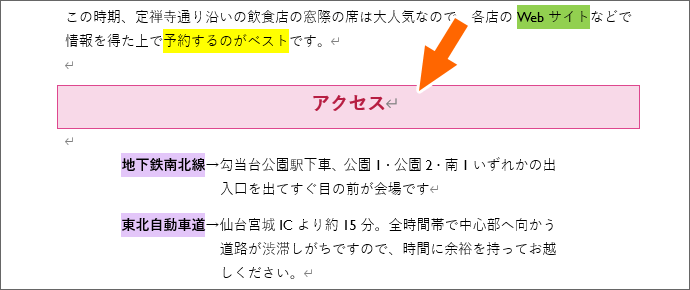
このピンクの段落には、
- 段落罫線
- 段落への網掛け
- 中央揃え
- フォントサイズ
- フォントの色
- 太字
が設定されています。

先頭が紫の網掛けになっている段落は、
- インデント
- 段落後の間隔
- 文字への網掛け(先頭部分)
- 太字(先頭部分)
が設定されています。

ピンクの段落と、先頭が紫の段落、いずれも書式をクリアしたいのであれば、クリアしたい段落を範囲選択します。
この場合は、「書式をクリアする」という操作は同じなので、書式が違う箇所でも一緒に範囲選択してしまってOKです。

Ctrlキーを押したままQキーをポンッと押すと、

段落書式を解除できました。
中央揃えやインデント、段落への網掛けは解除されましたが、
文字への網掛けや太字は文字書式なので解除されていません。
文字書式をクリア

先ほどと同じ段落が範囲選択された状態で、
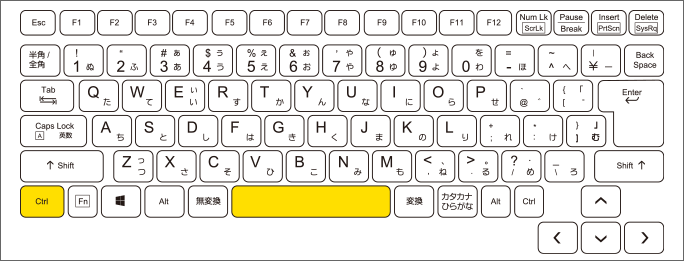
今度は、Ctrlキーを押したままスペースキーをポンッと押すと、

範囲選択した箇所の文字書式を解除できました!
ショートカットキーで書式を解除できない

1行目は、
- 中央揃え
- 段落後の間隔
- フォントサイズ
- フォントの色
- 太字
と、段落書式も文字書式も設定されています。
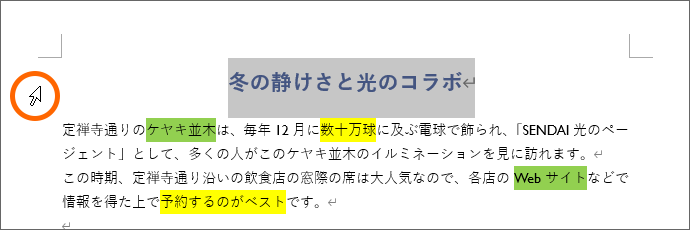
1行目を範囲選択して、

段落書式を解除するため、Ctrlキーを押したままQキーをポンッと押しても、
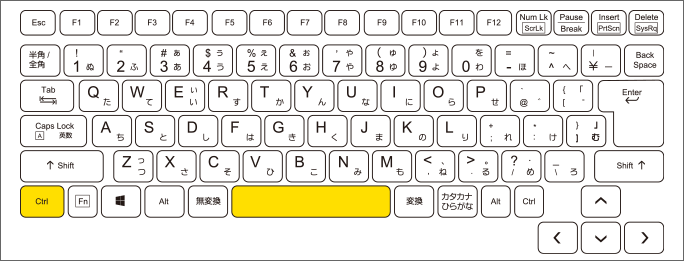
文字書式を解除するべくCtrlキーを押したままスペースキーをポンッと押しても、
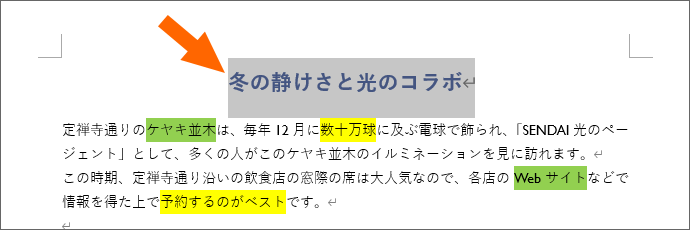
なぜか書式を解除できません。
この理由を解明すべく、1行目が範囲選択された状態のまま、
![[ホーム]タブ](img/clear-formatting10.png)
[ホーム]タブを見てみると、
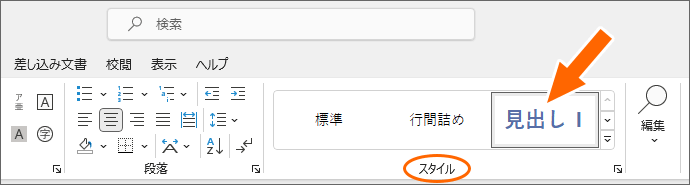
この段落には「見出し1」というスタイルが設定されていることが分かります。
スタイルというのは様々な書式を1セットにまとめて使いやすくしている機能なんですが、スタイルは段落書式や文字書式をクリアするショートカットキーでは解除できないんです。
(めちゃくちゃマニアックに解説すると、段落スタイルはショートカットキーで解除できないのですが、文字スタイルは文字書式をクリアするショートカットキーで解除できたりします。でも、そこまでマニアックに覚える必要はないです。)
そこで...(このまま読み進めてください)
すべての書式をクリア
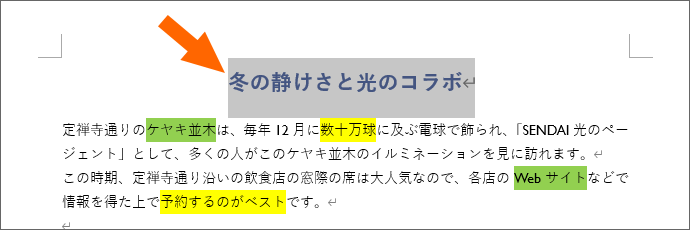
1行目が範囲選択された状態のまま、
![[すべての書式をクリア]ボタン](img/clear-formatting12.png)
[ホーム]タブの[すべての書式をクリア]ボタンをクリックすると、
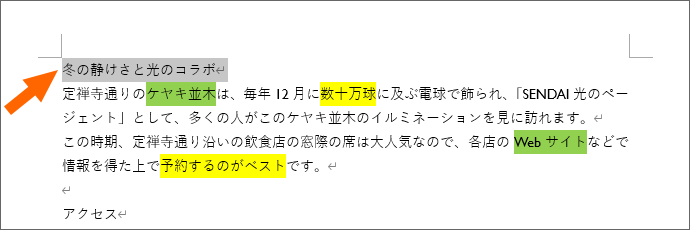
段落書式と文字書式を一気に解除できました!
このボタンを使えば、スタイルが設定されている箇所の書式もクリアできるんです。

そして、スタイルになっていないところでも、段落書式と文字書式を一気に解除したいのであれば、解除したい範囲を選択して、
![[すべての書式をクリア]ボタン](img/clear-formatting15.png)
[ホーム]タブの[すべての書式をクリア]ボタンをクリックすれば、
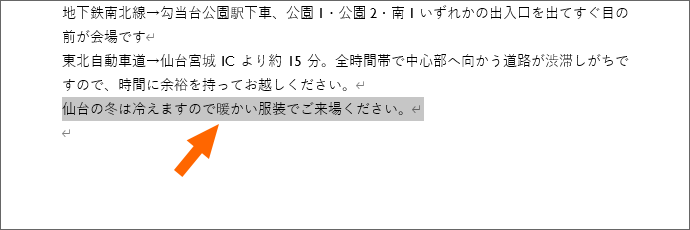
もちろんすべての書式を一発で解除できます!
ただ、この[すべての書式をクリア]ボタンでも、ショートカットキーでも解除できないものがあるんです。
それについて見ていきましょう。(このまま読み進めてください)
ショートカットキーでもボタンでも書式をクリアできない
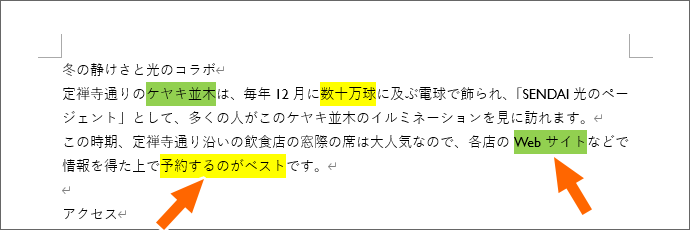
2行目から5行目には、文字への網掛けと思われるものが複数箇所設定されています。
これは文字書式かなぁと思いつつ、

解除したい網掛けのある範囲を選択し、
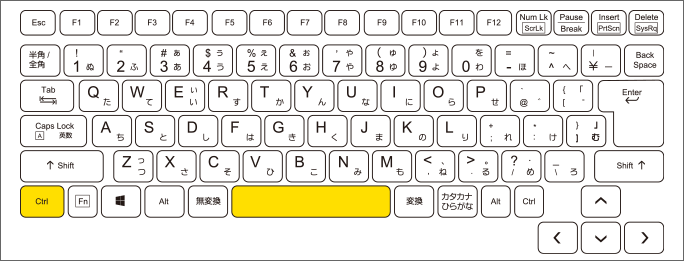
文字書式をクリアするショートカットキー、Ctrlキーを押したままスペースキーをポンッと押してみます。

緑色の網掛けだけは解除できましたが、黄色は解除できていません。
さらに範囲選択された状態のまま、
![[すべての書式をクリア]ボタン](img/clear-formatting19.png)
[ホーム]タブの[すべての書式をクリア]ボタンをクリックしても、

黄色の部分は解除できません!
実はこれ、網掛けではなく蛍光ペン。
蛍光ペンは、書式クリアのショートカットキーでも、[すべての書式をクリア]ボタンでも解除できないんです。

なので、範囲選択した状態で、
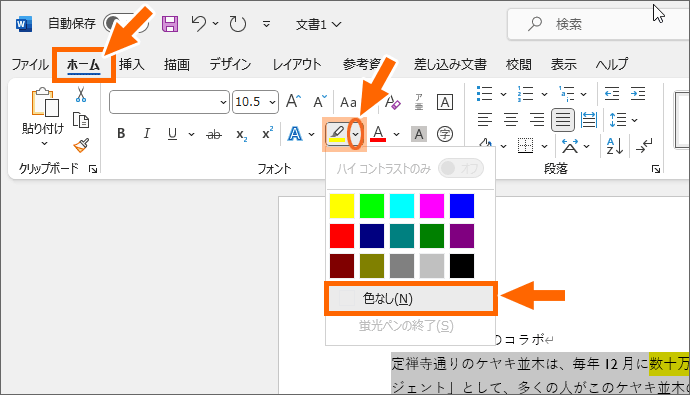
[ホーム]タブの[蛍光ペンの色]ボタンの[▼]をクリックし、[色なし]をクリックすれば、

解除できました!
動画で覚える書式のクリア
書式をクリアする様子を、動画でご確認いただけます!
YouTubeサイトでご覧になりたい方はこちらから。
スポンサーリンク
かつて、こんな後悔のご経験はありませんか?
もっと早くからパソコンを触っておけば...
今まさしく、あの時とは比べものにならない大きな進化が、今まで経験したことのない驚異的なスピードで私たちを巻き込んでいます。
そうです、AIです。
あの時の何倍も何十倍も大きな後悔をしないために、本当に必要な情報とテクニックが手に入る場所、それがBe Cool UsersのAI特化メンバーシップです!
Be Cool Users管理人の略歴・得意なことをまとめました!
お仕事のご依頼も「自己紹介・お仕事のご依頼につきまして」からご連絡くださいませ。
「こんなことできる?」もお気軽にご相談ください。




