縦書きにする
Word 2021, 2019, 2016, 2013 Microsoft 365
解説記事内の画像はWord 2021のものです。
スポンサーリンク
![Word 2021の[文字列の方向]ボタン](img/vertical01.png)
Word文書を縦書きにするには、[レイアウト]タブの[文字列の方向]ボタンを使います。
Word 2013
[ページレイアウト]タブとなります。
ですが、このボタンを押す前に気をつけること、縦書きにした後のアルファベットや数字の表示についてなど、ここからしっかり解説してまいります!
スポンサーリンク
縦書きにするには
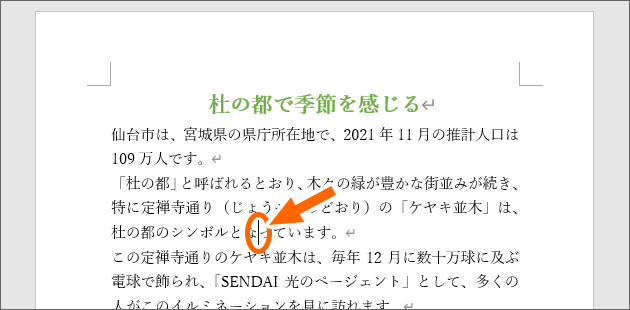
まずは文章のあるところならどこでもいいので、文字カーソルを置きます。
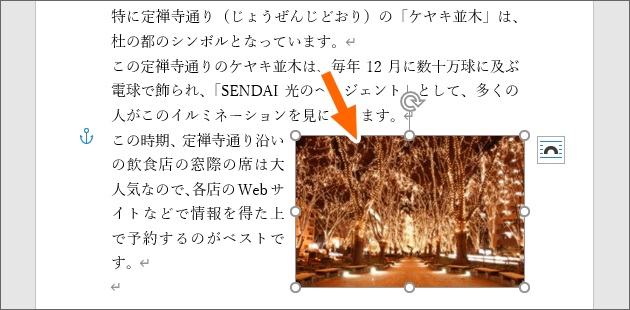
この時、画像が選択されていると、次でご紹介するボタンが押せません。
また、表内にカーソルがあったり、文字の入った図形が選択されていると、表のその部分だけや、その図形内の文字だけが縦書きになってしまうので、
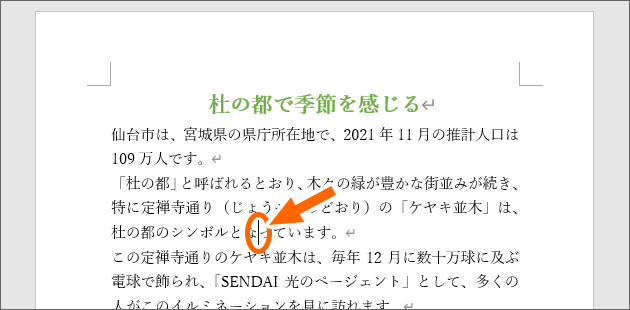
普通の文章があるところに、文字カーソルを置きます。
![[縦書き]ボタン](img/vertical04.png)
[レイアウト]タブの[文字列の方向]ボタンをクリックし、[縦書き]をクリックします。
Word 2013
[ページレイアウト]タブとなります。
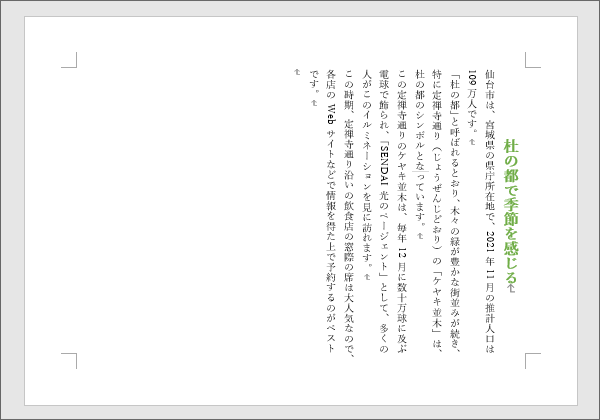
縦書きになりました!
この操作だけで、何ページあろうとも全ての文章が縦書きになります。
ただし、表内の文字や、図形の中に入っている文字は縦書きにならないので、その場合は、加えて表や図形内の文字を縦書きにする操作が必要です。
また、文書を縦書きにすると、Wordは用紙を横長に使うよう、設定を自動的に変えてしまいます。
これで良いなら、このままで問題ありませんが、
![Word 2021の[印刷の向き]ボタン](img/vertical06.png)
用紙を縦長に使いたい場合には、[レイアウト]タブの[印刷の向き]ボタンをクリックし、[縦]をクリックします。
Word 2013
[ページレイアウト]タブとなります。
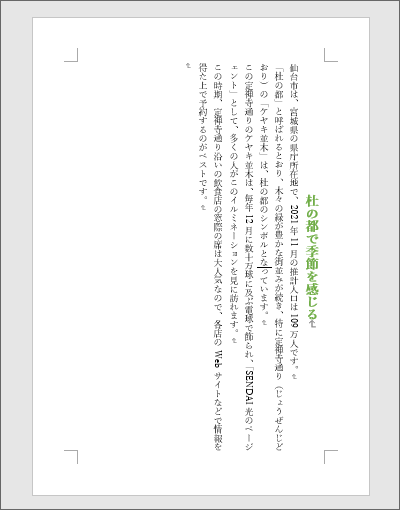
文書全体を縦書きにし、なおかつ用紙を縦長に使う設定にできました!
縦書きでの数字やアルファベット
数字やアルファベットは、全角で入力されているか、半角で入力されているかで、縦書きにしたときの表示が変わります。
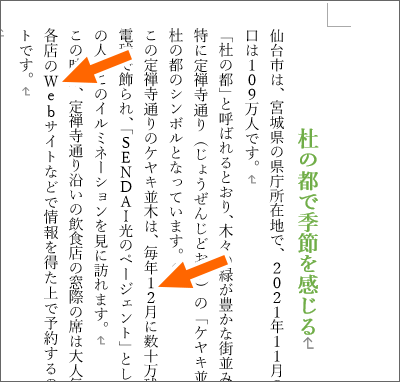
【全角の数字やアルファベット】
一文字一文字が縦に並びます。
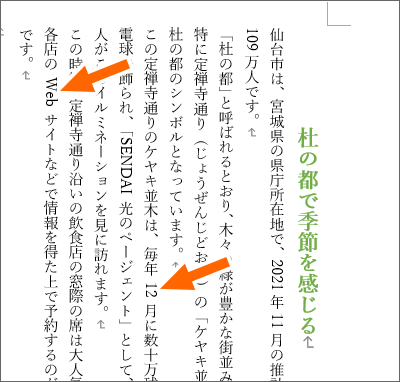
【半角の数字やアルファベット】
90度回転します。
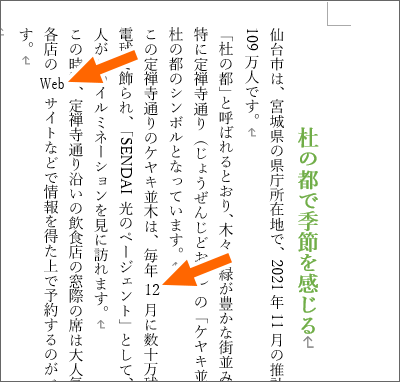
どちらも気に入らなければ、「縦中横」という機能で、気になる数字やアルファベットを横並びにすることができます。
縦書きへの変更は早い段階で
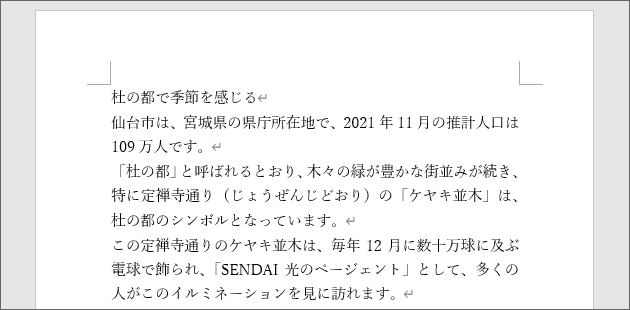
縦書きへの変更は、なるべく早い段階が吉。
文書をこれから作り始めるぞ、という、何も入力されていない真っさらな段階や、文字だけ入力した直後が良いと思います。
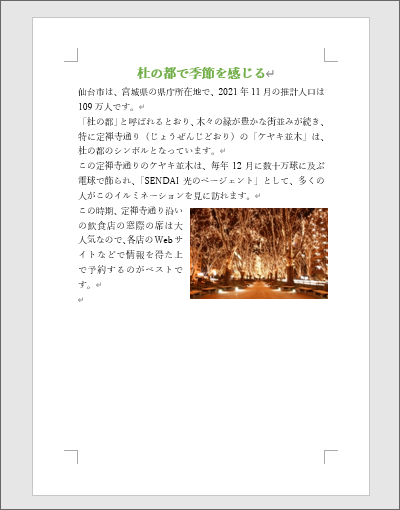
文書内に画像を入れた後などに縦書きに変更してしまうと、
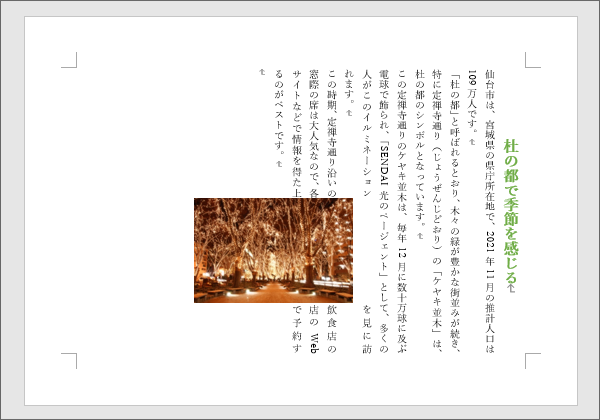
せっかく整えた画像の位置などが変わってしまい、二度手間になってしまうからです。
スポンサーリンク
かつて、こんな後悔のご経験はありませんか?
もっと早くからパソコンを触っておけば...
今まさしく、あの時とは比べものにならない大きな進化が、今まで経験したことのない驚異的なスピードで私たちを巻き込んでいます。
そうです、AIです。
あの時の何倍も何十倍も大きな後悔をしないために、本当に必要な情報とテクニックが手に入る場所、それがBe Cool UsersのAI特化メンバーシップです!
Be Cool Users管理人の略歴・得意なことをまとめました!
お仕事のご依頼も「自己紹介・お仕事のご依頼につきまして」からご連絡くださいませ。
「こんなことできる?」もお気軽にご相談ください。




