文字数のカウントは単語数と文字数の違いに注意!
Word 2021, 2019, 2016, 2013 Microsoft 365
解説記事内の画像はWord 2021のものです。
スポンサーリンク
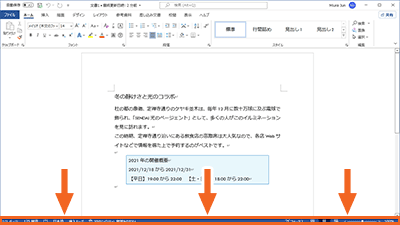
Wordで文字数をカウントするには、ステータスバーを使うのがおすすめ。
でも、単語数と文字数の違いや、Wordのバージョンによってステータスバーの表示が違ったりと、文字数のカウントには、さりげなーくハマるポイントがあったりします。
スポンサーリンク
文字数をカウントしてダイアログボックスで確認
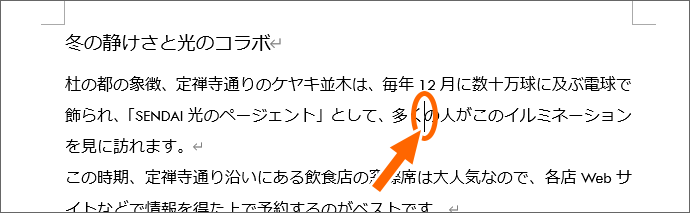
文書全体の文字数をカウントしたい場合には、カウントしたい文書内ならどこでもいいので、文字カーソルを置きます。
「文字カーソルを置く」ということが、特定の範囲ではなく、文書全体でカウントしてねという合図になります。

特定の範囲だけの文字数をカウントしたい場合には、そこを範囲選択します。
![[文字カウント]ボタン](img/word-count04.png)
[校閲]タブ、[文章校正]グループにある[文字カウント]ボタンをクリックします。
この[文字カウント]ボタンなら、Wordのバージョンに関係なく、迷わずカウントした文字数を確認できます。
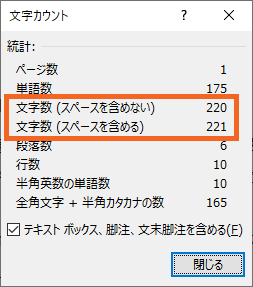
ダイアログボックスが表示され、スペースを含む文字数、含まない文字数、それぞれの文字数が表示されます。
「単語数」は「文字数」ではない
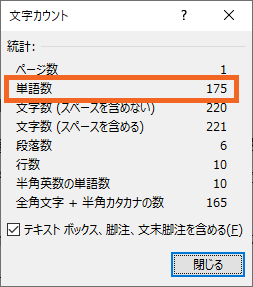
Wordの文字数のカウントで、絶対に語らなければいけないのが、この「単語数」。
めちゃくちゃ「文字数」だと勘違いされてしまいます。
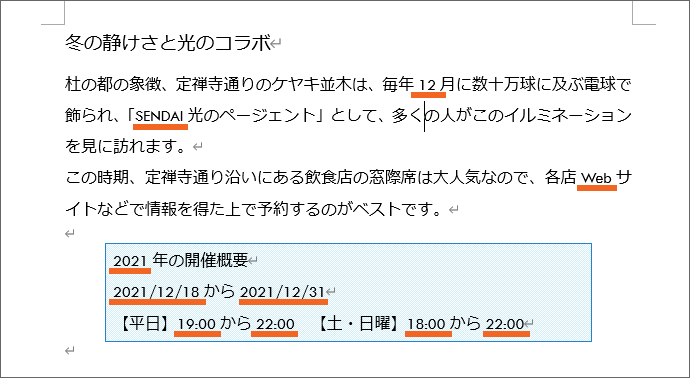
じゃぁ「単語数」というのはいったい何なのか?
それは、Wordはアメリカ生まれのソフトだから、「英単語」を認識するよ、というところから始まります。
例えば「Book」は、4文字で1つの単語なので、文字数は4、単語数は1となります。
ただし、英語には「全角」という概念がないので、単語として認識するのは半角で書かれた英語・数字・記号。
というわけで、半角で書かれた「英単語」(数字・記号含む)をそれぞれ1として、英単語として認識できなかったものは普通に文字数を数えて、それを足したものが「単語数」というわけです。
ステータスバーで文字数を確認できる
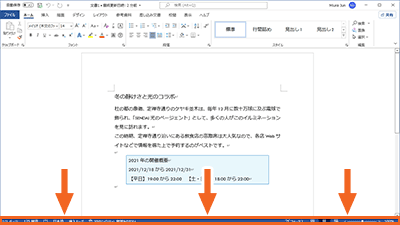
Wordは常に文字数をカウントしているので、ステータスバーなら、それをすぐに確認できます。
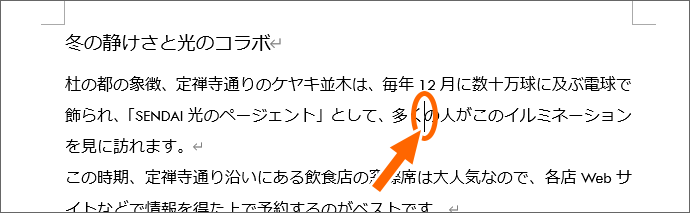
文書全体の文字数をカウントしたい場合には、カウントしたい文書内ならどこでもいいので、文字カーソルを置きます。
「文字カーソルを置く」ということが、特定の範囲ではなく、文書全体でカウントしてねという合図になります。

特定の範囲だけの文字数をカウントしたい場合には、そこを範囲選択します。
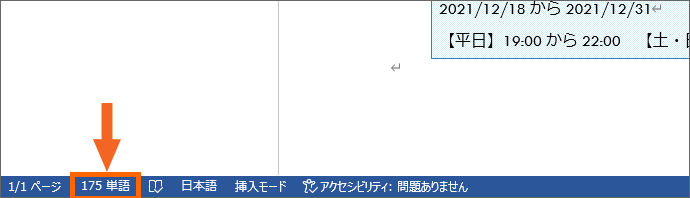
文書全体の文字数をカウントしようとしている場合には、ステータスバーを見ると、「単語数」が表示されています。
これを文字数だと勘違いしてしまう方が続出しますが、「単語数」と「文字数」は違います。
実際の文字数を見るために、図の部分をクリックします。
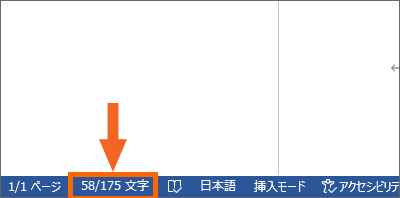
範囲選択してカウントしようとしている場合は、このように表示されます。
「文字」と書かれていますが、やはり「単語数」のことなので、実際の文字数を見るために、図の部分をクリックします。
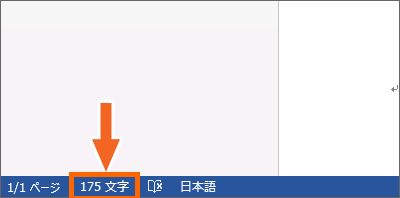
Word 2013
範囲選択していても、していなくても、「文字」と書かれていますが、ここに表示されているのは、他のバージョン同様「単語数」のことなので、この部分をクリックします。
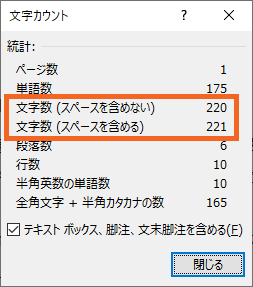
ダイアログボックスが表示されるので、スペースを含む文字数、含まない文字数、それぞれを確認できます。
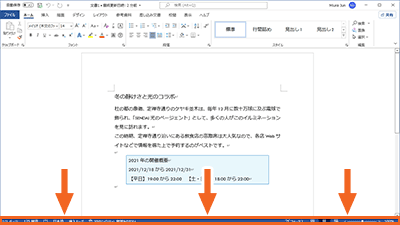
それにしても、「文字数」を知りたいのに「単語数」が表示されているというのはどうにも使いづらいので、ステータスバーの表示を変更しましょう。
ステータスバーのところならどこでもいいので右クリックし、

Word 2021, 2019 / Microsoft 365
「文字のカウント(スペース含む)」をクリックします。
Word 2016, 2013
「文字のカウント(スペース含む)」が選択肢にないため、ステータスバーを使って文字数をカウントするには、この章で最初にご紹介した方法のように、「単語数」(Word 2013では「何文字」と書いてある部分)をクリックしてダイアログボックスで確認します。
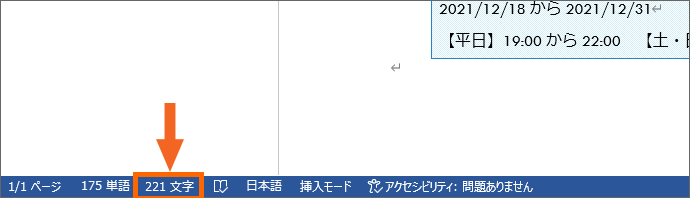
ステータスバーにスペースを含んだ文字数を表示できました。
これなら、いちいちダイアログボックスを表示させなくとも、すぐに確認できます。
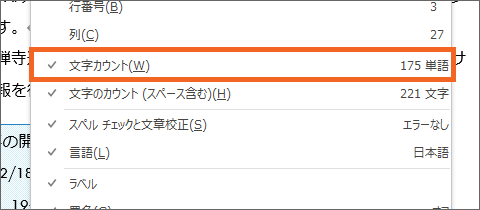
ステータスバーの「単語数」の表示が不要なら、同じくステータスバーのところならどこでもいいので右クリックし、「文字カウント」をクリックすれば、ステータスバーに表示されなくなります。
スポンサーリンク
かつて、こんな後悔のご経験はありませんか?
もっと早くからパソコンを触っておけば...
今まさしく、あの時とは比べものにならない大きな進化が、今まで経験したことのない驚異的なスピードで私たちを巻き込んでいます。
そうです、AIです。
あの時の何倍も何十倍も大きな後悔をしないために、本当に必要な情報とテクニックが手に入る場所、それがBe Cool UsersのAI特化メンバーシップです!
Be Cool Users管理人の略歴・得意なことをまとめました!
お仕事のご依頼も「自己紹介・お仕事のご依頼につきまして」からご連絡くださいませ。
「こんなことできる?」もお気軽にご相談ください。




