作業を格段に変える!ステータスバー4つのおすすめ設定
Word 2021, 2019, 2016 Microsoft 365
解説記事内の画像はWord for Microsoft 365のものです。
スポンサーリンク
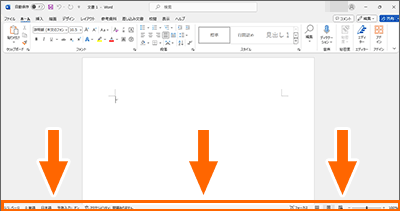
ステータスバーは、Word画面の一番下にある細長い領域。
実はこのステータスバー、困りごとを減らし、スムーズな作業を促す必須領域なんです!
小まめに目をやりたい領域だからこそ、Be Cool Usersでは、この4つの表示をおすすめしています!
- 「書式設定されたページ番号」と「ページ番号」
- セクション
- 文字のカウント(スペース含む)
- 上書き入力
スポンサーリンク
ステータスバーの表示項目を変える

まずは、ステータスバーに表示される項目を変える方法を。
ステータスバーの、何も項目が表示されていないところで右クリック。
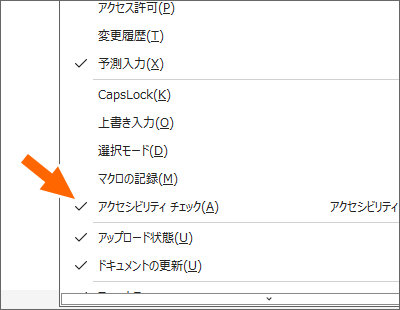
すると、ステータスバーに表示できる項目一覧が出てきます。
左端にチェックが付いているものが、現在表示されているもの。
各項目をクリックすることで、表示/非表示を切り替えられます。
ステータスバーに表示しておきたいおすすめ設定
おすすめ設定1:入力モード
まず、Wordのお困りごとで多いものに、「入力すると既に入力してある文字が消えてしまう」というものがあります。
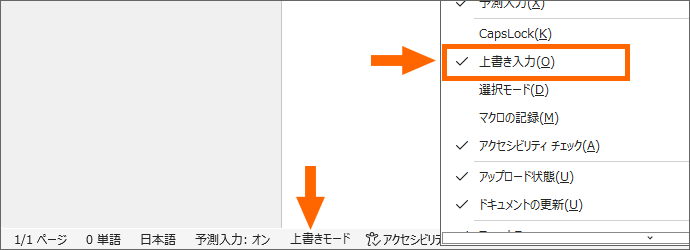
これは上書きモードになっていることが原因なのですが、何かおかしい!と思ったときにステータスバーで入力モードを確認できれば、すぐに原因が分かって速攻解決。
おすすめ設定2:文字数
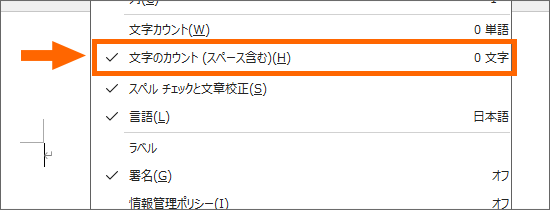
Word操作のご要望で多いのが、文字数のカウント。
これも、ステータスバーで確認できるようにしておけます。
Word 2016
設定項目「文字カウント」はあるのですが、ここでご説明している「文字のカウント(スペース含む)」とは別のものとなります。
詳しくは「文字数のカウントは単語数と文字数の違いに注意!」をご覧ください。
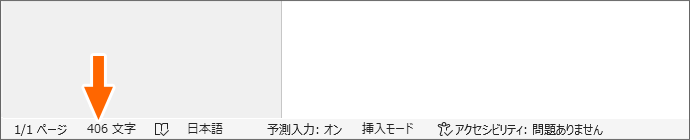
そして、「もう表示されてるよ」という方にも、一度ご確認いただきたいことが。
「文字数」だと思っていたら実は「単語数」だったということもありますので、設定の見直しと、「文字数」と「単語数」の違いについて、ぜひ一度「文字数のカウントは単語数と文字数の違いに注意!」をご覧ください。
おすすめ設定3:ページ番号2種類
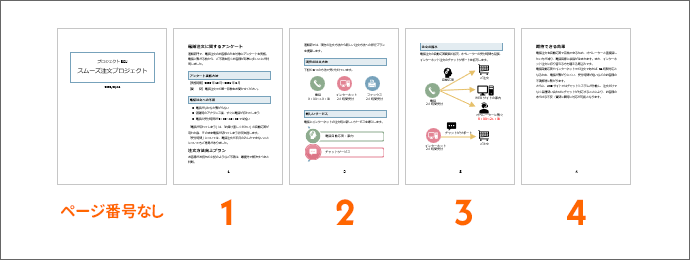
先頭ページが表紙になっていて、2ページ目からページ番号を振っている文書の場合、用紙2枚目にはページ数「1」が表示されているわけですが、
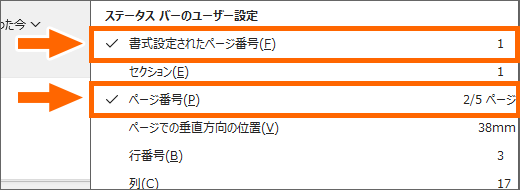
今カーソルがあるページに振られている数字がいくつなのかを見るのが「書式設定されたページ番号」。
そして、用紙として見たときに全体で何枚あって、今カーソルがあるページは全体の何枚目なのかを見るのが「ページ番号」。

これらもステータスバーで確認できます。
次の章のように、表紙だけでなく、目次のようなページ番号を入れないページが複数あると、さらに現状確認で重宝します。
おすすめ設定4:セクション
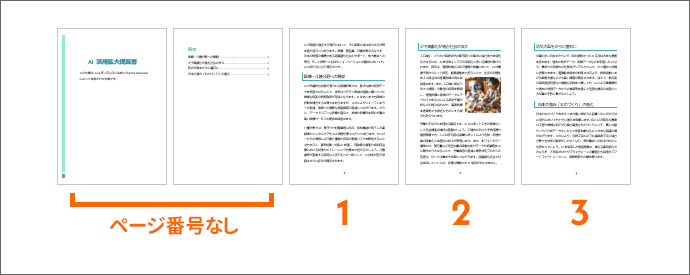
例えばこんな風に表紙や目次がある文書だと、他のページとは違うヘッダーを設定したり、ページ番号をつけたくないページが複数あったりします。
そんな時には、文書をセクションに分けた上で、ヘッダーやページ番号を設定します。
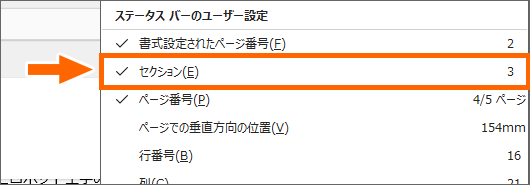
今、カーソルがある箇所が何セクション目なのかも、[セクション]にチェックを付けておくことで、

ステータスバーでセクションを確認できるようになります。

また、セクションに分かれた文書では、特に今カーソルがあるページに振られているページ番号と、用紙として見たときに全体で何枚あって、今カーソルがあるページは全体の何枚目なのかが分かりづらくなるのですが、それも先ほどと同じように「書式設定されたページ番号」と「ページ番号」で確認できます。
スポンサーリンク
かつて、こんな後悔のご経験はありませんか?
もっと早くからパソコンを触っておけば...
今まさしく、あの時とは比べものにならない大きな進化が、今まで経験したことのない驚異的なスピードで私たちを巻き込んでいます。
そうです、AIです。
あの時の何倍も何十倍も大きな後悔をしないために、本当に必要な情報とテクニックが手に入る場所、それがBe Cool UsersのAI特化メンバーシップです!
Be Cool Users管理人の略歴・得意なことをまとめました!
お仕事のご依頼も「自己紹介・お仕事のご依頼につきまして」からご連絡くださいませ。
「こんなことできる?」もお気軽にご相談ください。




